Obsah
Při práci se zvukem je třeba mít na paměti mnoho věcí, zejména pokud máte domácí studio nebo nahráváte podcast na různých místech. Pokud si nedáte pozor, mohou vaše mikrofony zachytit nežádoucí šum v pozadí, který se při postprodukci těžko odstraňuje.
Odstranění ozvěny ze zvuku může být obtížné, nicméně některé nástroje umožňují snížit ozvěnu a dosáhnout lepší kvality zvuku. Některé jsou v placeném softwaru, jiné jsou pluginy VST, ale existují i dobré bezplatné alternativy.
Audacity je jedním z nejpoužívanějších bezplatných editorů zvuku, protože je výkonný, snadno se používá a je zdarma. Navíc, když potřebujete odstranit šum na pozadí, existuje jen velmi málo bezplatných nástrojů, které nabízejí více než jednu možnost redukce šumu, abyste se vypořádali s nežádoucími zvuky.
Na Audacity se mi líbí, že často existuje mnoho způsobů, jak udělat stejnou věc, takže dnes se podíváme, jak odstranit ozvěnu v Audacity pomocí zásuvných modulů Audacity.
Na konci této příručky vám poskytnu několik tipů, jak ošetřit místnost, abyste se v budoucnu při nahrávání vyhnuli šumu na pozadí.
První kroky
Nejprve přejděte na webové stránky Audacity a stáhněte si software. Instalace je jednoduchá a Audacity je k dispozici pro Windows, Mac a Linux.
Po instalaci otevřete program Audacity a importujte zvuk, který chcete upravit. Import zvukových souborů do programu Audacity:
- Přejděte na Soubor> Otevřít.
- V rozevírací nabídce Audio File (Zvukový soubor) vyberte jeden ze všech podporovaných formátů a vyhledejte zvukový soubor. Klikněte na tlačítko Open (Otevřít).
- Další možností je jednoduše přetáhnout zvukový soubor do aplikace Audacity z průzkumníka v systému Windows nebo z vyhledávače v systému Mac. Můžete si jej přehrát, abyste se ujistili, že jste importovali správný zvuk.
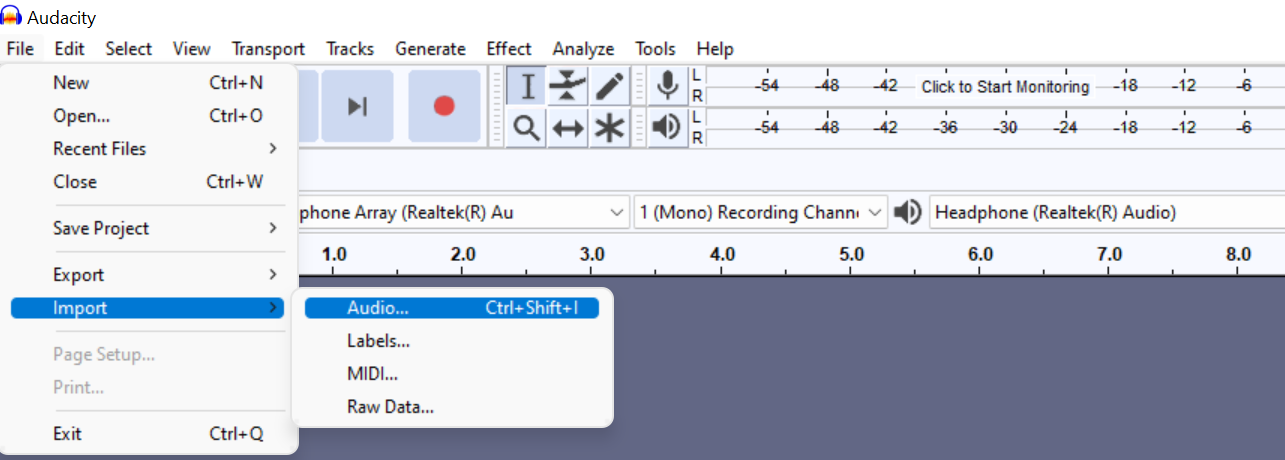
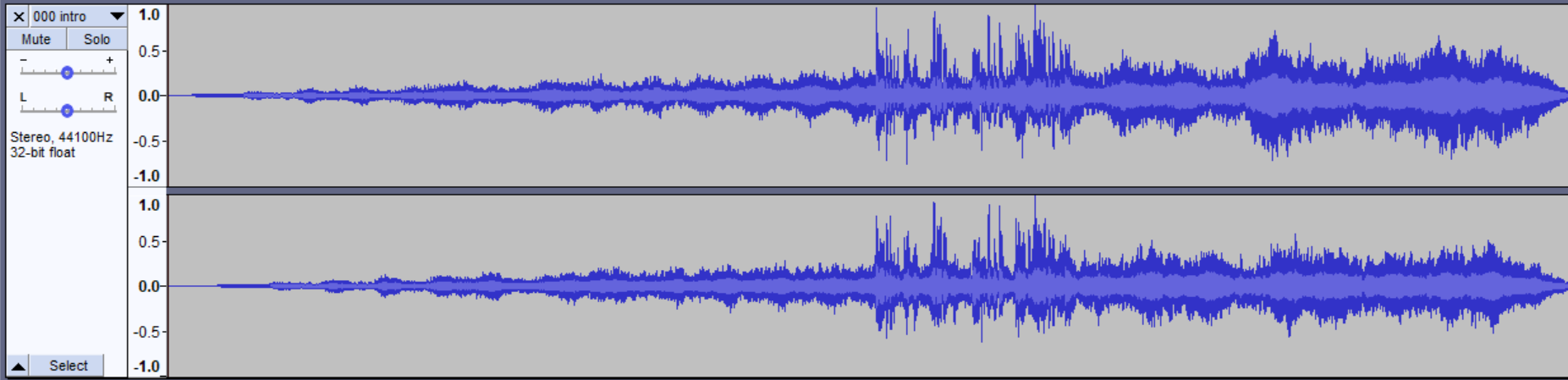
Odstranění ozvěny v aplikaci Audacity pomocí efektu redukce šumu
Odstranění ozvěny:
- Skladbu vyberete kliknutím na možnost Vybrat v levé boční nabídce. Případně použijte klávesovou zkratku CTRL+A v systému Windows nebo CMD+A v systému Mac.

- V rozbalovací nabídce Efekt vyberte možnost Redukce šumu> Získat profil šumu.

- Po výběru profilu šumu se okno zavře. Přejděte znovu do nabídky Efekty> Redukce šumu, tentokrát však klikněte na tlačítko OK.

Uvidíte, jak se průběh změní. Přehrajte si, abyste slyšeli výsledek; pokud se vám nelíbí, co slyšíte, můžete to vrátit pomocí CTRL+Z nebo CMD+Z. Opakujte krok 3 a pohrajte si s různými hodnotami:
- Posuvník redukce šumu určuje, jak moc bude redukován šum na pozadí. Nejnižší hodnoty udrží celkovou hlasitost na přijatelné úrovni, zatímco vyšší hodnoty způsobí, že bude zvuk příliš tichý.
- Citlivost určuje, kolik šumu bude odstraněno. Začněte na nejnižší hodnotě a zvyšujte ji podle potřeby. Vyšší hodnoty ovlivní vstupní signál a odstraní více zvukových frekvencí.
- Výchozí nastavení pro frekvenční vyhlazování je 3; pro mluvené slovo se doporučuje ponechat hodnotu mezi 1 a 6.
Jakmile se vám výsledek zalíbí, všimnete si, že hlasitost zvukového výstupu je nižší. Přejděte na Effects> Amplify a hlasitost opět zvyšte. Upravujte hodnoty, dokud nenajdete ty, které vám vyhovují.


Odstranění ozvěny v aplikaci Audacity pomocí šumové brány
Pokud vám metoda Redukce šumu nevyhovuje, mohla by vám s odstraněním ozvěny pomoci možnost Brána šumu. Ta vám ve srovnání s redukcí šumu umožní provést jemnější úpravy.
- Vyberte stopu, přejděte do nabídky efektů a vyhledejte zásuvný modul Šumová brána (možná budete muset sjet trochu dolů).

- Ujistěte se, že je v poloze Brána zapnuta funkce Select Function.
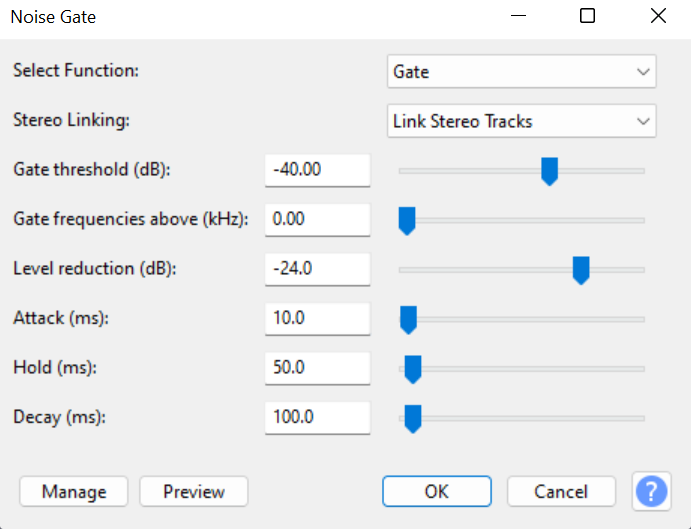
- Při úpravě nastavení použijte náhled.
- Jakmile jste spokojeni, klikněte na tlačítko OK a použijte efekt na celý zvukový soubor.
Zde je k dispozici mnohem více nastavení:
- Práh brány : Hodnota určuje, kdy bude zvuk ovlivněn (pokud je nižší, sníží se výstupní úroveň) a kdy zůstane nedotčen (pokud je vyšší, vrátí se na původní vstupní úroveň).
- Snížení úrovně : Tímto posuvníkem se řídí, jak velká redukce šumu bude použita, když je brána zavřená. Čím je úroveň zápornější, tím méně šumu prochází bránou.
- Útok : Nastavuje, jak rychle se brána otevře, když je signál nad prahovou úrovní brány.
- Podržte : Nastavuje, jak dlouho zůstane brána otevřená po poklesu signálu pod prahovou úroveň brány.
- Rozpad : Nastavuje, jak rychle se brána zavře, jakmile signál klesne pod prahovou úroveň brány a dobu podržení.
Může se vám také líbit: Jak odstranit ozvěnu ze zvuku pomocí EchoRemover AI
Viz_také: Je grafický design těžký?
Co mohu dělat, když v nahrávce stále slyším šum na pozadí?
Po úpravě zvuku pomocí funkce Redukce šumu nebo Šumová brána může být nutné přidat různá nastavení pro doladění zvuku. Je těžké zcela odstranit šum na pozadí z již nahraného zvuku, ale existují další efekty, které můžete přidat pro vyčištění stopy.
Filtr horní propusti a filtr dolní propusti
V závislosti na zvuku můžete použít buď filtr horní, nebo dolní propust, což je ideální, pokud chcete řešit pouze nástrojové party nebo například pro redukci vokálů.
- Při tišších nebo tlumených zvucích použijte filtr horní propusti. Tento efekt sníží nízké frekvence, a tak se zvýrazní vysoké frekvence.

- Pokud se chcete zaměřit na vysokofrekvenční zvuk, použijte filtr dolní propusti. Ten potlačí vysoké frekvence.

Tyto filtry najdete v nabídce efektů.
Vyrovnání
Pomocí ekvalizéru můžete zvýšit hlasitost některých zvukových vln a snížit jiné. Může vám pomoci odstranit ozvěnu z hlasu, ale nejlépe bude fungovat po použití funkce Redukce šumu, která zvuk zostří.
Chcete-li použít ekvalizér, přejděte do nabídky efektů a vyhledejte položku Graphic EQ. Můžete se také rozhodnout pro filtr Curve EQ, ale podle mého názoru se mi lépe pracuje v grafickém režimu díky posuvníkům; v režimu Filter Curve si musíte křivky nakreslit sami.


Kompresor
Kompresor změní dynamický rozsah tak, aby hlasitost zvuku byla na stejné úrovni bez oříznutí; podobně jako v nastavení šumové brány máme k dispozici práh, dobu náběhu a uvolnění. To, na co se zde podíváme, je hodnota Noise Floor, která zabrání opětovnému zesílení šumu v pozadí.

Normalizace
Jako poslední krok můžete zvuk normalizovat. Tím zvýšíte hlasitost na nejvyšší úroveň, aniž by to ovlivnilo autentičnost zvuku. Jen nepřekračujte 0 dB, protože to způsobí trvalé zkreslení zvuku. Nejbezpečnější je zůstat v rozmezí -3,5 dB až -1 dB.

Export zvukového souboru
Kdykoli jsme připraveni, exportujte upravený zvukový soubor:
- V nabídce Soubor klikněte na tlačítko Uložit projekt a poté přejděte na položku Exportovat a vyberte formát.
- Pojmenujte nový zvukový soubor a klikněte na tlačítko Uložit.
- Automaticky se zobrazí okno Metadata, které můžete vyplnit nebo zavřít kliknutím na tlačítko OK.
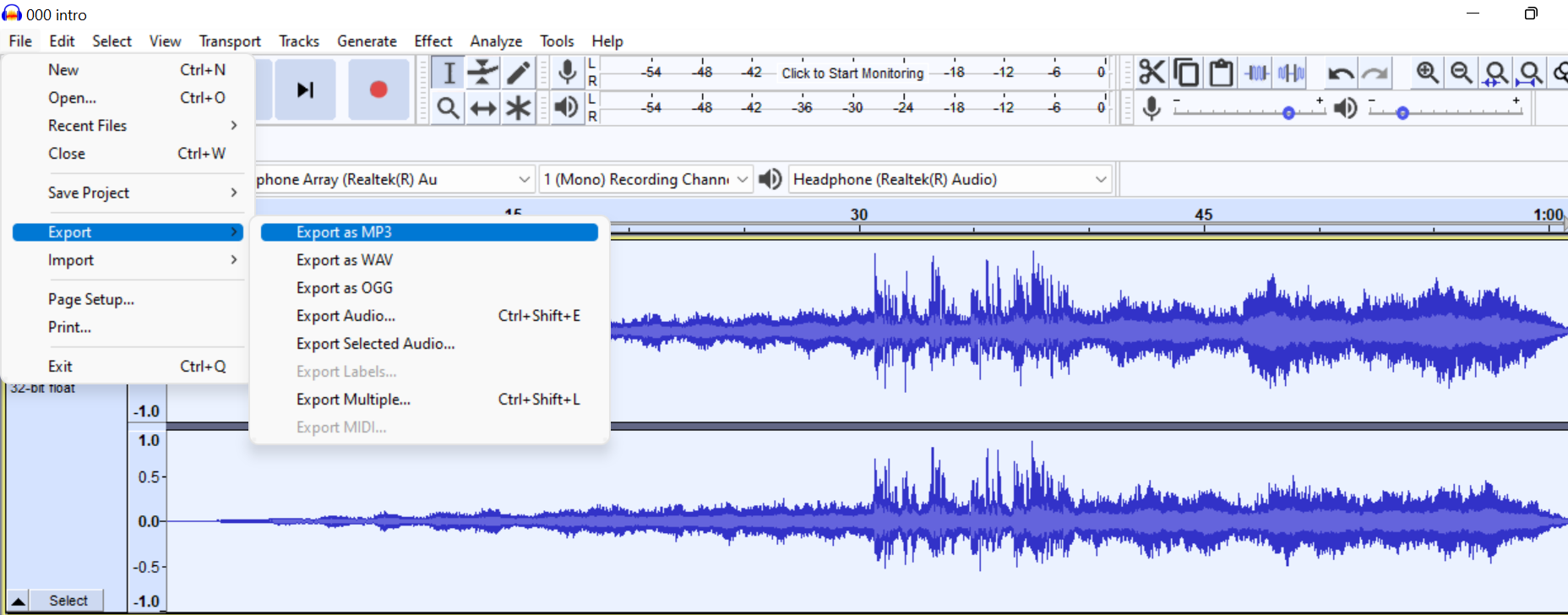
A je hotovo!
Pokud chcete jít ještě dál, Audacity umožňuje pluginy VST, takže můžete přidat externí pluginy šumové brány a vyzkoušet je. Nezapomeňte, že v Audacity existují různé způsoby odstranění ozvěny, takže je všechny vyzkoušejte sami a najděte, co je pro váš konkrétní projekt nejlepší. Vím, že to může být únavné, ale pomůže vám to výrazně zlepšit zvuk.
Snížení ozvěny v nahrávací místnosti bez použití zásuvného modulu
Pokud ve svých zvukových nahrávkách neustále nacházíte nadměrnou ozvěnu, pravděpodobně vaše nastavení nahrávání vyžaduje určité úpravy. Než poběžíte do nejbližšího obchodu s elektronikou koupit nový mikrofon nebo zvukové zařízení, měli byste věnovat pozornost svému prostředí a nastavení počítače.
Ve větších místnostech vzniká větší ozvěna a dozvuk; pokud se vaše domácí studio nachází ve velké místnosti, pomůže vám šíření zvuku omezit přítomnost některých komponentů pohlcujících zvuk. Zde je seznam věcí, které můžete přidat, pokud změna místa nepřipadá v úvahu:
- Stropní obklady
- Akustické pěnové panely
- Pasti na basy
- Zvuk pohlcující závěsy
- Zakrytí dveří a oken
- Koberce
- Měkký gauč
- Police na knihy
- Rostliny
Pokud se na nahrávce po ošetření místnosti stále objevuje ozvěna, je čas vyzkoušet různá nastavení nahrávání a ujistit se, že všechna zařízení fungují správně.
Závěrečné poznámky ke kvalitě zvuku
Snížení ozvěny ze zvuku pomocí Audacity není obtížný proces, ale mějte na paměti, že její úplné odstranění je zcela jiná záležitost. Nejlepší způsob, jak odstranit ozvěnu a dozvuk, profesionálně a jednou provždy, je použít profesionální plug-in pro odstranění ozvěny, jako je EchoRemover AI, který identifikuje a odstraňuje zvukové odrazy, zatímco všechny ostatní zvukové frekvence zůstávají nedotčeny.
EchoRemover AI byl navržen s ohledem na podcastery a zvukaře, aby jim poskytl pokročilý plug-in, který dokáže automaticky odstranit veškerý nepotřebný dozvuk při zachování kvality a autenticity původního zvuku. Intuitivní rozhraní a sofistikovaný algoritmus umožňují odstranit nežádoucí šum během několika sekund a dodat zvukovým souborům čistotu a hloubku.
Více informací o aplikaci Audacity:
- Jak odstranit vokály v aplikaci Audacity
- Jak přesouvat stopy v aplikaci Audacity
- Jak upravit podcast v aplikaci Audacity

