Obsah
Aplikace Adobe Illustrator není známá tím, že by navrhovala rozvržení nebo stránky jako InDesign, ale existuje způsob, jak ji zprovoznit přidáním okrajů a sloupců v aplikaci Adobe Illustrator.
Upřímně řečeno, pokud vytvářím jednostránkový návrh nebo jednoduchou brožuru, někdy se neobtěžuji přepínat mezi programy, takže najdu způsob, jak to v Adobe Illustratoru udělat tak, že přidám nějaké "okraje".
Pravděpodobně jste si již všimli, že v aplikaci Adobe Illustrator neexistují žádné "okraje". Stejně jako nikde nevidíte nastavení "okraje". No, protože v aplikaci Adobe Illustrator mají jiný název.
Co jsou okraje v aplikaci Adobe Illustrator
Když už ale mluvíme o funkčnosti, v aplikaci Adobe Illustrator můžete přidávat okraje a většina z vás už určitě ví, co to jsou. Okraje se v aplikaci Adobe Illustrator nazývají vodítka. protože prakticky fungují jako průvodci.
Designéři obvykle vytvářejí okraje, aby zajistili pozici grafiky a zabránili oříznutí důležitých informací při odesílání grafiky do tisku. V mnoha případech také vytváříme vodítka sloupců při práci s textovým obsahem v aplikaci Adobe Illustrator.
Je vše jasné? Přejděme k výukovému programu.
Jak přidat okraje v aplikaci Adobe Illustrator
Při vytváření dokumentu nebudete moci nastavit okraje, místo toho vytvoříte obdélník a z něj uděláte vodítko. Zní to tak jednoduše, ale je tu pár věcí, kterým byste měli věnovat pozornost. Budu se jim věnovat v následujícím kroku.
Krok 1: Zjistěte velikost pracovní desky. Rychlý způsob, jak zjistit velikost tabule, je zvolit nástroj Artboard Tool a zobrazit informace o velikosti na obrazovce Vlastnosti panel.
Například velikost mé pracovní desky je 210 x 294 mm.
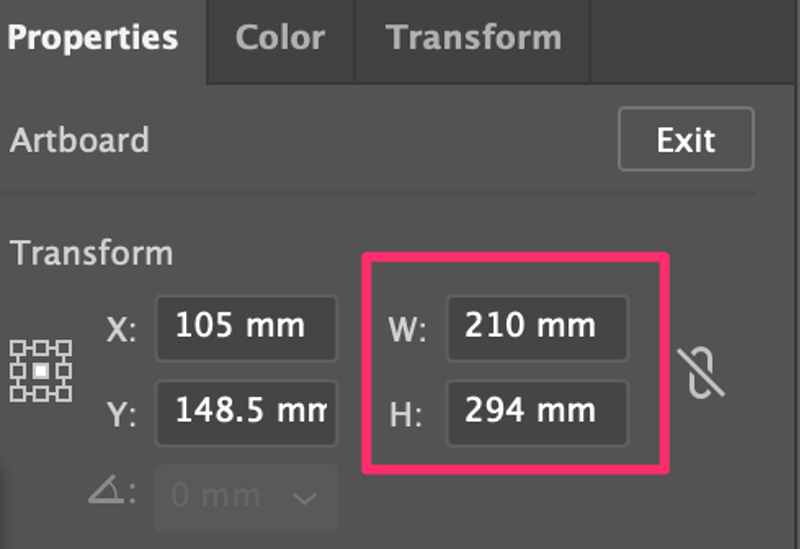
Důvodem, proč je třeba znát velikost tabule, je skutečnost, že v dalším kroku budete muset vytvořit obdélník stejné velikosti jako tabule.
Krok 2: Vytvořte obdélník o stejné velikosti, jakou má pracovní deska. Vyberte si Nástroj Obdélník (klávesová zkratka M ) klikněte na tabuli a zadejte hodnoty Šířka a Výška.
V tomto případě vytvořím obdélník o rozměrech 210 x 294 mm.

Klikněte na OK a vytvoříte obdélník o stejné velikosti, jakou má vaše pracovní plocha.
Krok 3: Zarovnat obdélník do středu pracovní plochy. Vyberte si Horizontální zarovnání na střed a Vertikální zarovnání na střed na Zarovnat panel. Ujistěte se, že Zarovnání na pracovní desku je zaškrtnuta možnost.

Krok 4: Vytvořte z obdélníku odsazenou cestu. Vyberte obdélník, přejděte do horní nabídky a vyberte možnost Objekt > Cesta > Posunutí cesty.

Otevře se dialogové okno, ve kterém můžete změnit nastavení cesty odsazení. Offset hodnotu.

Pokud je hodnota kladná, bude cesta větší než původní objekt (jak je vidět na obrázku výše), a pokud je hodnota záporná, bude cesta menší než původní objekt.
Vytváříme okraje v rámci artboardu, takže musíme zadat zápornou hodnotu. Například jsem změnil hodnotu odsazení na -3 mm a nyní odsazená cesta spadá do původního tvaru.

Klikněte na OK a vytvoří se nový obdélník (posunutá cesta) nad původním obdélníkem. Pokud chcete, můžete původní obdélník odstranit.
Odsazená cesta bude tvořit okraje, takže dalším krokem je vytvořit z obdélníku vodítko namísto tvaru.
Krok 5: Převeďte obdélník na vodítka. Vyberte obdélník (posunutá cesta) a přejděte do režijní nabídky. Zobrazit > Průvodci > Průvodci značkou . obvykle používám klávesovou zkratku Příkaz + 5 k vytvoření průvodců.
Výchozí vodítka se zobrazí ve světle modré barvě, jako je tato. Vodítka můžete uzamknout v položce Zobrazit > Průvodci > Průvodci zámky abyste je omylem nepřesunuli.
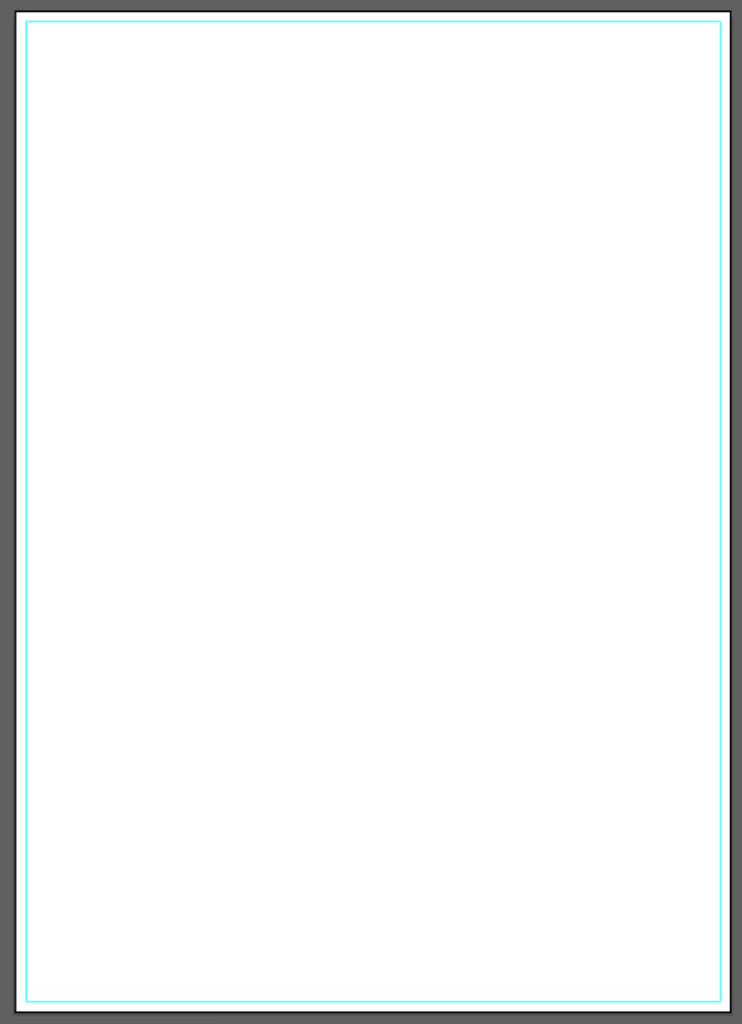
Takto se nastavují okraje v aplikaci Adobe Illustrator. Pokud chcete přidat vodítka sloupců jako okraje pro rozvržení textu, čtěte dál.
Jak přidat vodítka sloupců v aplikaci Adobe Illustrator
Přidání vodítek sloupců funguje podobně jako přidání okrajů, ale je zde jeden krok navíc, a to rozdělení obdélníku na několik mřížek.
Podle výše uvedených kroků 1 až 4 můžete vytvořit posunutou cestu ve středu kreslicí plochy. Před převedením obdélníku na vodítka vyberte posunutou cestu a přejděte na položku Objekt > Cesta > Rozdělit do mřížky .

Zvolte požadovaný počet sloupců a nastavte mezeru mezi sloupci. Zaškrtněte políčko. Náhled a podívejte se, jak vypadá.

Klikněte na OK a použijte klávesovou zkratku Příkaz + 5 (nebo Ctrl + 5 pro uživatele systému Windows), abyste z nich vytvořili průvodce.

Nejčastější dotazy
Zde jsou další otázky týkající se okrajů a vodítek v aplikaci Adobe Illustrator.
Jak odstranit okraje v aplikaci Adobe Illustrator?
Pokud jste vodítka okrajů nezamkli, můžete obdélník jednoduše vybrat a stisknutím klávesy Delete jej odstranit. Zobrazit > Průvodci > Skrýt průvodce skrýt okraje.
Jak přidat spadávku v aplikaci Adobe Illustrator pro tisk?
Spadávku můžete nastavit při vytváření dokumentu nebo přejít do režijní nabídky. Soubor > Nastavení dokumentu přidat.
Jak přidat žlábek mezi sloupce v aplikaci Adobe Illustrator?
Žlábek mezi sloupci můžete přidat z okna Rozdělit do mřížky Pokud chcete jiné rozestupy mezi sloupci, musíte je upravit ručně.
Závěr
Okraje jsou v Adobe Illustratoru vodítka. Můžete je nastavit jako výchozí, ale můžete je vytvořit i z obdélníku. Při vytváření cesty odsazení nezapomeňte zvolit mínusovou hodnotu. Když je hodnota kladná, vytvoří se místo "okrajů" "spadávky".

