Obsah
Je pevný disk vašeho počítače téměř plný? Zadejte si do Googlu "Můj pevný disk se ve Windows 10 bezdůvodně zaplňuje" a najdete spoustu frustrovaných uživatelů. Co je příčinou problému? Existuje jich několik, ale jednou z největších je, že Systém Windows se zaplňuje vytvářením převahy záložních souborů. .
Zálohování je užitečné, ale ne tehdy, když vám dojde místo. Plný disk vede k frustraci: počítač poběží pomalu nebo se úplně zastaví, nebudete mít kam ukládat nové soubory a další zálohování nebude možné.
Co máte dělat? Odstranit zálohy, ponechat si je? Udělat něco jiného? Přečtěte si, co se dozvíte.

Vyčištění záložních souborů systému Windows 10
Nejprve si na chvíli ujasněme, co se děje. Jaké přesně zálohy systém Windows vytváří, aby zaplnil váš pevný disk?
- Kopie všech verzí všech souborů
- Kopie systému při každé aktualizaci nebo instalaci ovladače.
- Pokud jste aktualizovali systém Windows na novou verzi, můžete mít stále zálohu staré verze.
- Pokud máte počítač již delší dobu, mohou být k dispozici i staré zálohy z doby systému Windows 7!
- Všechny dočasné soubory zanechané aplikacemi a samotným systémem Windows.
Všechny tyto zálohy zabírají spoustu místa. Zde je návod, jak dostat pevný disk pod kontrolu.
1. Vyčištění historie souborů systému Windows
Historie souborů je nová zálohovací aplikace společnosti Microsoft pro systém Windows 10. V Ovládacích panelech je popsána takto: "Historie souborů ukládá kopie vašich souborů, abyste je mohli získat zpět v případě jejich ztráty nebo poškození." K ukládání těchto záloh preferuje externí pevný disk.
Tento nástroj vytváří několik záloh - snímků - každého souboru a dokumentu v průběhu práce na něm. Pokud je tedy dnes středa, ale vy máte raději pondělní verzi seminární práce, můžete se pomocí tohoto programu vrátit ke staré verzi.
To je užitečné, ale vyžaduje to místo - a to místo se časem stále zvětšuje. Ve výchozím nastavení Windows ukládá každou verzi každého dokumentu navždy! Dokážete si představit, jak rychle to spotřebuje místo na pevném disku.
Nedoporučuji eliminovat zálohování z počítače. Toho rozhodnutí byste pravděpodobně jednou litovali. Místo toho můžete zkrotit nastavení Historie souborů nebo se rozhodnout používat jinou zálohovací aplikaci. V této části vám ukážeme, jak udělat to první, a na konci článku uvedeme odkazy na některé další zálohovací aplikace.
Zde je návod, jak můžete omezit množství místa, které Historie souborů využívá. Nejprve otevřete Ovládací panely.

V části Systém a zabezpečení klikněte na tlačítko Ukládání záložních kopií souborů pomocí Historie souborů .

Zálohovací program od Microsoftu nepoužívám, mám ho v počítači vypnutý. Pokud jste se rozhodli používat jinou aplikaci, můžete ji vypnout i zde. V opačném případě musíte kliknout na možnost. Rozšířená nastavení upravit množství místa, které program využívá.

Zde můžete nastavit, jak často se mají ukládat kopie souborů a kolik kopií se má uchovávat. Doporučuji zvolit možnost Dokud není potřeba místo Pokud si přejete, můžete si zvolit uchovávání záloh po určitou dobu od jednoho měsíce až po dva roky.

2. Odstranění starých záloh systému Windows 7
Stará zálohovací aplikace společnosti Microsoft (až do systému Windows 7 včetně) se jmenovala Zálohování a obnovení , a je stále k dispozici pro Windows 10. Umožňuje přístup ke starším zálohám. Někteří uživatelé mu dokonce mohou dát přednost před novějším programem.

Zvláštní upozornění pro ty z vás, kteří máte starší počítače: je možné, že vám některé staré zálohy systému Windows 7 zabírají místo na pevném disku. Zde je návod, jak je můžete zkontrolovat a odstranit:
- Klikněte na Zálohování a obnovení (Windows 7) v části Systém a zabezpečení na Ovládacích panelech.
- Klikněte na Správa prostoru pak Zobrazení záloh .
- Vyberte období zálohování, které chcete odstranit, a stiskněte tlačítko Vymazat.
3. Zkrocení bodů obnovení systému Windows
Bod obnovení je záloha stavu konfigurace a nastavení operačního systému. Nový bod obnovení se automaticky vytvoří pokaždé, když použijete službu Windows Update nebo nainstalujete nový ovladač zařízení, například ovladač tiskárny. Postupem času může být prostor, který tyto zálohy zabírají, značný. Váš počítač může uchovávat stovky nebo dokonce tisíce bodů obnovení.
Nedoporučuji všechny tyto body obnovení mazat, protože jsou užitečné při odstraňování některých problémů se systémem Windows. Pokud se počítač po změně některých nastavení nebo přidání nového hardwaru začne chovat špatně, můžete vrátit čas do doby před vznikem problému. Body obnovení mohou být záchranou.
Namísto odstranění všech bodů obnovení můžete požádat systém Windows, aby nezabíral tolik místa. Výsledkem bude menší počet bodů obnovení, a tedy méně využitého úložného prostoru. Zde je návod, jak na to.
Ve správci souborů klikněte pravým tlačítkem myši na Tento počítač a vyberte Vlastnosti.

Dále klikněte na Rozšířená nastavení systému a klikněte na Ochrana systému na kartě nahoře.

Na stránkách Konfigurace Tlačítko umožňuje vybrat velikost místa na disku, které se má použít.

Posuňte posuvník v dolní části doprava, směrem od. Maximální využití . Níže uvidíte množství místa, které bude využito pro body obnovení. Jakmile bude toto místo využito, nejstarší zálohy budou odstraněny, aby se uvolnilo místo pro nové. Nezapomeňte kliknout na tlačítko Použít .

4. Vyčištění systémových souborů a dočasných souborů
Místo na pevném disku zabírá i několik dalších systémových souborů a dočasných souborů. Nástroj pro vyčištění disku je vhodný způsob, jak získat zpět místo, které tyto soubory využívají.
Rychlý přístup k nástroji získáte tak, že kliknete pravým tlačítkem myši na jednotku, kterou chcete vyčistit, a vyberete možnost Vlastnosti . V tomto příkladu vyčistím jednotku C:.
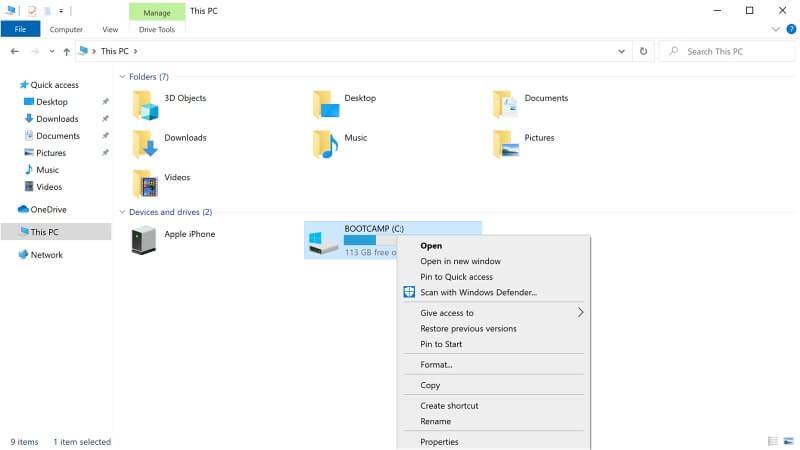
Nyní klikněte na Vyčištění disku a ujistěte se, že Obecné je vybrána karta .

Zobrazí se dlouhý seznam kategorií souborů na pevném disku spolu s množstvím místa, které zabírají. Kliknutím na kategorii zobrazíte její podrobný popis. Zaškrtněte políčka kategorií, které chcete vyčistit. Celkové množství místa, které vyčistíte, se zobrazí níže.

Zde je několik kategorií, které mohou uvolnit poměrně hodně úložného prostoru:
- Dočasné internetové soubory: Jedná se o webové stránky, které byly uloženy na pevném disku, abyste si je mohli v budoucnu rychleji prohlížet. Jejich odstraněním se uvolní místo na disku, ale při další návštěvě se tyto webové stránky budou načítat pomaleji.
- Soubory ke stažení: Jedná se o soubory stažené z internetu. Často se jedná o programy, které jste již nainstalovali, ale některé položky si můžete ponechat. Před zaškrtnutím této možnosti se vyplatí přesunout ze složky Stažené soubory vše, co si chcete ponechat.
- Dočasné soubory: Jedná se o data dočasně uložená aplikacemi. Tyto soubory lze obvykle bezpečně odstranit.
- Předchozí Instalační soubory systému Windows: Při instalaci nové hlavní aktualizace systému Windows 10 se stará verze zálohuje a ukládá do složky nazvané Windows.old. Po měsíci by měla být automaticky odstraněna, ale pokud máte málo místa na disku, můžete ji odstranit i nyní - pokud s aktualizací nejsou žádné problémy.
Co byste tedy měli dělat?
Systém Windows 10 automaticky zálohuje konfiguraci systému a uchovává snímky všech vašich souborů pro vaši ochranu. Dělá to v zákulisí a jednoho dne vás může zachránit před katastrofou. Časem však mohou zálohy zahltit pevný disk a způsobit více problémů, než za kolik stojí. Postupujte podle výše uvedených kroků, abyste zálohy zkrotili.
Nemusíte však používat zálohovací software od společnosti Microsoft - existuje mnoho vynikajících alternativ. Můžete například použít aplikaci Acronis True Image k vytvoření místní zálohy pevného disku a aplikaci Backblaze ke zkopírování souborů do cloudu, kde budou uloženy. Další informace a další alternativy naleznete v těchto souhrnech:
- Nejlepší zálohovací software pro Windows
- Nejlepší cloudové zálohovací služby
Dříve v tomto článku jsem se zmínil, že záložní soubory jsou jen jednou z věcí, které mohou zabírat místo na pevném disku. Protože stále čtete, určitě se chcete dozvědět i o dalších příčinách. Podívejte se na našeho průvodce nejlepším čističem počítače, který vám pomůže vyhrát bitvu o místo na disku.

