Taula de continguts
Podeu utilitzar diversos objectes per tallar un objecte, simplement dibuixeu una línia per tallar o podeu tallar i dividir un objecte en diverses parts. L'eina Goma d'esborrar i l'eina Ganivet poden ser útils per tallar objectes vectorials.
M'encanta utilitzar l'eina Pathfinder per tallar, tot i que és més famosa per crear formes. Bé, de vegades talleu un objecte per crear noves formes, oi? Així que assegureu-vos de fer-hi una ullada.
En aquest tutorial, aprendràs quatre maneres senzilles de tallar un objecte a Illustrator amb diferents eines. També inclouré consells sobre quan utilitzar-los, amb exemples pràctics.
Nota: totes les captures de pantalla s'han extret de la versió Mac d'Adobe Illustrator CC 2022. Windows o altres versions poden semblar diferents. Els usuaris de Windows canvien la tecla Ordre per Ctrl .
Mètode 1: eina Pathfinder
Des del tauler Pathfinder, trobareu moltes opcions diferents per tallar formes. Si no el veieu al tauler Propietats, aneu al menú superior Windows > Pathfinder per obrir-lo.
Nota: si voleu utilitzar l'eina de cerca per tallar, necessiteu almenys dos objectes superposats . Podeu utilitzar qualsevol opció del tauler Pathfinder en un sol objecte.
No repassaré totes les opcions de cerca en aquest tutorial, ja que només parlaré de les útils per tallar objectes (que són el 70% de les opcions), inclòs Retallar , Divideix , Menys davant , Menys enrere , Exclou , Interseca i Retalla .
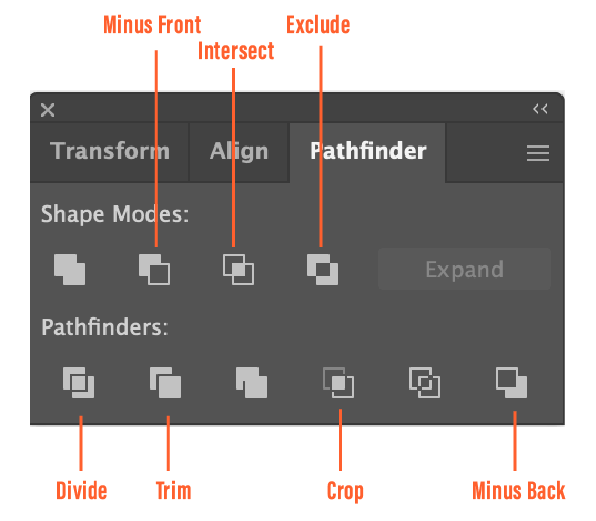
Vegeu com podeu tallar un objecte amb cadascuna de les opcions següents. Un cop decidiu com voleu tallar el vostre objecte, simplement seleccioneu els objectes i feu clic a una de les opcions següents. Podeu desagrupar per separar els objectes tallats.
Retallar
L'eina Retallar talla la forma de la capa superior. Podeu crear un efecte de tall de paper. Per exemple, podeu utilitzar-lo per fer un logotip retallat per a alguns materials de màrqueting.
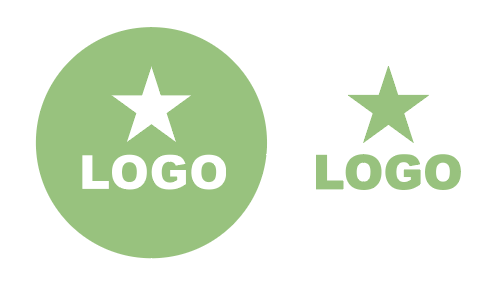
Dividir
L'eina Dividir és similar a l'eina Retallar. Talla i divideix un objecte en diferents parts al llarg dels seus camins d'intersecció. Podeu utilitzar aquesta eina per canviar els colors de diferents parts d'una forma o moure les formes per fer un pòster de forma.
Per exemple, podeu convertir alguna cosa com això:

En alguna cosa com això:

Com podeu veure, les úniques formes que vaig utilitzar eren cercles i quadrats, però va crear més formes després de tallar els camins superposats amb l'eina Dividir.
Menys frontal i amp; Minus Back
Aquesta és la manera més senzilla de crear una lluna creixent. Tot el que heu de fer és crear dos cercles i fer clic a Menys davant (o Menys enrere ). Minus Front elimina la forma de la part superior, mentre que Minus Back elimina la forma de la part inferior.
Per exemple, aquí hi ha dos cercles superposats.
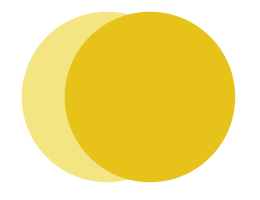
Si trieu MenysDavant, suprimirà el cercle de la part superior, que és el color groc més fosc, de manera que només veuràs el groc més clar en forma de lluna creixent.
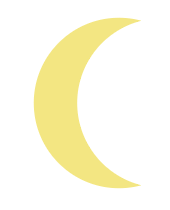
Si tries Minus Back. , com veieu, va tallar el cercle groc més clar inferior, deixant la lluna creixent de color groc més fosc.
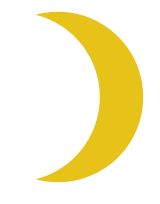
Exclou
Aquesta eina suprimeix l'àrea de superposició de les formes superposades. És una manera fàcil de tallar àrees superposades. Per exemple, podeu utilitzar-lo per fer vores decoratives amb patrons abstractes i efectes de text.
Per exemple, podeu jugar amb lletres superposades i fer aquest efecte.
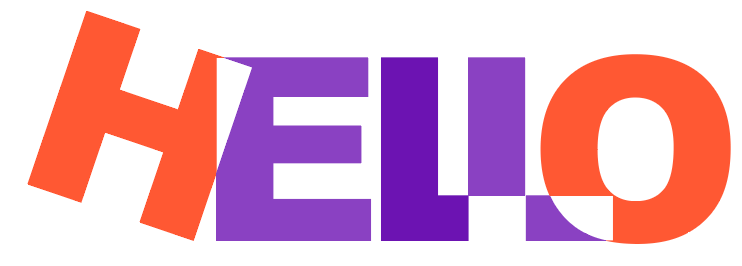
Intersecció
L'eina Intersecció és oposada a l'eina Exclou perquè només manté la forma de les formes de l'àrea que s'intersequen (superposades). Per exemple, podeu fer ràpidament un quart de cercle amb aquesta eina.
Simplement superposeu un cercle i un quadrat.
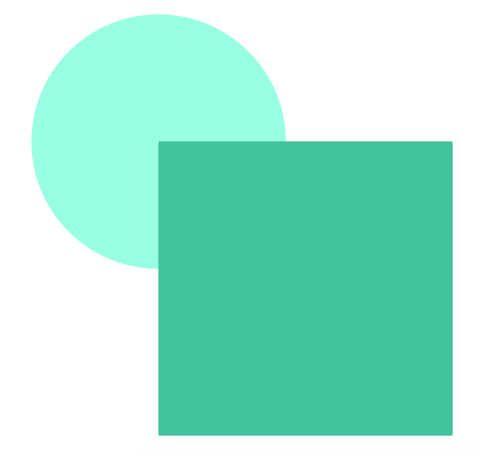
Feu clic a Interseca .
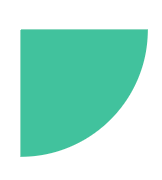
Retallar
Sembla gairebé com l'eina d'intersecció, excepte que l'eina de retall no suprimeix l'objecte superior. En canvi, podeu veure la selecció, desagrupar-la i editar-la. Vegem un exemple.
Com podeu veure, la lletra "O" és l'objecte superior i l'àrea superposada és l'àrea petita entre la lletra L i O.
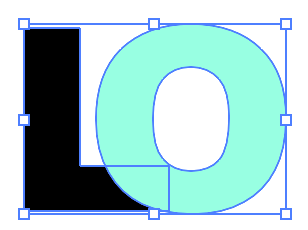
Si feu clic a Retallar, podreu Encara podreu veure el contorn de la lletra O juntament amb l'àrea superposada que s'ha retallat.
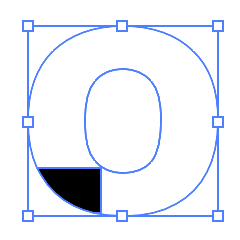
Pots desagrupar-lo per editar-lo.
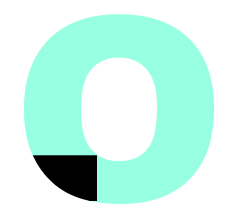
En general, l'eina Pathfinder és ideal per tallar objectes per crear noves formes.
Mètode 2: eina d'esborrar
Podeu utilitzar l'eina d'esborrar per esborrar traços de pinzell, tracés de llapis o formes vectorials. Simplement seleccioneu l' Eina d'esborrar (Maj + E) de la barra d'eines i raspalleu les àrees que voleu tallar.
Hi ha algunes circumstàncies que l'eina d'esborrar no funciona. Per exemple, si intenteu esborrar un text en directe o una imatge ràster, no funcionarà, perquè l'eina d'esborrar només edita vectors.
Simplement escolliu l' Eina d'esborrar i raspalleu la part de l'objecte que voleu tallar.
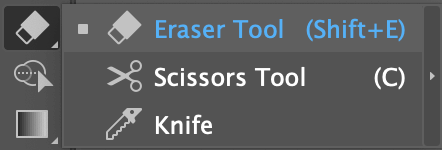
Per exemple, esborro/tallo una petita part del cor perquè no sembli tan avorrit.
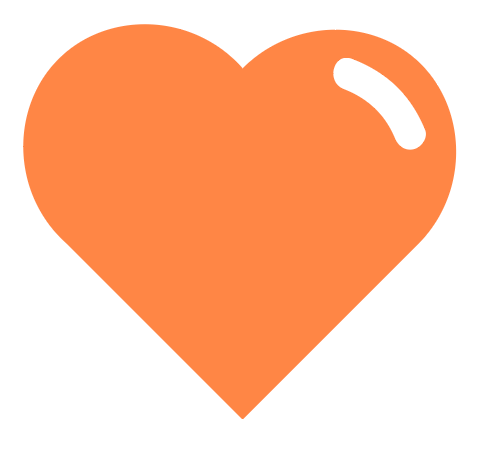
Podeu ajustar la mida de la goma prement els claudàtors esquerre i dret [ ] al teclat.
Mètode 3: eina de tisores
L'eina de tisora és ideal per tallar i dividir camins, de manera que si voleu tallar un objecte ple de traç, les tisores us poden ajudar.
Us mostraré un exemple ràpid de com tallar aquesta forma de núvol.
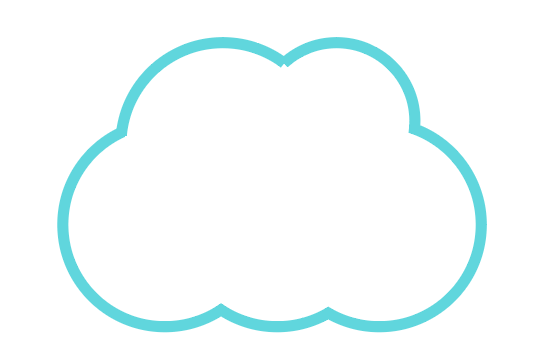
Pas 1: Trieu l' Eina Tisores (C) a la barra d'eines.
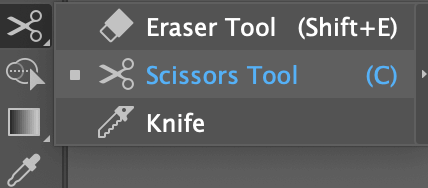
Pas 2: Feu clic al camí per seleccionar un camí entre els punts d'ancoratge als quals heu fet clic.
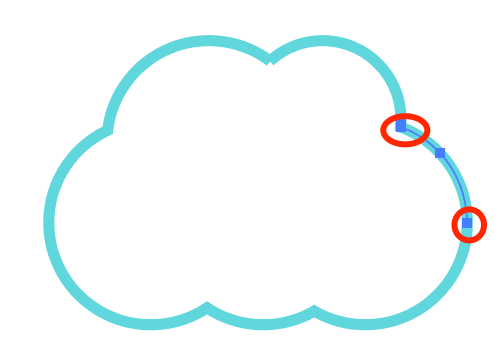
Per exemple, he fet clic als dos punts que he encerclat. Si utilitzeu l'eina de selecció per fer clic al camí que hi ha entremig, us podeu moureaixò.
Podeu canviar el farciment de traç a color i veure com es talla la forma.
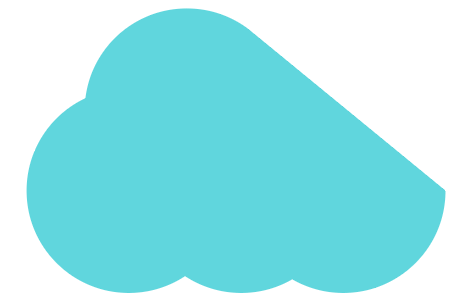
Mètode 4: eina ganivet
Podeu utilitzar l'eina ganivet per dividir parts d'una forma o text per fer diferents edicions, separar formes i tallar un objecte. Si voleu fer un tall a mà alçada, aquesta és la solució.
Podeu tallar o dividir qualsevol forma vectorial amb l'eina Ganivet. Si voleu tallar una forma d'una imatge ràster, primer haureu de traçar-la i fer-la editable.
Pas 1: Afegiu l'eina ganivet a la vostra barra d'eines. El podeu trobar a Edita la barra d'eines > Modifica i arrossegueu-lo allà on vulgueu que sigui a la vostra barra d'eines.
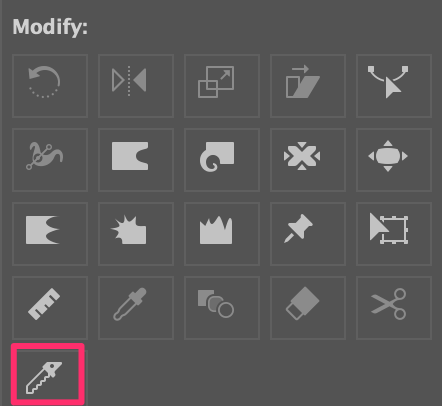
Us recomano que el combineu amb altres "eines d'esborrat".
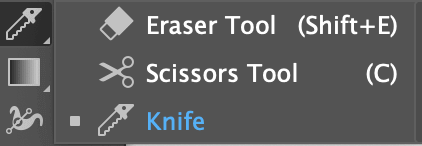
Pas 2: Trieu Givet a la barra d'eines i dibuixa sobre l'objecte per tallar-lo. Si voleu separar les formes, heu de dibuixar tota la forma.
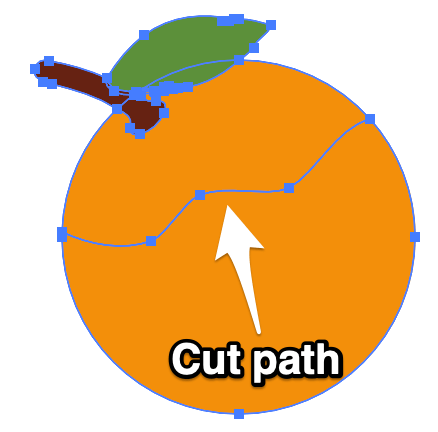
Pas 3: Desagrupeu per eliminar la part que no voleu, moveu-la o canvieu-ne el color.
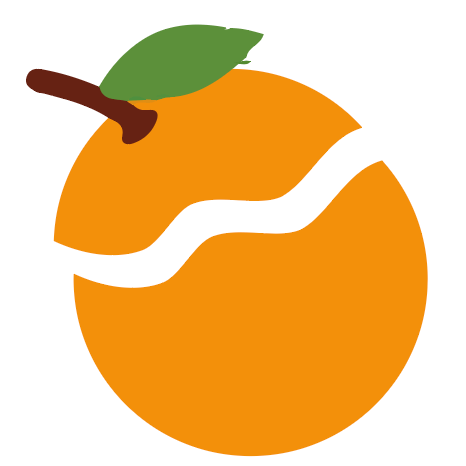
Si voleu tallar recte, manteniu premuda la tecla Opció (tecla Alt per als usuaris de Windows) mentre dibuixeu.
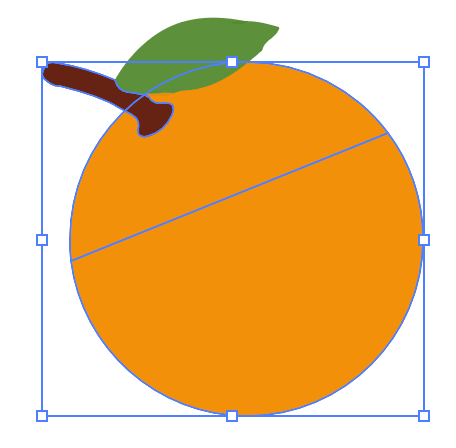
També podeu utilitzar l'eina ganivet per tallar i editar el text esquematitzat per crear un efecte de text com aquest:

El mateix procés que tallar un objecte: feu servir el ganivet. per dibuixar el camí de tall, desagrupar i triar parts individuals per editar.
Conclusió
No puc dir quina eina és la millor perquèsón bons per a diferents projectes. Recordeu que totes les eines que he esmentat anteriorment tenen una cosa en comú: només funcionen amb objectes vectorials!
Sigui quina sigui l'opció que trieu, podeu editar els punts d'ancoratge del vector. El tauler Pathfinder és el millor per tallar i crear noves formes. Les tisores funcionen millor amb camins i el ganivet és millor per a un tall a mà alçada.

