Taula de continguts
T'ha passat mai que el contingut del text no es mostri bé a la imatge de fons i que hagis hagut d'afegir una forma a sota del text per fer-lo llegible? No és una mala idea, però de vegades el color sòlid amb un 100% d'opacitat pot semblar massa atrevit. Jugar amb l'opacitat pot fer que els elements es barregin bé.
L'opacitat predeterminada quan creeu un objecte, col·loqueu una imatge o afegiu text a Adobe Illustrator és del 100%, però podeu canviar l'opacitat al tauler Aparença o Transparència panell.
No hi ha no cap tauler Opacitat . L'opció més propera que teniu és el tauler Transparència . Bàsicament, és el mateix. Baixar l'opacitat fa que els objectes siguin més transparents.
En aquest tutorial, us mostraré com canviar ràpidament l'opacitat i els diferents modes de fusió que podeu utilitzar per mostrar efectes transparents.
Anem a entrar!
Nota: les captures de pantalla d'aquest tutorial estan extretes de la versió Mac d'Adobe Illustrator CC 2022. Windows o altres versions poden semblar diferents.
Canvi de l'opacitat en 2 passos
En realitat, no cal que obriu el tauler Aparença o Transparència si només voleu canviar la transparència més baixa d'un objecte. Simplement seleccioneu l'objecte del qual voleu canviar l'opacitat i l'opció d'opacitat es mostrarà al tauler Propietats > Aparença .
Per exemple, canviem l'opacitat deel rectangle que hi ha a sota del text perquè es pugui combinar més amb la imatge de fons.
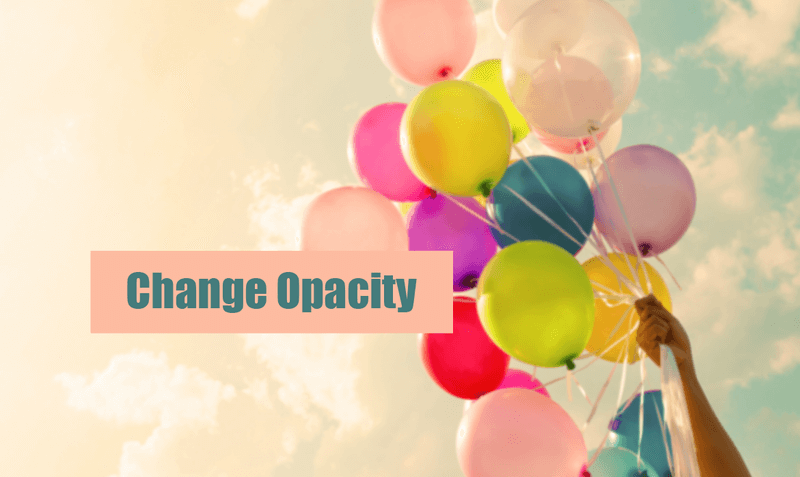
Pas 1: Seleccioneu el rectangle i el tauler Aparença s'hauria de mostrar automàticament al tauler Propietats. A partir d'aquí, podeu veure una opció Opacitat .
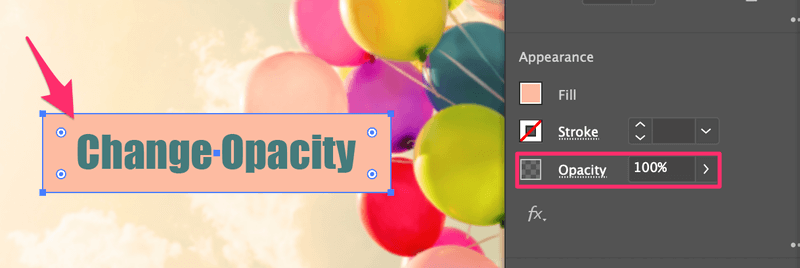
Pas 2: Feu clic a la fletxa dreta al costat del valor (100%) i us veurà un control lliscant. Mou-lo cap a l'esquerra per reduir l'opacitat. Si teniu un número exacte en ment, també podeu fer clic al quadre de valor per introduir el valor d'opacitat manualment.
Per exemple, he establert l'opacitat al 47% i ara podeu veure que la imatge de fons es mostra a través del rectangle.
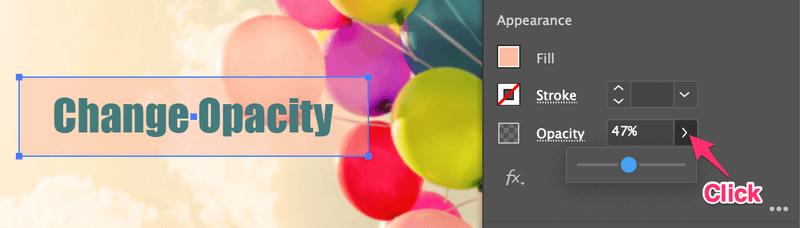
Això és tot! Aquesta és la manera més ràpida de canviar l'opacitat a Adobe Illustrator.
A més de canviar l'opacitat, també podeu ajustar el mode de fusió. Si també voleu canviar el mode de combinació, seguiu llegint.
Canvi del mode de fusió
Podeu canviar el mode de fusió fent clic a l'opció Opacitat del tauler Aparença o obrint el tauler Transparència. Les dues maneres funcionen igual.
Si feu clic a Opacitat , veureu un nou tauler semblant a aquest:
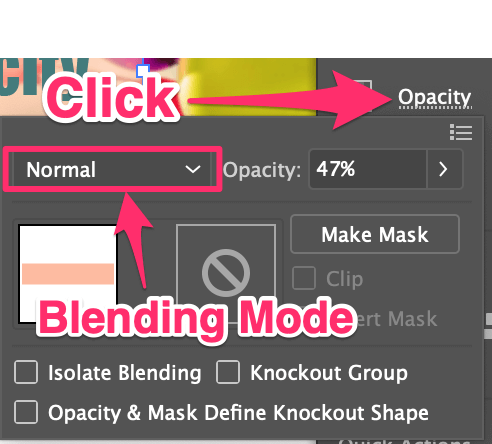
L'opció al costat de Opacitat és el mode de fusió.
També podeu obrir el tauler Transparència des del menú superior Finestra > Transparència .
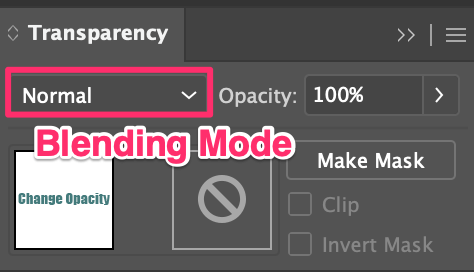
Si feu clic a la fletxa avall, us mostrarà les opcions de combinació. Amb l'objecte seleccionat, simplementtria l'opció de barreja que t'agradi.
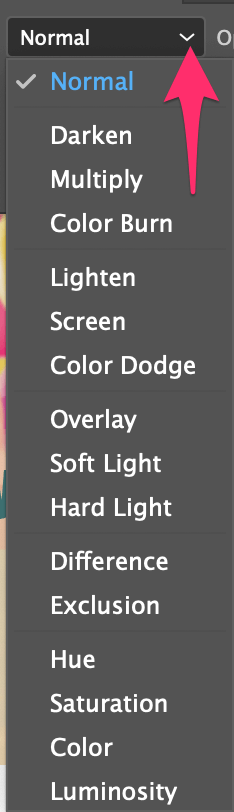
Per exemple, si trieu Multiplicar , fins i tot quan l'opacitat és del 100%, l'objecte es barrejarà amb el fons.
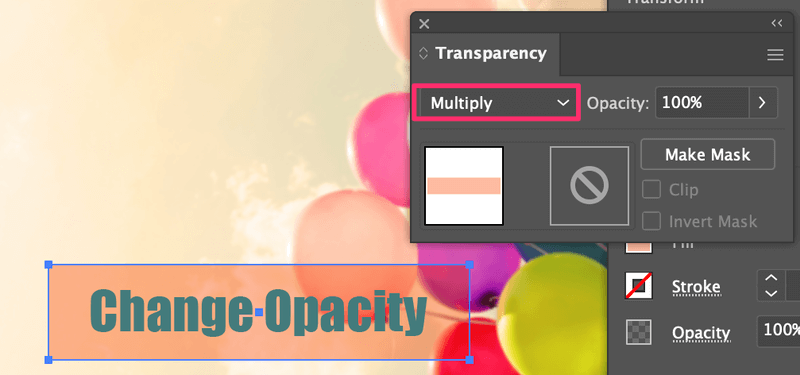
Si no és prou transparent, podeu reduir l'opacitat en conseqüència.
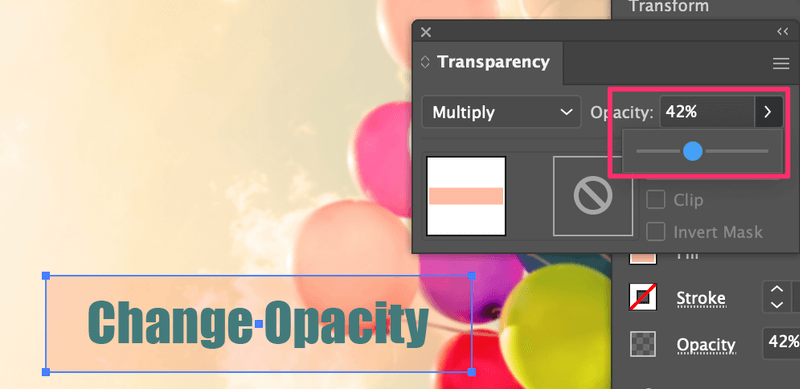
No dubteu a explorar les opcions de combinació. Algunes opcions canviaran el color de l'objecte original. Per exemple, si trieu Superposició , el color canvia juntament amb l'opacitat.
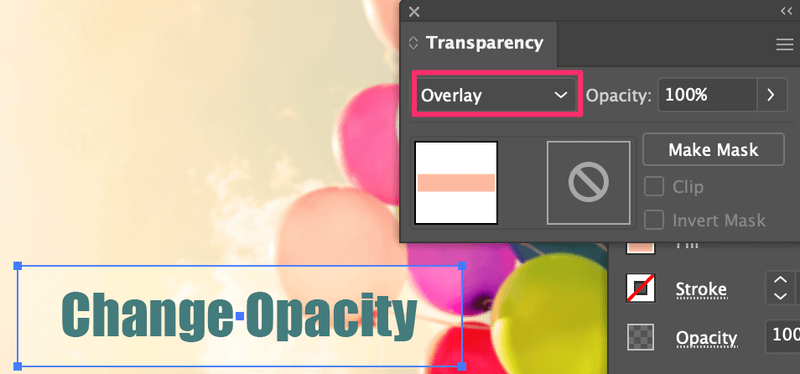
Conclusió
Si voleu fer alguna cosa transparent, la manera més ràpida de canviar l'opacitat d'un objecte és des de les Propietats > Aparença. panell. Però heu de seleccionar un objecte perquè es mostri el tauler perquè el tauler Aparença no s'activarà quan no hi hagi res seleccionat.
Canviar el mode de fusió també pot canviar l'opacitat, però d'una manera més diversa. No dubteu a explorar les opcions de combinació.

