Taula de continguts
Com qualsevol altre sistema operatiu, Windows 10 té característiques excel·lents i inconvenients frustrants. Cap sistema operatiu és perfecte (només us alegra que hem passat de Windows Vista!).
Un problema del qual he sentit parlar i fins i tot he experimentat és no poder activar el wifi. Tot i que aquest és un problema que no sempre és específic de Windows 10, sembla que apareix amb freqüència.
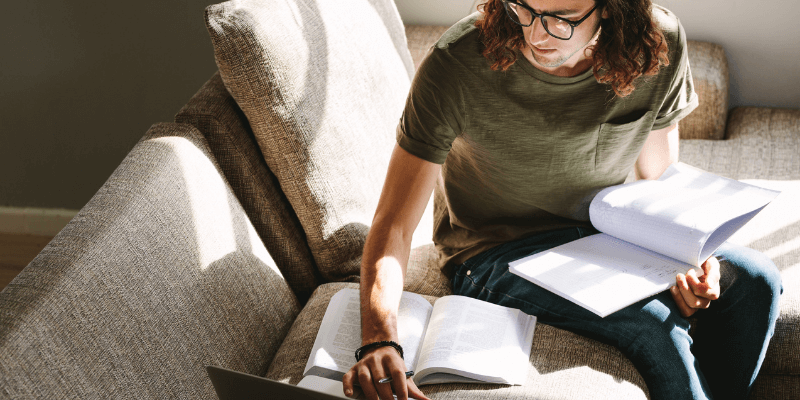
Si encara no esteu familiaritzat amb Windows 10, o sembla que no podeu esbrinar com fer-ho. arregla-ho, no et preocupis. Diverses coses poden causar aquest problema. Us mostrarem alguns consells ràpids per localitzar i resoldre problemes de connectivitat a Internet.
Primer proveu les solucions senzilles
De vegades, quan ens trobem amb problemes de wifi, tendim a pensar que hi ha alguns problemes complicats. solució requerida. Com a resultat, passem per alt solucions senzilles. Tanmateix, sempre és millor provar primer l'obvi.
D'aquesta manera, no passareu una gran quantitat de temps provant solucions innecessàries i complicades. A continuació, es mostren algunes de les coses principals que cal tenir en compte abans d'aprofundir en altres possibilitats.
1. Comproveu si hi ha un interruptor o un botó de Wifi
El problema número u que he vist també és el més fàcil de resoldre (m'ha passat moltes vegades). Mireu si el vostre ordinador o portàtil té un interruptor wifi. Molts models tindran un botó extern que us permetrà activar o desactivar el maquinari sense fil. Sovint es colpeja per error o es reinicia quanl'ordinador es reinicia.
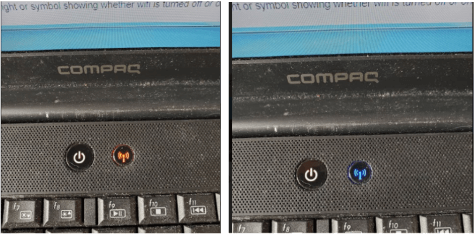
La Wi-Fi està apagada i activada
També pot ser una tecla de funció del teclat. Si el vostre ordinador portàtil en té un, sovint tindrà una llum que indica si el wifi està encès.
2. Reinicieu l'ordinador
Ho creieu o no, de vegades arreglar el wifi és tan fàcil com reiniciar el vostre ordinador. màquina. Tinc un ordinador portàtil amb un adaptador sense fil que deixa de funcionar de tant en tant. Normalment, entra en mode de repòs, després es desperta i, a continuació, l'adaptador no es desperta amb ell. Un reinici soluciona el problema cada cop.
El reinici pot resoldre problemes de diverses maneres. Pot ser que s'hagin instal·lat nous controladors. També hi pot haver situacions en què el maquinari i els controladors s'hagin congelat per algun motiu desconegut. Un reinici net del sistema finalitzarà la instal·lació o simplement reiniciarà els controladors i el maquinari necessaris perquè el dispositiu funcioni.
3. Comproveu la vostra xarxa WiFi
Si no hi ha cap interruptor i un reinici no ajuda, el següent pas és assegurar-vos que la vostra xarxa sense fil funciona. Si és possible, utilitzeu un altre ordinador, telèfon o qualsevol dispositiu capaç de connectar-se a Internet per verificar que la vostra wifi està activada.
Si altres dispositius es poden connectar, no és la xarxa; probablement el problema estigui en algun lloc del vostre ordinador. Si altres dispositius no es poden connectar, el problema resideix en la vostra xarxa.
Comproveu el vostre encaminador per assegurar-vos que encara funciona. També hauríeu de verificar que el vostreservei d'internet funciona. Hi hauria d'haver una llum al vostre encaminador que indiqui si està connectat o no.
Si el vostre encaminador no funciona, feu una mica de resolució de problemes per determinar-ne el problema. Si el vostre servei d'Internet no funciona, truqueu al vostre ISP per esbrinar què està passant.
4. Proveu el vostre ordinador en una altra xarxa WiFi
Si les altres solucions anteriors fallen, proveu de connectar l'ordinador a una altra xarxa i comproveu si encara teniu problemes. Aneu a una cafeteria, a casa d'un amic o fins i tot a la vostra oficina.
Cerqueu una xarxa amb bandes wifi 2G i 5G i, a continuació, proveu-les. Pot ser que la vostra targeta sense fil no admeti la banda de casa vostra o que una d'aquestes bandes no funcioni.
Suposem que podeu connectar l'ordinador a una altra xarxa. Si aquest és el cas, és possible que la vostra targeta sigui incompatible amb la vostra xarxa. És possible que hàgiu de mirar com actualitzar l'adaptador de xarxa o l'encaminador. Proveu el següent suggeriment, que fa servir un adaptador wifi USB.
5. Proveu un altre adaptador WiFi
Això pot semblar complicat, però realment no ho és. Si teniu un adaptador wifi USB de recanvi, connecteu-lo a l'ordinador i comproveu si es connectarà al web. Si no teniu un adaptador USB disponible, són relativament barats. Podeu obtenir-ne un en línia per menys de 20 $.
Si l'adaptador USB funciona, sabreu que l'adaptador integrat ha fallat.Això és una mica comú quan s'utilitza l'adaptador inclòs amb l'ordinador. Normalment són barats i no tenen una llarga vida útil.
Altres solucions
Si una de les solucions anteriors no funciona, encara teniu opcions. Proveu de canviar la configuració del controlador, actualitzar-los o fins i tot eliminar-los i tornar-los a instal·lar. A continuació trobareu més informació sobre com fer-ho.
Canviar la configuració i els controladors pot afectar el vostre sistema, cosa que possiblement pot causar altres problemes. Si no us trobeu còmode, porteu l'ordinador a un professional perquè el revisi. Si ho feu pel vostre compte, feu una còpia de seguretat de la configuració del vostre sistema creant primer un punt de restauració. D'aquesta manera, si feu algun canvi que provoqui problemes reals, com a mínim podreu tornar al lloc on estaveu.
També és una bona idea prendre nota de qualsevol configuració existent abans de canviar-la. Si no soluciona el problema, canvieu a la configuració original abans de provar la següent solució.
Comproveu el servei WLAN
Aquest procediment farà una comprovació ràpida per veure si el vostre servei WLAN està activat activat. Si no està encès, probablement aquest sigui el culpable.
1. Feu clic a la icona de Windows a l'extrem inferior esquerre de l'escriptori.
2. Escriviu "services.msc" per mostrar "services.msc" a la finestra de cerca. Feu-hi clic per obrir el programa Utilitat de serveis.
3. Desplaceu-vos cap avall per la llista de serveis. Trobeu el que es diu "WLANConfiguració automàtica." El seu estat hauria de dir "Iniciat".
4. Si no es troba a l'estat "Iniciat", feu-hi clic amb el botó dret i feu clic a "Inici". Si ho era, feu-hi clic amb el botó dret i feu clic a "Reinicia".
5. Espereu que el servei s'iniciï una còpia de seguretat.
6. Comproveu la vostra connexió wifi. Tant de bo, ara funcionarà.
Propietats de l'adaptador de xarxa
Ara, fem una ullada a les propietats de l'adaptador de xarxa. Aleshores els podem ajustar per veure si això ajuda.
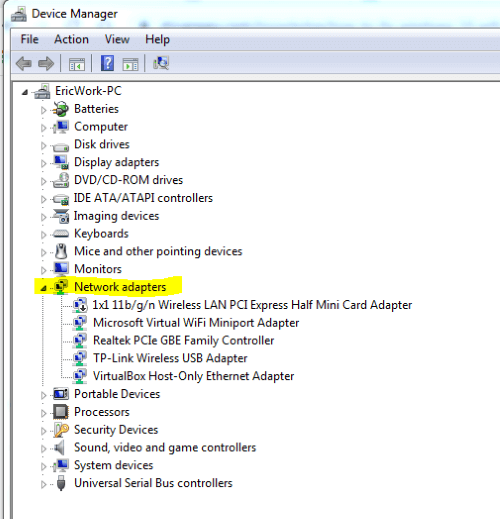
- Feu clic al símbol de Windows a l'extrem inferior esquerre de l'escriptori.
- Escriviu devmgmt.msc.
- Això s'obrirà l'aplicació devmgmt.msc a la finestra de cerca. Feu-hi clic per iniciar el gestor de dispositius.
- Amplieu la secció Adaptadors de xarxa.
- Cerqueu el vostre adaptador wifi, feu-hi clic amb el botó dret i, a continuació, feu clic a propietats.
- Feu clic a la pestanya "Avançat".
- A la finestra de propietats, seleccioneu "802.11n Channel Width for band 2.4". Canvieu el valor de "Automàtic" a "Només 20 MHz".
- Feu clic a "D'acord" i, a continuació, comproveu si ara la vostra wifi està activada.
- Si això no resol el problema. , us recomano tornar i tornar a canviar la configuració a "Automàtic".
Actualitzeu el controlador del dispositiu
Pot ser que el vostre adaptador sense fil necessiti actualitzar el controlador del dispositiu. Podeu actualitzar des del Gestor de dispositius, que potser ja heu obert al procediment anterior. Si no, seguiu aquests passos.
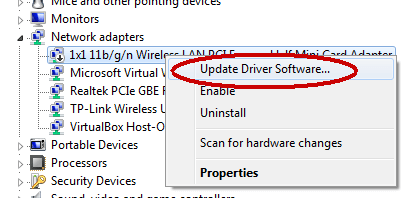
- Com que el vostre wifi no ho ésfuncionant, haureu de connectar l'ordinador directament al vostre encaminador amb un cable de xarxa per accedir a Internet. També podeu connectar el vostre PC al telèfon. Necessitaràs una connexió a Internet per trobar el controlador més recent per al teu dispositiu.
- Fes clic al símbol de Windows a l'extrem inferior esquerre de l'escriptori.
- Escriviu devmgmt.msc.
- Això s'obrirà l'aplicació devmgmt.msc a la finestra de cerca. Feu-hi clic per iniciar el gestor de dispositius.
- Amplieu la secció Adaptadors de xarxa.
- Cerqueu el controlador del vostre dispositiu wifi i feu-hi clic amb el botó dret.
- Feu clic a "Actualitza el controlador". Programari.”
- Això s'obrirà una finestra que us preguntarà si voleu que Windows cerqui el millor controlador per al dispositiu o si voleu localitzar i instal·lar el controlador manualment. Seleccioneu l'opció perquè Windows cerqui el millor controlador. Si us podeu connectar a Internet tal com es descriu al pas 1, Windows cercarà a Internet per trobar el millor i més recent controlador per al vostre dispositiu.
- Una vegada que Windows trobi el controlador, us donarà l'opció de seleccionar i instal·leu-lo.
- Seleccioneu el controlador i continueu baixant i instal·lant el controlador.
- Un cop finalitzat, desconnecteu la vostra connexió per cable a Internet i torneu a provar-ho amb la connexió wifi.
Desinstal·leu/reinstal·leu el vostre controlador de xarxa
De vegades, els controladors de dispositiu es corrompeixen. Desinstal·lar-los i reinstal·lar-los es pot ferde vegades els aclareix. Seguiu els passos següents per provar-ho.
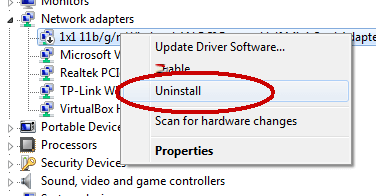
- Feu clic al símbol de Windows a l'extrem inferior esquerre de l'escriptori.
- Escriviu devmgmt.msc.
- Això s'obrirà l'aplicació devmgmt.msc a la finestra de cerca. Feu-hi clic per iniciar el gestor de dispositius.
- Amplieu la secció Adaptadors de xarxa.
- Cerqueu el controlador del dispositiu wifi i feu-hi clic amb el botó dret.
- Feu clic a “Desinstal·la. ”
- Windows desinstal·larà el controlador.
- Quan s'hagi completat la desinstal·lació, reinicieu l'ordinador.
- Quan s'iniciï una còpia de seguretat, hauria de tornar a instal·lar el controlador automàticament.
- Un cop s'hagi tornat a instal·lar, comproveu la vostra wifi i comproveu si està activada i si us podeu connectar a la vostra xarxa.
- Si Windows no detecta i torna a instal·lar automàticament el controlador, el vostre adaptador sense fil té probablement fracassat. El següent pas és substituir-lo.
Solució de problemes de xarxa
És possible que l'eina de resolució de problemes de xarxa pugui trobar i possiblement solucionar el vostre problema. És senzill d'executar, però és incòmode pel que fa a la resolució de problemes de xarxa. Encara val la pena provar-ho si estàs encallat.
- Fes clic al símbol de Windows a l'extrem inferior esquerre de l'escriptori.
- Escriviu "resolució de problemes".
- Hauria d'aparèixer la "resolució de problemes de configuració del sistema". Feu clic a aquesta opció.
- A continuació, a la secció de connexions a Internet, feu clic a "Executar l'eina de resolució de problemes".
- Feu clic al'"Adaptador de xarxa". A continuació, "Executeu l'eina de resolució de problemes".
- Això intentarà solucionar o trobar qualsevol problema amb el vostre adaptador de xarxa.
- Pot dir que l'ha pogut solucionar o donar suggeriments.
- Un cop l'hagi arreglat o hagis fet el que et digui que facis. Comproveu si ara el vostre wifi funciona.
Restauració del sistema
Si tot ha fallat, una darrera cosa que podeu provar és restaurar la configuració del sistema a un punt. en el temps que sabeu que l'adaptador encara funcionava. Això pot ser una mica arriscat, ja que podeu perdre altres configuracions que s'hagin canviat durant aquest temps.
Si creeu un punt de restauració per a la vostra configuració actual, sempre podreu tornar al lloc on sou. Això no afectarà cap dels vostres fitxers o aplicacions d'usuari.
Per fer-ho, haureu de recordar quan va funcionar l'última vegada que l'adaptador wifi va funcionar.
- Un cop més, feu clic a al símbol de Windows a l'extrem inferior esquerre de l'escriptori.
- Aquesta vegada, escriviu Recuperació.
- Al tauler de cerca, feu clic a "Tauler de control de recuperació".
- A la finestra següent, feu clic a "Obre la restauració del sistema".
- Seleccioneu l'opció "Tria un punt de restauració diferent" i després feu clic al botó "Següent".
- Això s'obrirà un llista de punts de restauració. Feu clic a la casella de selecció de la part inferior de la finestra que diu "Mostra més punts de restauració".
- Això us donarà un temps més llarg.llista de punts de restauració per triar.
- Intenta recordar l'última vegada que va funcionar el teu wifi.
- Selecciona un punt de restauració just abans.
- Fes clic a "Següent". a continuació, feu clic a "Finalitzar".
- Un cop finalitzada la restauració, és possible que hàgiu de reiniciar el sistema. A continuació, comproveu si el vostre wifi funciona.
Paraules finals
Si cap de les solucions anteriors ha funcionat, teniu un adaptador sense fil dolent. Si no us podeu connectar a cap xarxa wifi, això pot indicar més un problema o defecte amb el maquinari. Com s'ha esmentat anteriorment, és possible que vulgueu comprar un adaptador USB a un preu raonable i proveu de connectar-lo a l'ordinador per veure si això resol el problema.
Esperem que els passos i procediments anteriors us hagin ajudat a determinar i resoldre'l. el vostre problema de wifi de Windows 10. Com sempre, fes-nos saber si tens cap pregunta o comentari.

