Taula de continguts
Imagina que estàs intentant navegar per la web, escoltar música a Spotify o treballar en un full de càlcul d'Excel. Tot i que només teniu uns quants programes en execució, fins i tot cap, el vostre ordinador segueix sent extremadament lent.
Si ets tu, és possible que tinguis un problema d'ús del disc al 100%. Sembla que l'última versió de Windows 10 té un problema amb les unitats amb excés de treball.

Seguiu els passos següents per esbrinar si aquest és el vostre cas i, si és així, com resoldre el problema. pots tornar a veure els teus programes preferits a Netflix.
Com saber que el disc està al 100% d'ús a Windows 10?
Per esbrinar si el vostre problema rau realment en un disc amb excés de treball, haureu d'utilitzar el Gestor de tasques.
Pas 1: Obriu Tasca Gestor . Podeu fer-ho escrivint "Gestor de tasques" a la pestanya de cerca de Windows i obrint-lo, o prement CTRL + ALT + SUPR i seleccionant "Gestor de tasques".

Pas 2: Mireu la columna sota Disc . Feu clic a Disc per ordenar la llista de programes en execució segons el seu impacte al disc. Si el vostre disc s'executa al 100% o gairebé, aquesta columna es ressaltarà en vermell. Podeu veure el percentatge total exacte a la part superior de la columna.
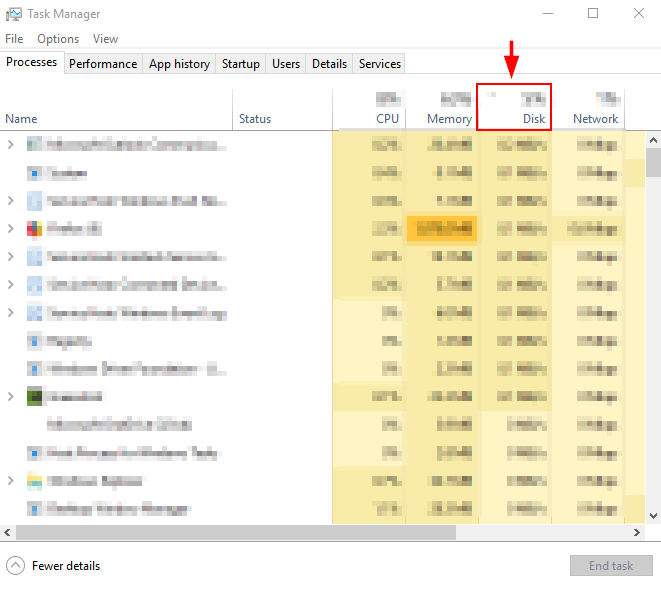
Si feu servir el disc al 100%, a continuació es mostren alguns mètodes segurs per solucionar el problema. Si l'ús del disc sembla normal, potser us recomanem comprovar si hi ha programari maliciós o fonsprogrames que treballen excessivament l'ordinador.
Formes de solucionar el problema d'ús del disc al 100% a Windows 10
Mètode 1: desactiveu la cerca de Windows
Windows 10 i Windows 8 tenen un error anomenat "bucle de cerca" que provoca un ús elevat del disc i alenteix l'ordinador. Per provar Windows i veure si aquest és el cas, podeu desactivar la funció temporalment. Si realment és la causa del vostre ordinador lent, podeu desactivar-lo permanentment.
Desactiva la cerca de Windows temporalment
Pas 1: Obriu Ordre Demanar des de la barra de cerca de Windows.

Pas 2 : escriviu i executeu l'ordre net.exe stop "Cerca de Windows" al símbol del sistema. Si feu això, evitarà que la cerca de Windows s'executi fins que es reiniciï Windows. Si observeu un millor rendiment després de fer-ho, podeu considerar desactivar la cerca de Windows permanentment.
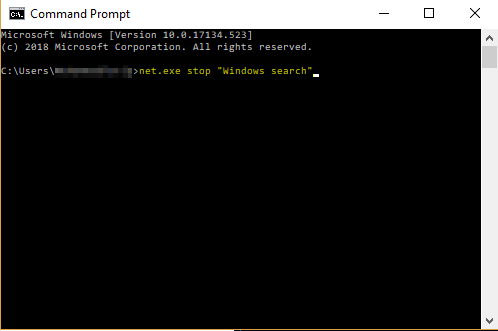
Desactiva la cerca de Windows permanentment
Pas 1: Premeu botó Windows + R . Escriviu services.msc . Premeu retorn .

Pas 2 : desplaceu-vos cap avall per trobar Windows Cerca . Fes-hi doble clic per obrir Windows Cerca Propietats . Seleccioneu Desactivat per al tipus d'inici i premeu D'acord . Això desactivarà permanentment la cerca de Windows. Això vol dir que no podreu fer servir la barra de cerca de Windows a la part inferior de la pantalla.

Mètode 2: corregir la configuració de l'aplicació
De vegades canvieu l'Skype oLa configuració de Google Chrome pot ser beneficiosa per al rendiment del disc, ja que aquestes aplicacions tenen un error conegut d'ús del disc.
Google Chrome
Pas 1: Obriu Google Chrome . Feu clic a Configuració . A continuació, desplaceu-vos cap avall i seleccioneu Avançada Configuració .

Pas 2: A la configuració avançada, desmarqueu Utilitzar una predicció. Servei per carregar pàgines més ràpidament.

Skype
Pas 1: Trobeu l'aplicació Skype al vostre PC (vostè és possible que vulgueu utilitzar la barra de cerca de fitxers de Windows a la part superior dreta). Feu clic amb el botó dret al fitxer i seleccioneu Propietats .
A continuació, obriu la pestanya Seguretat . A partir d'aquí, seleccioneu Edita .
Seleccioneu " Tots els paquets d'aplicacions ". Marqueu Permetre al costat de Escriure . A continuació, feu clic a D'acord .

Mètode 3: desactiva Superfetch
Superfetch és una eina que mira la teva activitat en segon pla i precarrega les aplicacions que s'utilitzen amb freqüència a la teva memòria RAM per endavant. Pot ser un motiu potencial perquè s'utilitzi el 100% del vostre disc. A continuació s'explica com solucionar-ho.
Com desactivar temporalment Superfetch
Pas 1: Obre Ordre Indicació cercant-lo a la barra de tasques. Escriviu l'ordre net.exe stop superfetch.

Si observeu una millora, penseu a desactivar-la permanentment.
Com desactivar permanentment Superfetch
Pas 1: Obriu Windows Serveis trobant-lo a travésla barra de cerca de Windows (la de la barra de tasques a la part inferior esquerra).
Desplaça't cap avall per trobar Superfetch .
Fes doble clic i selecciona Desactivat sota el tipus d'inici a la finestra emergent que apareix. A continuació, premeu D'acord.

Mètode 4: Canvia el rendiment energètic
Canviar el vostre ordinador de l'opció Recomanat o Estalvi d'energia a Alt rendiment pot ajudar els usuaris a resoldre el problema de l'ús del disc, especialment si esteu utilitzant un ordinador portàtil.
Pas 1: Obriu el Tauler de control . Obriu Maquinari i So .

Pas 2: Seleccioneu Trieu un pla d'energia .

Pas 3: Seleccioneu Alt rendiment .

Si feu servir un ordinador portàtil, també podeu fer clic a la icona d'estat de la bateria a l'extrem inferior dret de la pantalla i arrossegar el control lliscant de "millor durada de la bateria" a "millor rendiment".
Mètode 5: apagueu l'antivirus
Molts paquets antivirus utilitzen massa espai al disc quan s'executen. Podeu comprovar-ho obrint el Gestor de tasques (utilitzant les tecles CTRL + ALT + SUPR o com es mostra a la secció anterior) i comproveu quins programes estan utilitzant el disc. Si l'antivirus és realment el culpable, desinstal·leu l'antivirus i proveu-ne un altre.
Com a alternativa, un programa maliciós podria estar causant el problema. Executar el vostre programari antivirus és una bona manera de comprovar-ho, així que assegureu-vos d'escanejar abans de desinstal·lar-lo.
Mètode 6:Elimineu tots els fitxers temporals de Windows
Cada aplicació que feu servir crea fitxers temporals a l'ordinador. Sovint, és possible que tingueu massa fitxers temporals utilitzant els recursos del vostre ordinador. Alguns fins i tot poden ser programari maliciós que s'executa en segon pla! En desfer-se de tots els fitxers temporals, també estalviareu espai al vostre ordinador i us estalviareu altres riscos potencials.
Pas 1: Premeu la tecla de Windows + R . Escriviu temp al quadre de diàleg que apareix i premeu Enter .

Pas 2: l'Explorador de Windows us mostrarà la temperatura carpeta amb tots els vostres fitxers temporals. Seleccioneu Tot i Suprimeix .

Pas 3: Reinicieu l'ordinador.
Mètode 7: comproveu el disc
És possible que el problema radiqui en el vostre disc dur, de manera que haureu de comprovar aquest disc.
Pas 1: Obriu Fitxer Explorador des de la barra de cerca de Windows. A continuació, cerqueu el vostre Local Disc (la unitat C:), feu clic amb el botó dret i seleccioneu Propietats .
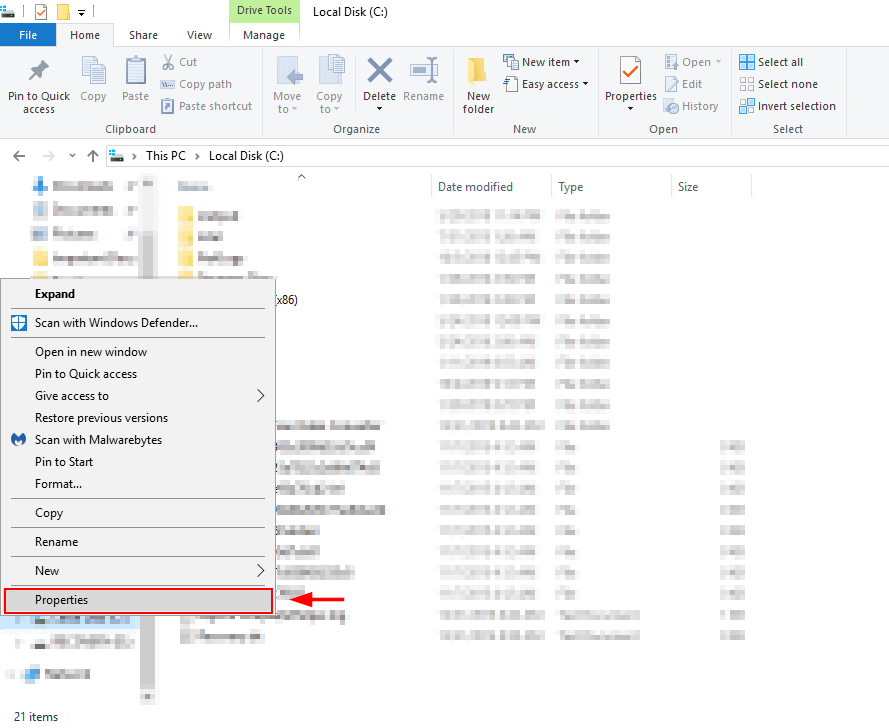
Pas 2: Seleccioneu la pestanya eines i feu clic a Comprova . Això us indicarà si hi ha alguna cosa afectant el vostre disc i us ajudarà a prendre les accions adequades per solucionar-ho.

Mètode 8: Actualitzeu Windows
També és possible que us trobeu al disc. problemes d'ús perquè utilitzeu una versió obsoleta de Windows. Actualitzar Windows a la darrera versió pot ajudar a solucionar aquest problema.
Pas 1: Obriuamunt Configuració des de la barra de cerca de Windows. Cerca Actualitzacions i amp; Seguretat i obriu-lo.

Pas 2: Seleccioneu Comprova si hi ha actualitzacions . Windows comprovarà si hi ha actualitzacions i les instal·larà. Mantenir-se al dia és útil per evitar problemes de seguretat, obtenir un millor rendiment i obtenir noves funcions útils.

Mètode 9: esborra i torna a instal·lar Windows
Si no funciona absolutament res per a vostè, l'últim recurs és esborrar completament i reinstal·lar Windows. Quan feu això, assegureu-vos de fer una còpia de seguretat dels fitxers i tenir Windows 10 a punt per instal·lar-lo des d'una unitat flaix (o un disc d'instal·lació, si teniu una unitat de disc).
No teniu una versió d'arrencada de Windows? Podeu aprendre el mètode aquí per crear-ne un.
Descàrrega i instal·lació de Windows 10
Seguiu els passos d'aquesta pàgina de Microsoft per baixar l'eina de creació de Windows Media i baixar Windows en una unitat USB.
Feu una còpia de seguretat del vostre disc dur amb Windows 10
Pas 1: Cerqueu còpia de seguretat Configuració al quadre de cerca de Windows i, a continuació, obriu-lo.

Pas 2: Seleccioneu Més opcions .

Pas 3: Activeu Fitxer Historial després de seleccionar una unitat.

Feu una còpia de seguretat del vostre disc dur Utilitzant Minitool
Descarregueu i configureu Minitool Partition Wizard . La versió gratuïta és suficient per a aquesta tasca. també podeu utilitzar una altra clonació d'unitats equivalentsprogramari.
Pas 1: Obriu l'assistent de particions de Minitool. Seleccioneu Assistent de còpia de disc després de seleccionar el disc del sistema.

Pas 2: Seleccioneu el disc que voleu copiar i el que voleu escriure ( el disc dur). Tingueu en compte que això esborrarà els fitxers existents al disc en què esteu escrivint. Seguiu la resta del procés i feu clic a Aplica .

Restauració de Windows 10: ús de Windows 10
Pas 1 : Escriviu còpia de seguretat a la barra de cerca de Windows 10.
Pas 2: A còpia de seguretat configuració seleccioneu Restaura Fitxers des de una còpia de seguretat actual . Seguiu els passos i feu clic a Inicia la còpia de seguretat .

Reinstal·la Windows 10 amb Minitool
Un cop hàgiu esborrat el disc, podeu tornar a instal·lar-lo. Windows.
Pas 1: Connecteu el vostre dispositiu USB amb l'instal·lador de Windows 10 al vostre ordinador.
Pas 2: Seleccioneu el dispositiu adequat. seccions del disc dur (particions) quan se li demana que escolliu una ubicació per instal·lar Windows. Trieu l'espai no assignat quan feu una instal·lació neta de Windows 10.
El vostre ús de disc s'hauria de reduir. Si no, substituïu la còpia de seguretat del vostre disc dur per la còpia que heu desat. Si observeu un rendiment millorat, el disc dur original fallava. Tingueu en compte que aquest és un procés d'últim recurs i només s'ha d'intentar si els altres mètodes anteriors no ofereixen resultats satisfactoris.
Conclusió
Utilitzar un ordinador lent és una experiència no desitjada. Afortunadament, de vegades l'arrel del problema és senzilla i fàcil de solucionar. Espero que un dels mètodes anteriors us ajudi a resoldre el problema de l'ús del disc al 100% a Windows 10.
Com sempre, no dubteu a comentar la vostra experiència amb aquest problema a continuació.

