Taula de continguts
InDesign és una excel·lent eina de composició, però té tantes funcions que pot resultar una mica aclaparador per als nous usuaris. Un cop us acostumeu a treballar amb l'eina Tipus, podeu començar a preguntar-vos com podeu dividir els vostres dissenys lineals i angulars amb algunes opcions tipogràfiques més interessants.
La corba del text és una manera fantàstica de canviar les coses, però InDesign gestiona el procés d'entrada de text de manera molt diferent del que ho fa per a altres àrees de text, així que fem una ullada a com podeu utilitzar-lo en el vostre proper projecte.
Apunts clau
- El text corbat es crea amb l'eina Escriu en un camí
- Els camins vectorials per al text corbat poden ser formes vectorials regulars o de forma lliure
Pas 1: Creació d'un traçat vectorial corbat a l'InDesign
Per començar el procés de creació de text corbat a l'InDesign, heu de crear un traçat vectorial corbat.
Si voleu col·locar el vostre text al voltant d'un cercle perfecte, podeu utilitzar l' Eina El·lipse , o podeu crear un camí corbat de forma més lliure amb l' Eina llapis .
Ús de l'eina El·lipse
Si voleu corbar el text al voltant d'un cercle, la millor opció seria utilitzar l'eina El·lipse.
Canvia a l' Eina El·lipse mitjançant la drecera del teclat L . També podeu utilitzar el tauler Eines , tot i que l' Eina El·lipse està niada sota l' Eina Rectangle .
Feu clic i manteniu premut o feu clic amb el botó dret a la icona de l'eina Rectangle per mostrar-laun menú emergent de totes les eines imbricades en aquesta ubicació.

Manteniu premuda la tecla Maj i, a continuació, feu clic i arrossegueu a la finestra principal del document per crear un cercle. La tecla Maj actua com una restricció per assegurar-se que l'alçada i l'amplada siguin iguals, cosa que crea un cercle perfecte, però també podeu deixar-lo fora per crear una el·lipse.
Ús de l'eina llapis
Per crear un camí corbat més lliure per al vostre text, canvieu a l' eina llapis mitjançant el tauler Eines o el drecera de teclat P .
Feu clic a la finestra principal del document per col·locar el primer punt de la vostra corba, després feu clic i arrossegueu per crear un segon punt i ajustar la curvatura de la línia entre els dos punts.
Repeteix tantes vegades com sigui necessari fins que hagis creat la corba que vulguis.

Si la forma no surt perfectament utilitzant el mètode de clic i arrossegament per controlar les corbes de la línia, també podeu ajustar cada punt per separat després amb l' Eina de selecció directa . Canvieu a l' Eina de selecció directa mitjançant el tauler Eines o la drecera del teclat A .
Feu clic en un dels vostres punts d'ancoratge i apareixeran unes nanses que us permetran controlar l'angle de la corba a mesura que arriba a aquest punt d'ancoratge.

Per a un control avançat del vostre camí, podeu obrir el tauler Pathfinder obrint el menú Finestra , seleccionant el Objecte & submenú de disseny ,i fent clic a Pathfinder . La secció Converteix punt de la finestra de Pathfinder és especialment útil per ajustar les teves línies.
Pas 2: col·loqueu el vostre text al camí
Ara que teniu la vostra forma vectorial al seu lloc, és hora d'afegir una mica de text! Si proveu d'utilitzar l'eina Tipus normal, InDesign tractarà la vostra forma vectorial com una màscara de retall i col·locarà el vostre text dins de la forma en comptes de fer-ho al llarg del camí.
El truc per crear text corbat a InDesign és utilitzar l'eina Escriure en un camí.

L'eina Escriure en un camí es troba al tauler Eines , imbricat sota l'eina normal Tipus .
Feu clic i manteniu premut o feu clic amb el botó dret a l'eina Escriu per veure el menú emergent de les altres eines imbricades en aquesta ubicació, o bé podeu canviar a Escriu en un camí L'eina directament utilitzant la drecera del teclat Maj + T .
Amb l'eina Escriure en una ruta activa, moveu el cursor pel camí que has creat. Un petit signe + apareixerà al costat del cursor, que indica que InDesign ha detectat un camí que pot contenir text.
Feu clic una vegada al camí on voleu que comenci el vostre text i introduïu-lo amb el teclat. Si utilitzeu un camí de forma lliure creat amb l' Eina llapis , InDesign iniciarà automàticament el vostre text al primer punt d'ancoratge del camí.
No us preocupeuencara no està exactament al lloc correcte! El primer pas és posar el text al camí, i després podeu ajustar-ne la posició.
Podeu ajustar la posició inicial i final del text mitjançant l' Eina de selecció . Canvieu a l' Eina de selecció mitjançant el tauler Eines o la drecera del teclat V i seleccioneu el vostre camí.

Mireu bé el camí que conté el vostre text i veureu dues línies de marcador. Si utilitzeu una línia de forma lliure, els marcadors es col·locaran al principi i al final del vostre camí, però si feu servir un cercle o una el·lipse, acabaran col·locats gairebé un al costat de l'altre perquè un cercle no. Tècnicament té un inici o un final.

Podeu fer clic i arrossegar aquestes línies per reposicionar els punts inicials i finals de l'àrea de text. Preste molta atenció a la icona del cursor mentre passeu el ratolí per sobre de les línies de marcador i veureu que apareix una petita fletxa. La fletxa dreta indica que esteu seleccionant la línia del marcador inicial, mentre que la fletxa esquerra indica la línia del marcador final.
Pas 3: afinar el text corbat
Ara que ja teniu el text col·locat al camí corbat, podeu començar a ajustar-ne l'estil i la posició.
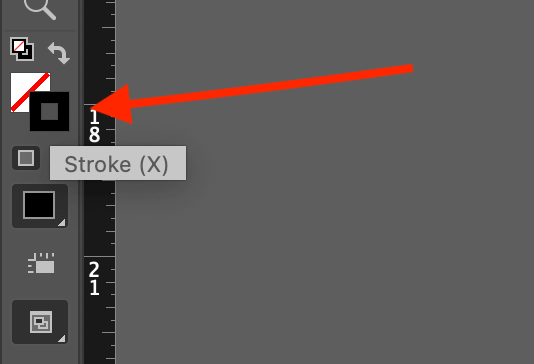
A menys que vulgueu que el camí en si es mantingui visible, assegureu-vos que el vostre camí o forma estigui seleccionat i, a continuació, canvieu la configuració actual del color Traç a Cap , que es representa amb un quadre blanc creuat amb una diagonal vermellalínia.
Podeu fer-ho utilitzant les mostres de la part inferior del tauler Eines (vegeu més amunt) o utilitzant el tauler Control dinàmic que s'estén a la part superior del panell principal. finestra del document (vegeu més avall).

Això fa que sigui molt més fàcil veure el que esteu fent i us ofereix una imatge molt més clara de com serà el resultat final sense la molesta línia de traç en el camí.
Per controlar on es troba el text al camí, assegureu-vos que estigui seleccionat i, a continuació, feu doble clic a la icona Escriu en un camí al tauler Eines . InDesign obrirà la finestra de diàleg Type on a Path Options .
També podeu fer clic amb el botó dret a la ruta a la finestra principal del document, seleccionar Escriu en un camí al menú emergent i fer clic a Opcions, però això és només disponible al menú mentre el camí de text encara està actiu, de manera que és més senzill utilitzar el mètode de doble clic a la icona.

El menú desplegable Efecte u permet personalitzar com es col·locarà cada personatge al camí. Tot i que alguns dels efectes són interessants, per a la majoria d'aplicacions, l'opció per defecte Rainbow és la millor manera de crear text corbat .
La configuració Alinea us permet triar quina part del text s'utilitza com a punt d'alineació.
Ascender fa referència a la part d'una lletra minúscula que s'estén per sobre de la línia de text principal, com a les lletres b, d, k, l, etc.
El descendent és semblant però fa referència a la part d'una lletra que s'estén per sota de la línia de text principal, que es troba en minúscules g, j, p, q i y. Centre i Línia de base són opcions força autoexplicatives.
Les opcions Fins al camí funcionen conjuntament amb Alinea la configuració, però és possible que no noteu una gran variació en funció de la resta de paràmetres que hàgiu escollit.
Per últim, però no menys important, és l'opció Gira , que col·loca el text a l'altre costat del camí. Això és necessari per crear text còncau en un camí, com podeu veure a l'exemple final següent.

Una paraula final
Això és tot el que cal saber sobre com corba el text a InDesign. Tant si l'anomeneu una simple corba com un gran arc, és prou fàcil de fer una vegada que sàpigues trobar i utilitzar l'eina Tipus en un camí. Tingueu en compte que el text corbat pot ser difícil de llegir, per la qual cosa normalment és una bona idea corbar només unes poques paraules en lloc de frases llargues.
Feliç corba!

