Taula de continguts
Enregistrar vídeo de pantalla en un ordinador és bastant fàcil, ja que hi trobareu un grapat de programari de gravació de pantalla gratuït i de pagament. Però, què passa si voleu capturar activitats a la pantalla al vostre iPhone o iPad? Aquesta pot ser una història diferent.

Per què? Perquè iOS o iPadOS no us van facilitar fer-ho ( abans d'iOS 11 ). Haureu de confiar en un ordinador per capturar activitats en moviment al vostre dispositiu.
He explorat una dotzena de solucions mentre treballava en un projecte de demostració d'aplicacions i, durant el procés, he après moltes coses sobre les solucions i les opcions disponibles.
En aquesta guia, compartiré amb vosaltres cinc mètodes sobre com gravar un iPhone o iPad, i també us indicaré els avantatges i els contres de cada mètode. El meu objectiu és senzill: estalviar-vos el temps d'explorar perquè pugueu dedicar més temps a centrar-vos en la part d'edició de vídeo.
Nota: he desactivat les solucions que són il·legals o insegures ( que requereixen jailbreaking d'iOS) o contenen vulnerabilitats que posen en perill la seguretat del vostre dispositiu. Un exemple és Vidyo Screen Recorder, una aplicació que va ser prohibida per Apple i retirada de l'App Store el 2016 a causa de la seva violació de les polítiques de seguretat d'Apple (més a TechCrunch).
Resum ràpid.
| iOS integratCaracterística | QuickTime | Camtasia | ScreenFlow | Reflector | |
| Cost | Gratis | Gratis | De pagament | De pagament | De pagament |
| Compatibilitat | No cal ordinador | Només Mac | PC i amp; Mac | PC i amp; Mac | PC i amp; Mac |
| Edició de vídeo | No | No | Sí | Sí | No |
1. Funció integrada a iOS (recomanada)
Ara tenim una nova manera d'enregistrar pantalles d'iPhone sense un ordinador ni eines de tercers . L'equip d'iOS d'Apple ha afegit una nova funció, és a dir, "Enregistrament de pantalla" a l'iPhone amb iOS 11 o posterior (probablement ho feu).
Podeu aprendre a utilitzar aquesta funció integrada amb aquest vídeo ràpid:
2. Aplicació QuickTime Player al Mac
Millor utilitzar-lo quan: Voleu fer un tutorial en vídeo d'una aplicació o un joc al vostre iPhone o iPad sense gaire edició.
Coses a preparar:
- Una màquina Mac
- El vostre iPhone o iPad
- El cable Lightning, és a dir, el cable USB que feu servir per carregar el vostre iPhone o iPad
- L'aplicació QuickTime Player ( instal·lat al Mac de manera predeterminada)
Com utilitzar (tutorial):
Pas 1: connecteu el vostre dispositiu iOS al vostre Mac mitjançant el cable Lightning. Premeu "Confia" si veieu una finestra emergent al dispositiu que us pregunta: "Confieu en aquest ordinador?"
Pas 2: obriu el reproductor QuickTime. Feu clic a Spotlight La icona de cerca a l'extrem superior dret, escriviu "QuickTime" i feu doble clic al primer resultat que vegeu.

Pas 3: a la pantalla cantonada superior esquerra, feu clic a Fitxer > Nova gravació de pel·lícules .

Pas 4: moveu el cursor a la secció d'enregistrament de pel·lícules. Veus la icona de fletxa cap avall al costat del petit cercle vermell? Feu-hi clic. A Càmera , seleccioneu el nom del vostre dispositiu (en el meu cas, és iPhone ). Aquí també teniu l'opció de seleccionar quin micròfon utilitzar per fer una veu en off, així com la Qualitat del vídeo ( Alt o Màxim ).

Pas 5: feu clic al botó del cercle vermell per començar. Ara, ja estàs a punt. Relaxeu-vos i navegueu pel vostre iPhone o iPad, fent el que vulgueu mostrar al vostre públic. Quan acabis, torna a prémer el botó del cercle vermell per aturar el procés. No oblidis desar el vídeo ( Fitxer > Desa ).

Avantages:
- És gratuït.
- Fàcil d'utilitzar, sense corba d'aprenentatge.
- La qualitat del vídeo és bona. Podeu exportar fins a 1080p.
- Interfície força encertada. No s'inclou cap informació de l'operador de telefonia mòbil.
- A més, notareu que l'hora del vostre telèfon o tauleta era les 9:41 del matí, l'hora clàssica de l'anunci d'iPhone d'Apple.
Contres:
- Per a màquines Mac amb OS X Yosemite o posterior. No disponible en ordinadors amb Windows.
- No és compatible amb dispositius que utilitzen iOS 7 o anterior.
- Manca de funcions d'edició, p. afegir amarc del dispositiu, gestos, texts destacats, fons, etc. que són essencials perquè els vídeos semblin professionals.
- El soroll de fons és difícil d'eliminar.
3. TechSmith Camtasia (per a PC i amp ; Mac)
És millor utilitzar quan: voleu capturar la pantalla de l'iPhone i editar els vídeos. Camtasia inclou un munt de funcions d'edició avançades que satisfan gairebé totes les vostres necessitats. És l'eina que vaig utilitzar per completar el meu projecte de demostració d'aplicacions i estic força content amb els resultats que vaig obtenir. Obteniu més informació sobre el programa a la nostra revisió.
Coses que necessitareu:
- Un ordinador personal. Els Mac requereixen OS X Yosemite o posterior. Si esteu a un ordinador, necessitareu una aplicació de duplicació addicional (vegeu el tutorial a continuació per obtenir-ne més informació)
- El vostre dispositiu iOS
- El cable d'il·luminació (opcional, si esteu a un ordinador)
- Programari Camtasia (de pagament, 199 $)
Com s'utilitza (tutorial):
Es pot enregistrar i editar el vostre vídeo d'iOS en un sol lloc. Només cal que baixeu i instal·leu Camtasia, connecteu el vostre dispositiu i obriu el programari per començar a capturar i editar el vídeo després.
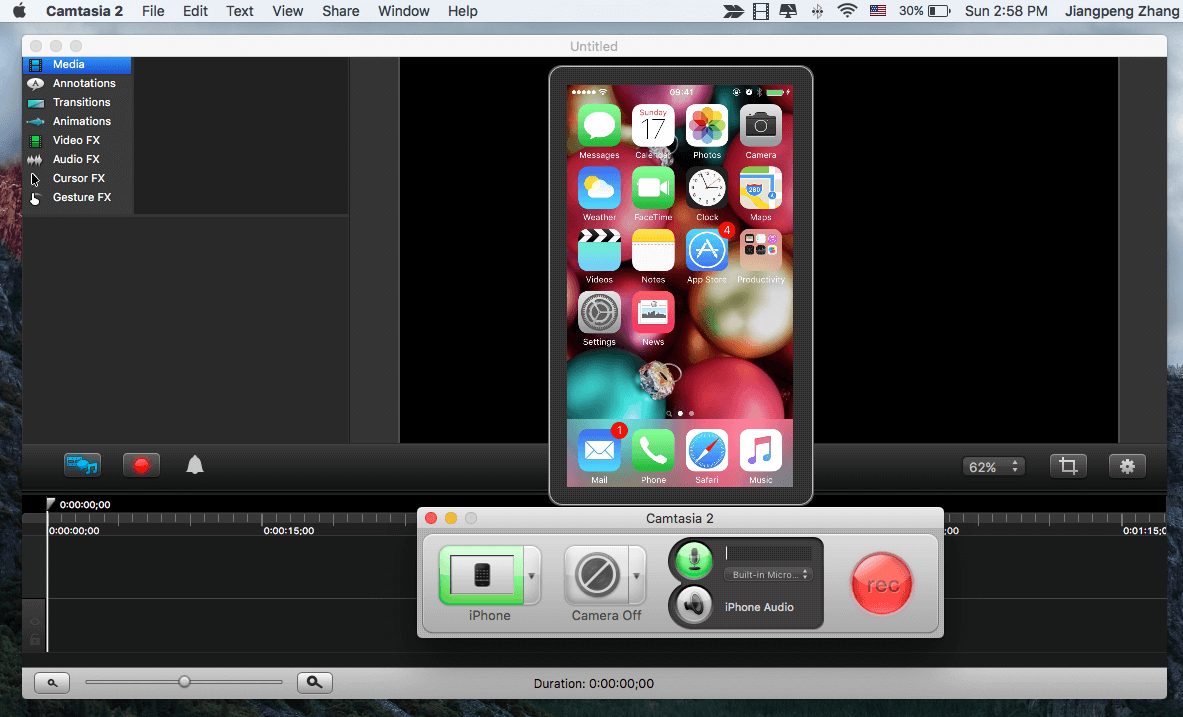
Aquí teniu un tutorial ràpid. També podeu llegir més informació de la nostra revisió detallada de Camtasia.
Pros:
- El programari en si és extremadament fàcil d'utilitzar amb un gran Interfície d'usuari.
- Podeu estalviar temps exportant directament els vídeos editats a YouTube o Google Drive.
- Edició de vídeo potent.característiques com ara els detalls de tall, el control de velocitat i la possibilitat d'afegir gestos tàctils, textos destacats, imatges de fons, etc.
- Us permet separar la transmissió de pantalla i les veus en off perquè pugueu afegir veus en off diferents.
Contres:
- No és gratuït.
- Es necessita temps i esforç addicionals per aprendre a utilitzar el programari, especialment la seva edició avançada. característiques.
4. ScreenFlow (Mac)
La meva opinió sobre ScreenFlow és pràcticament la mateixa que la de Camtasia, amb algunes qualificacions. Vaig provar ScreenFlow durant un temps abans de canviar a Camtasia, principalment perquè en aquell moment no podia afegir un marc d'iPhone al vídeo que vaig fer a ScreenFlow. Llegiu la nostra ressenya completa de ScreenFlow aquí.
Nota: ScreenFlow encara no està disponible per a PC.
A més, crec que Camtasia és més fàcil d'utilitzar. Per exemple, quan vaig fer clic al botó per iniciar, Screenflow no em va mostrar què estava passant (tot i que funcionava en segon pla) i vaig haver de prémer la combinació de tecla Command + Maj + 2 per aturar la gravació. Com podrien descobrir-ho els usuaris nous?
No obstant això, aquesta és només la meva preferència personal. És totalment possible que els fans de ScreenFlow tinguin dificultats per utilitzar Camtasia.
Com utilitzar (tutorial):
Pas 1: Baixeu i instal·leu ScreenFlow al vostre Mac i després connecteu el vostre iPhone o iPad. Obriu el programari i seleccioneu "Enregistrament nou". Llavors,especifiqueu les opcions que voleu. Per exemple, si només vull capturar la pantalla del meu iPhone, només m'asseguro d'haver marcat "Enregistra la pantalla des de [nom del dispositiu]" i "Enregistra àudio des (opcional)". Un cop fet això, premeu el botó del cercle vermell per començar.

Pas 2: ara és la part complicada. ScreenFlow s'iniciarà automàticament sense que en tingueu coneixement. Per aturar-ho, només cal que prem "Ordre + Maj + 2" al teclat del Mac.
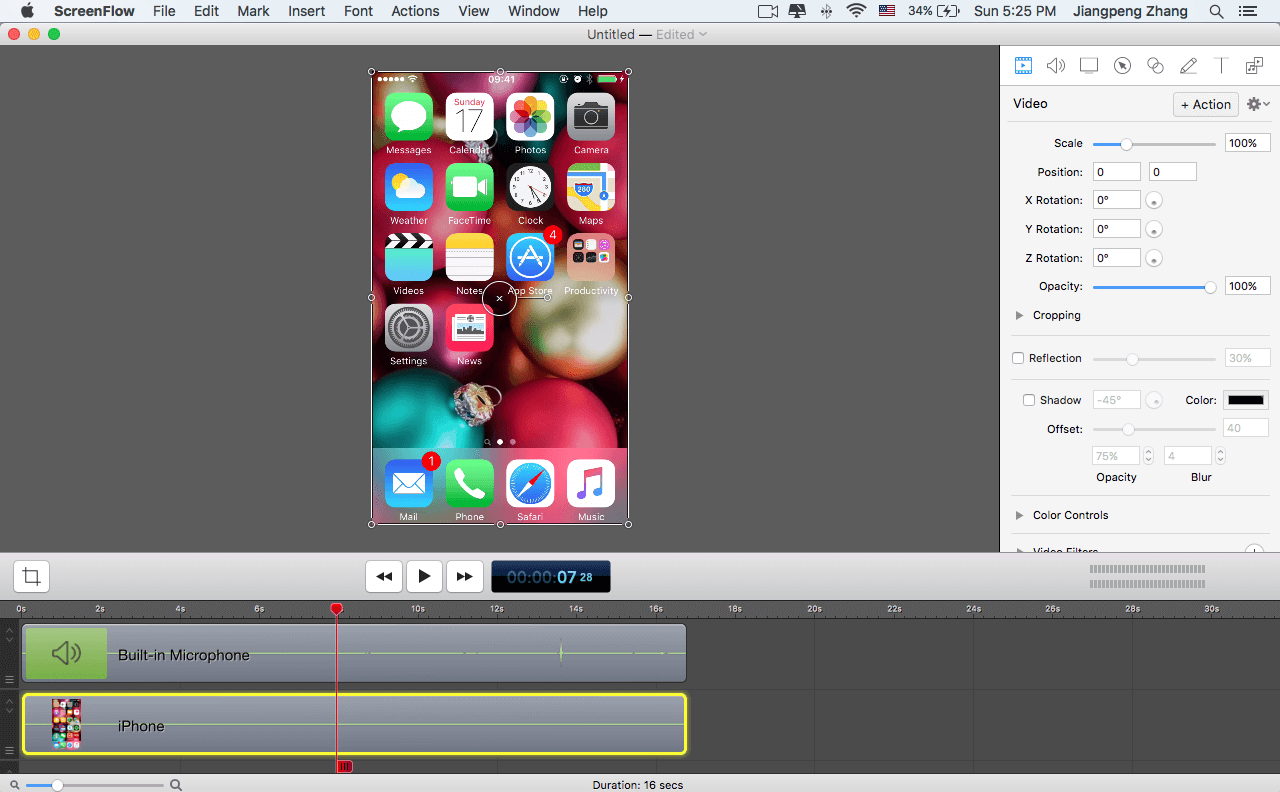
Pas 3: edita el vídeo com vulguis. Podeu tallar i arrossegar determinades peces, afegir texts destacats, ajustar la transparència i molt més.
Avantages:
- Relativament fàcil d'utilitzar; No cal cap habilitat tècnica
- Les funcions d'edició avançades us permeten fer vídeos professionals
- Publicar directament a YouTube, Vimeo, Google Drive, Facebook, Dropbox, Wistia
- Atenció al client excel·lent
Contres:
- No és gratuït
- Menys fàcil d'utilitzar que Camtasia
- No permet afegir marcs de dispositius iOS
5. Aplicació Reflector 4
Nota: Reflector 4 és un programari comercial que ofereix una prova gratuïta de 7 dies, que és el que he baixat per provar . No he comprat la versió completa en el moment d'escriure aquest article.
És millor utilitzar-la quan: Voleu gravar pantalles d'iOS en un PC amb Windows i no No té moltes necessitats d'edició de vídeo. Reflector 4 també té una versió per a Mac, però personalment, crec que la versió per a Mac no ofereix més valor queQuicktime ho fa, tret que Reflector pot afegir un marc de dispositiu.
Coses que necessitareu:
- Un ordinador Windows o Mac.
- El programari Reflector 4.
- El vostre dispositiu iOS (iPhone, iPad, etc.).
Com s'utilitza (tutorial):
Pas 1: Baixeu i instal·leu l'aplicació Reflector al vostre PC o Mac.
Pas 2: Assegureu-vos que el vostre iPhone o iPad estigui connectat a la mateixa xarxa Wi-Fi que el vostre ordinador. Ara, a la interfície principal del dispositiu iOS, llisca cap amunt i toca AirPlay . Després d'això, seleccioneu el nom i la pestanya del vostre ordinador per habilitar Replica .


Pas 3: obriu l'aplicació Reflector i feu clic al botó Enregistrar per continuar. Un cop hàgiu acabat, feu clic al botó Atura . Desa el vídeo a la destinació desitjada. És bastant senzill.

Avantages:
- La versió de prova (amb una marca d'aigua Reflector incrustada) detecta el vostre dispositiu iOS i afegeix un marc de dispositiu automàticament
- Podeu personalitzar les gravacions amb diverses preferències
- Mirall sense fil: no cal cap cable d'il·luminació ni programari de tercers
Contres:
- No és gratuït
- No hi ha funcions d'edició de vídeo
Altres solucions?
Hi ha altres alternatives de treball? És clar. De fet, n'hi ha un munt, alguns són gratuïts mentre que altres requereixen pagar. Per exemple, vaig provar una altra aplicació anomenada AirShou: és gratuïta, peròEl procés és molt complicat i he passat massa temps perquè funcioni.
En general, no recomano AirShou (a més, l'aplicació no és compatible amb iOS 10), encara que sigui gratuïta. A més, vaig veure una altra solució anomenada Elgato Game Capture que és força popular entre els jugadors de jocs. És una solució basada en maquinari que costa uns quants centenars de dòlars. Realment no sóc un fan dels jocs, així que encara no ho he provat.
Conclusió
Quan treballes en un projecte que implica gravació de pantalla com ho vaig fer jo, ràpidament aprens que el temps és diners. Les solucions gratuïtes com QuickTime són molt bones, però no tenen funcions avançades d'edició de vídeo que probablement necessiteu, com ara afegir un marc d'iPhone o iPad, editar veus en off, inserir gestos tàctils o accions de trucada, publicar directament a YouTube, etc.
De totes maneres, he compartit tot el que sabia sobre la captura de vídeos de la pantalla de l'iPhone. Per resumir, hauríeu d'aprofitar immediatament la funció integrada, ja que imagino que fa que el procés d'enregistrament sigui molt fàcil. Però si també teniu la necessitat d'editar vídeos, també us recomano que utilitzeu QuickTime (que és totalment gratuït) per aconseguir el propòsit primer i després utilitzeu iMovie per editar-lo. D'altra banda, Camtasia i ScreenFlow són opcions excel·lents, tot i que no són programari lliure ni barats.
Esperem que us agradi aquesta guia, us agrairia una bona compartició. Si trobeu amb una altra solució fantàstica per gravar vídeos de pantalla d'iOS, sentiu-holliure de deixar un comentari a continuació. Estaré encantat de provar-ho.

