Taula de continguts
- De vegades, els servidors de Steam estan increïblement congestionats i us impedeixen accedir al vostre contingut de Steam, però en la majoria dels casos, quan Steam no s'obre, el problema està relacionat amb el vostre ordinador.
- Per reparar Steam. Errors, descarregueu l'eina de reparació de PC de Fortect
- Reiniciar l'ordinador sempre és la manera més ràpida i senzilla de solucionar els problemes de Steam, no d'obrir.

Segons informes generalitzats, molts populars programes, inclòs Steam, han funcionat malament quan s'executen amb versions anteriors de Windows 10.
No obstant això, no sempre és culpa de Windows. Altres programes i la corrupció de fitxers de Steam poden interferir amb la vostra experiència de Steam. Tot i que pot ser molt frustrant quan no pots obrir Steam, no t'has de sentir impotent. Si tens problemes per obrir Steam, segueix llegint per descobrir 17 mètodes per solucionar els problemes de Steam a Windows 10.
Raons habituals per les quals Steam no s'obre
És essencial entendre que diversos factors poden contribuir a la incapacitat de Steam per obrir-se o funcionar correctament al vostre ordinador. Identificar la causa arrel us pot ajudar a resoldre el problema de manera més eficaç. Aquests són alguns dels motius habituals pels quals Steam pot no obrir-se:
- Windows o versió de Steam obsoleta : com s'ha esmentat anteriorment, executar Steam en una versió anterior de Windows 10 o un client de Steam obsolet pot causar problemes. És crucial mantenir el sistema i les aplicacions actualitzats per a una òptimacontinueu amb el pas #3. Si s'està executant més d'un procés del client de Steam, continueu fent clic a cada procés i "Finalitza la tasca" fins que es tanquin tots els processos del client de Steam.

Pas #3
Com amb el mètode anterior, feu una còpia de seguretat del fitxer del joc cercant la carpeta Steam a l'ordinador. Escriviu "Steam" al menú Inici. Obriu la carpeta de fitxers anomenada Steam.exe fent-hi clic amb el botó dret i triant "Obre la ubicació del fitxer".

Pas #4
A la carpeta de Steam , cerqueu el fitxer anomenat "steamapps". Copieu aquest fitxer a la carpeta "Els meus documents" fent-hi clic amb el botó dret i seleccionant "Copia".

Pas núm. 5
Ara, obriu el menú Inici i escriviu "Tauler de control" sense les cites.

Pas #6
Feu clic a "Desinstal·la un programa".

Pas #7
Cerqueu la icona de Steam a la llista i feu-hi clic. A continuació, feu clic a Desinstal·la/Canvia i confirmeu que voleu desinstal·lar Steam. Quan Steam s'hagi acabat de desinstal·lar, reinicieu l'ordinador.

Pas #8
Vés al lloc web de Steam i baixa l'últim instal·lador de Steam per tornar-lo a instal·lar. Obriu l'instal·lador del client de Steam al vostre ordinador i seguiu les instruccions que apareixen a la pantalla. Per accedir a les dades de joc desades un cop hagis acabat de reinstal·lar Steam, torna a copiar la carpeta "steamapps" a "Els meus documents" a la carpeta Steam (substituint la carpeta del mateix nom) un cop Steam estigui completament instal·lat.
Si els fitxers de Steames va corrompre, de manera que la reparació no els va poder solucionar, la reinstal·lació de Steam hauria d'haver solucionat l'error. Si no és així, continueu amb el mètode següent.
Solució 10: actualitzeu la vostra configuració de data i hora
Steam recull dades en temps real del vostre ordinador. Aquest procés implica la configuració de la data i l'hora, i si aquesta està desactivada, pot impedir que Steam s'iniciï.
Seguiu aquests passos per assegurar-vos que la vostra configuració de data i hora estigui sincronitzada.
Pas #1
Escriviu "Tauler de control" al menú Inici sense cometes. Feu clic a l'opció Tauler de control a la part superior de la llista.

Pas #2
Seleccioneu "Rellotge i regió" a la finestra del Tauler de control que apareix .

Pas 3
A continuació, trieu "Data i hora".

Pas 4
Seleccioneu la pestanya que diu "Hora d'Internet a la finestra emergent". A continuació, feu clic a "Canvia la configuració...".

Pas núm. 5
Assegureu-vos que la casella al costat de "Sincronitza amb un servidor d'hora d'Internet" tingui una marca de verificació. A continuació, feu clic a "Actualitza ara". Quan acabi l'actualització, feu clic a "D'acord".

Ara, feu doble clic a Steam i comproveu si s'obrirà. Tant de bo, això resolgui el problema. Si Steam encara no s'obre, continua amb el mètode següent.
Solució 11: comproveu si hi ha errors al vostre disc dur
Qualsevol dispositiu d'emmagatzematge es pot malmetre, sobretot després d'un ús prolongat o intens. Comprovant la vostra unitat per detectar errors (i tenires va reparar automàticament) pot solucionar aquests problemes que poden impedir que Steam s'obri.
Pas #1
Obre el menú Inici i fes clic a la icona Explorador de fitxers. Alternativament, podeu escriure "Explorador de fitxers" al menú Inici i fer-hi clic a la llista.

Pas #2
Desplaceu-vos cap avall fins a "Aquest ordinador". ” i feu-hi clic al costat esquerre. Ara, feu clic amb el botó dret a la unitat que voleu arreglar.

Pas 3
Seleccioneu "Propietats" al menú desplegable.

Pas #4
Seleccioneu "Eines" a les pestanyes de la part superior de la finestra emergent. A continuació, feu clic al botó "Comprova". Trieu "Escaneja la unitat" si l'aplicació Comprovació d'errors indica que no ha trobat cap error.

Pas núm. 5
Quan s'hagi completat l'escaneig, tanqueu-lo. la finestra i comproveu si podeu obrir Steam.
Solució 12: desinstal·lar un antivirus de tercers
De vegades els programes antivirus de tercers interfereixen amb Steam perquè els jocs en línia utilitzen funcions de protecció de drets d'autor que enganyen l'antivirus programes perquè pensin que és programari maliciós. Si sospiteu que un tercer programari antivirus està causant problemes a l'ordinador, hauríeu de comprovar que Windows Defender (programari antivirus integrat de Microsoft) estigui desactivat.
Executant dos programes antivirus (com Windows Defender i un antivirus de tercers) simultàniament pot causar molts problemes perquè els dos poden interferir entre ells. Per saber com desactivarWindows Defender, feu clic aquí.
Pas 1
Amb Windows Defender desactivat, comproveu si podeu accedir a la pàgina web. Si no podeu, heu de desinstal·lar el vostre programari antivirus per solucionar el problema de Steam no s'obrirà. Premeu les tecles [X] i [Windows] del vostre teclat alhora. Feu clic a "Configuració".

Pas #2
Trieu "Aplicacions" a la finestra de configuració. Desplaceu-vos fins que trobeu el vostre programa antivirus a la secció “Aplicacions i amp; submenú Característiques”. Feu-hi clic i, a continuació, feu clic al botó "Desinstal·la".

Pas #3
Feu clic a la icona d'engegada del menú Inici i reinicieu l'ordinador.

Pas #4
Si Steam no s'obre, torneu a instal·lar l'antivirus i aneu al mètode següent. Si Steam s'obre, assegureu-vos que el fitxer steam.exe s'executa correctament. Podeu provar de tornar a instal·lar l'antivirus de tercers si una actualització de Windows l'ha malmès.
Si el problema torna a aparèixer després de tornar a instal·lar l'antivirus, heu de desinstal·lar-lo i trobar un altre antivirus de tercers o activar Windows Defender i utilitzar-lo. això. Mai no hauríeu d'utilitzar Internet sense la protecció antivirus activa al vostre ordinador, fins i tot si jugueu en un lloc web de confiança i heu confirmat el bon funcionament del fitxer steam.exe per solucionar els problemes que Steam no obrirà.
Solució 13: comproveu si el vostre proveïdor d'Internet interfereix amb Steam
Tot i que això generalment no és un problema tret querecentment heu canviat de proveïdor d'Internet, és senzill comprovar si teniu accés a una segona xarxa d'un altre proveïdor. Si el pla o el proveïdor que utilitzeu estalvia amplada de banda comprimint dades, pot causar problemes greus amb el funcionament de Steam.
L'única manera de provar si aquesta és la causa de que Steam no s'obre és obrir Steam quan us connecteu. a una xarxa diferent amb un altre proveïdor. Si el vostre proveïdor de serveis d'Internet és el motiu pel qual Steam no s'obrirà, l'únic que podeu fer per resoldre el problema és canviar de proveïdor.
Solució 14: actualitzar els controladors
Fins ara, tenim va cobrir molts mètodes més ràpids per garantir que Steam s'obri correctament. Tanmateix, si cap d'ells ha funcionat, aquest mètode hauria d'ajudar. De vegades, si Steam no s'obre, és causada per controladors obsolets de l'ordinador.
Pas #1
Accediu al gestor de dispositius prement la [X] i el botó Tecles [Windows] juntes. S'obre el menú Enllaç ràpid, on heu de triar "Gestor de dispositius".
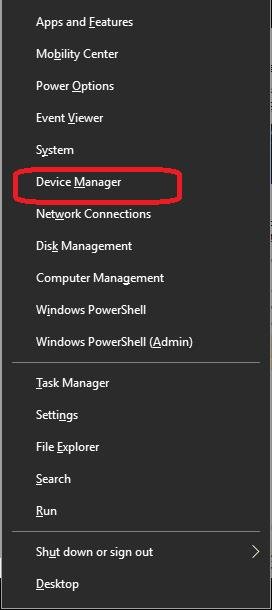
Pas 2
Feu clic al primer tipus de dispositiu per ampliar-lo. Ara, feu clic amb el botó dret al nom del primer dispositiu de la llista i feu clic a "Propietats".
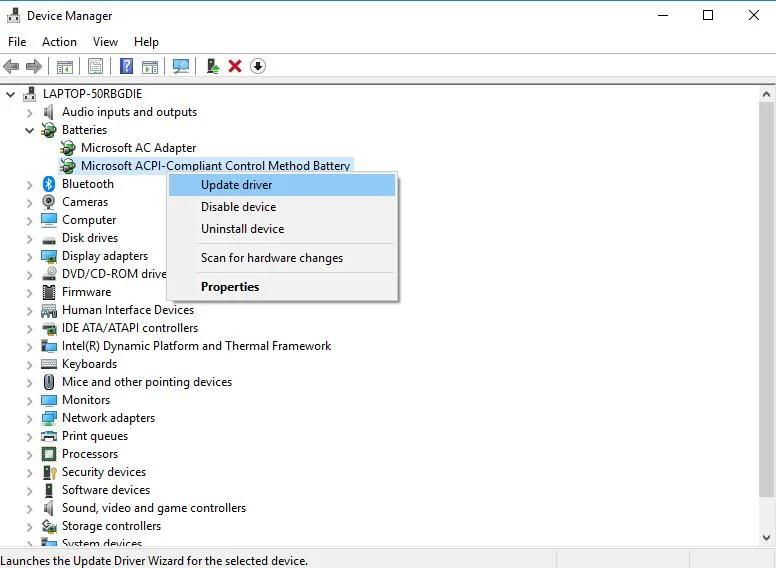
Pas #3
A la pestanya del controlador, trieu " Actualitza el controlador.”

Pas #4
Quan feu clic a Actualitza el controlador, veureu una opció perquè l'ordinador cerqui automàticament el programari del controlador. Trieu aquesta opció.Alternativament, podeu anotar la versió actual del controlador i comprovar la versió més recent al lloc web del fabricant.
Podeu baixar i instal·lar manualment la versió més recent des del lloc web del fabricant si no teniu la versió més recent.

Pas #5
L'ordinador hauria de fer una cerca automàtica. Si el vostre controlador està actualitzat, veureu un missatge que indica que ja teniu instal·lat el millor controlador per a aquest dispositiu. En cas contrari, l'ordinador hauria d'actualitzar automàticament el controlador.
Tanqueu la finestra emergent un cop hagi acabat la cerca (i actualitzeu-la si cal). Torneu a la finestra del gestor de dispositius (i al pas 2) i seguiu les instruccions per al dispositiu següent fins que hàgiu comprovat si hi ha actualitzacions de controladors a tots els tipus de dispositius i controladors de dispositiu que s'indiquen.
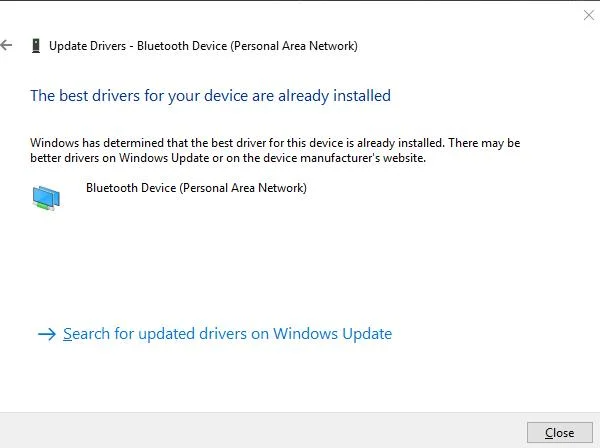
Pas núm. 6
Un cop hàgiu comprovat si hi ha actualitzacions per a tots els controladors de la llista, reinicieu l'ordinador.

De nou, proveu d'iniciar Steam per veure si s'obrirà. . Si no passa res i Steam no s'obre a l'ordinador, seguiu el mètode següent.
Solució 15: desactiveu el mode de compatibilitat si Steam no s'obre
Steam està dissenyat per funcionar amb l'última versió. versió de Windows (Windows 10) i Steam té un mode de compatibilitat per als usuaris amb una versió anterior de Windows. De vegades, Windows 10 és proactiu i estableix automàticament el mode de compatibilitat quan es produeixen diversos errors de joc, especialment perUsuaris de Steam.
En general, Steam us avisarà que no es recomana executar el programa en mode de compatibilitat si aquest és el problema. Els usuaris de Steam han de tenir en compte que el mode de compatibilitat no es recomana a l'ordinador amb Windows 10 perquè això pot interferir amb la manera en què s'executa Steam.
Tingueu en compte que heu d'assegurar-vos d'haver realitzat una còpia de seguretat del registre abans de continuar amb aquest mètode. Si no sabeu com fer una còpia de seguretat del vostre registre o no sou un usuari avançat, no hauríeu de continuar més enllà del pas 6. Només els usuaris avançats haurien d'intentar editar els seus registres.
Pas #1
Primer, heu de sortir de Steam i de qualsevol joc de Steam obert i aturar qualsevol procés de Steam en funcionament. Per evitar els processos, feu clic amb el botó dret a la barra de tasques i seleccioneu "Gestor de tasques".

Pas #2
Ara feu clic a "Processos" pestanya. Feu clic a un procés de Steam i, a continuació, feu clic a "Finalitzar la tasca". Si no trobeu cap procés de Steam, continueu amb el pas #3. Si trobeu més d'un procés de Steam, continueu fent clic a cada procés i "Finalitza la tasca" fins que es tanquin tots els processos de Steam.

Pas núm. 3
Escriviu "Steam" al vostre Explorador de fitxers i feu clic amb el botó dret a "Steam.exe". Seleccioneu "Propietats".

Pas #4
Obre la pestanya que diu "Compatibilitat". Assegureu-vos que res tingui una marca de verificació al costat. A continuació, feu clic a "Aplica".

Pas #5
Ara, feu clic a "Canvia la configuració per a tots".usuaris.” De nou, assegureu-vos que res tingui una marca de verificació al costat. Feu clic a "Aplica" i "D'acord".

Pas #6
Torneu a fer clic a "D'acord" per tancar la finestra de propietats.
Pas núm. 7
En aquest punt, hauríeu de comprovar si s'iniciarà Steam. Continueu només si Steam no s'inicia i encara veieu l'avís del mode de compatibilitat. Per continuar, premeu la tecla [R] i la tecla [Windows] del teclat per accedir al quadre Executar.
Escriviu "regedit" sense cometes i premeu [Retorn]. Si veieu un avís sobre que l'aplicació fa canvis al registre, feu clic a "Sí" per continuar.

Pas #8
Obre el menú desplegable següent. llistes avall a la part esquerra de la finestra de l'Editor del Registre. Primer, feu clic a "HKEY_CURRENT_USER" i després a "Programari".
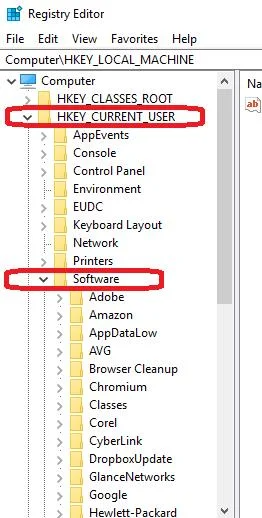
Pas #9
Continueu, feu clic a "Microsoft".
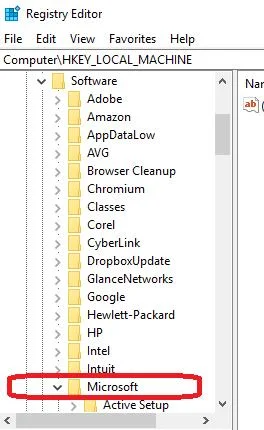
Pas #10
Ara, trieu "Windows NT", després "Versió actual", després "AppCompatFlags" i, finalment, "Capes".

Pas #11
Després d'obrir les capes, el costat dret de la finestra hauria de mostrar una llista d'entrades del registre. Heu de trobar "Steam.exe" fer-hi clic amb el botó dret i triar l'opció "Suprimeix" l'entrada.
Tingueu en compte que podeu trobar altres entrades o entrades de Steam per a jocs de Steam individuals. Suprimir aquestes altres entrades podria causar problemes amb els jocs associats la propera vegada que intenteu iniciar-los.

Pas#12
A la mateixa carpeta AppCompatFlag de l'esquerra, feu clic a "Compatibilitat" i després a "Persisteix". De nou, cerqueu un fitxer "Steam.exe" per suprimir. Si en trobeu un, feu-hi clic amb el botó dret i suprimiu-lo.

Pas #13
Heu de desplaçar-vos cap a la part superior del menú esquerre i tanqueu la carpeta "HKEY_CURRENT_USER". En comptes d'això, obriu "HKEY_LOCAL_MACHINE".

Pas #14
En aquesta carpeta, obriu el següent per ordre: "PROGRAMARI" després "Microsoft" i després " Windows NT", després "Versió actual", després "AppCompatFlags" i, finalment, "Capes". Si no veieu aquesta carpeta exacta, continueu amb el pas següent.
Si trobeu la carpeta i veieu un fitxer Steam.exe, suprimiu el fitxer Steam.exe com en els passos anteriors.
Pas 15
Ara tanqueu el registre i proveu d'obrir Steam.
Aquest mètode també funciona si s'obre Steam, però teniu problemes per obrir els jocs de Steam. Només cal que trobeu el joc a la carpeta Steam del vostre ordinador; Feu clic amb el botó dret al joc, seleccioneu les propietats i seguiu els passos 4-6 anteriors.
Solució 16: desactiva l'overclocking
L'overclocking és quan configureu l'ordinador per sobre de la configuració del fabricant. Tot i que l'augment us proporciona més potència de rendiment, pot provocar problemes excessius de corrupció de fitxers i memòria i fer que l'ordinador funcioni a temperatures més altes.
Si Steam no s'obre i heu ajustat l'ordinador a l'overclock, necessitareu per desfer-losconfiguracions. La UEFI/BIOS és diferent per a cada processador, de manera que aquests passos són generals.
Pas #1
Escriviu "Configuració" al menú Inici i seleccioneu l'opció Configuració .

Pas #2
A la finestra Configuració, trieu “Actualitzacions i amp; Seguretat."

Pas #3
Ara, feu clic a "Recuperació" a l'esquerra i, a continuació, trieu "Reinicia ara", que es troba a "Avançat". inici” a la dreta.

Pas núm. 4
Hauria de veure el menú "Tria una opció". Feu clic a "Resolució de problemes". A continuació, trieu "Opcions avançades" i feu clic a Configuració del firmware UEFI.

Pas #5
L'ordinador s'ha de reiniciar i us portarà a UEFI (o BIOS). ) menú. En aquest punt, heu de buscar alguna cosa que digui "Restableix la configuració per defecte" o "Torna a la configuració predeterminada" o alguna cosa semblant. Trieu aquesta opció.
Pas #6
Deseu els vostres canvis i sortiu de la BIOS.
Solució 17: feu un arrencada net
Si les aplicacions de tercers interfereixen amb Steam, reiniciar l'ordinador sense que s'executin hauria de solucionar el problema. Quan feu un arrencada net, reinicia l'ordinador amb només les aplicacions necessàries de Microsoft en funcionament. Qualsevol programari de tercers que canviï el propi sistema operatiu, el disc o l'activitat de la xarxa pot interferir amb Steam, especialment per als usuaris de Steam.
Aquests programes i serveis s'executen en segon pla, com ara bloquejadors d'anuncis i optimitzadors web. , netejadors de sistemes, servidors intermediaris,rendiment.
- Fitxers de Steam danyats : amb el pas del temps, els fitxers de Steam es poden malmetre, provocant errors i problemes quan s'intenta obrir o executar l'aplicació. Esborrar la memòria cau i les galetes regularment, o reparar el client de Steam, pot ajudar a prevenir aquest problema.
- Interferència antivirus : alguns programes antivirus poden identificar per error Steam com una amenaça potencial i bloquejar-ne l'execució. Desactivar temporalment el vostre antivirus o afegir Steam a la seva llista blanca pot resoldre aquest problema.
- Problemes relacionats amb la xarxa : problemes amb el vostre encaminador o proveïdor de serveis d'Internet (ISP) poden impedir que Steam es connecti al Internet, dificultant el seu rendiment. Reiniciar l'encaminador o comprovar l'estat del vostre ISP pot ajudar a identificar i resoldre aquests problemes.
- Controladors obsolets o incompatibles : els controladors de maquinari de l'ordinador tenen un paper crucial per garantir que totes les aplicacions, inclòs Steam, córrer sense problemes. Els controladors obsolets o incompatibles poden fer que Steam funcioni malament o no s'obri. Actualitzar regularment els controladors pot ajudar a prevenir aquest problema.
Primer: feu una còpia de seguretat del sistema abans de solucionar Steam
Crear una còpia de seguretat del sistema sempre és una bona idea per assegurar-vos que no ho feu. perdre fitxers o dades durant la reparació de l'ordinador. Els passos següents us ajudaran si no sabeu com fer-ho.
Pas #1
Premeu la tecla de Windows i feu clic ai reforços de rendiment, entre altres coses.
Pas #1
Inicieu la sessió com a administrador. Un cop hàgiu iniciat la sessió, premeu les tecles [R] i [Windows] alhora. Escriviu "msconfig" sense cometes i feu clic a "D'acord".

Pas #2
A la finestra de configuració del sistema, feu clic a "Serveis". ” pestanya. Assegureu-vos que "Amaga tots els serveis de Microsoft" tingui una marca de verificació al costat. Feu clic al botó per "Desactivar-ho tot".

Pas #3
Ara, feu clic a la pestanya "Inici" a la finestra de configuració del sistema. A continuació, feu clic a "Obre el Gestor de tasques".

Pas #4
Quan s'obri el Gestor de tasques, feu clic a la pestanya "Inici" si encara no ho és. obert. Seleccioneu cada element que trobeu i feu clic al botó per "Desactivar-lo" si encara no està desactivat. Quan hàgiu acabat, tanqueu el Gestor de tasques. Recordeu seleccionar Steam i qualsevol procés relacionat amb Steam per assegurar-vos que no interfereixin durant l'arrencada neta.

Pas núm. 5
Haureu de tornar a entrar. la finestra de configuració del sistema que encara està oberta. Feu clic al botó "Aplica" i després a "D'acord".
Pas #6
Ara heu de reiniciar l'ordinador. Feu clic a la icona d'engegada al menú Inici i trieu "Reinicia".

Pas núm. 7
Un cop es reiniciï l'ordinador, intenteu tornar a accedir a Steam. Recordeu tornar a seleccionar Steam després de l'arrencada neta per assegurar-vos que funcioni sense problemes.
Solució 18: Restauració del sistema
Si feu manualmentva crear un punt de restauració del sistema abans que Steam deixés de llançar-se, podeu restaurar el vostre sistema fins a aquest punt. Tot i que es pot perdre part de la vostra informació, aquest mètode us permet solucionar el problema tornant a un punt de restauració del sistema abans que el client de Steam comenci a tenir problemes. Podeu esbrinar com activar la funció Restaurar sistema i crear un punt de restauració aquí.
Pas #1
Com s'ha esmentat anteriorment, premeu simultàniament la [X] i tecles [Windows]. Trieu "Configuració" al menú que apareix.

Pas #2
Ara, seleccioneu "Actualitza i amp; Seguretat.” A l'actualització & Finestra de seguretat, feu clic a "Recuperació" a l'esquerra. Hauríeu de veure "Inici avançat" a la dreta. Feu clic al botó "Reinicia ara" que es troba a sota.

Pas #3
Veureu el menú "Tria una opció" quan Windows es reiniciï. Seleccioneu "Resolució de problemes".
Pas núm. 4

Escolliu "Opcions avançades".
Pas núm. 5
Seleccioneu "Restauració del sistema".

Pas núm. 6
L'ordinador us permetrà triar un punt de restauració i després tornar-lo fins a aquest moment.
Vegeu també: Com habilitar la restauració del sistema a Windows 10
Conclusió:
Si cap dels mètodes anteriors pot resoldre el vostre steam no ho farà problema obert, és probable que el problema sigui a causa d'un error al mateix programa Steam. Tot i que Steam és ràpid per solucionar errors coneguts, hauríeu de contactar amb Steamassistència amb la llista de coses que heu fet per resoldre el problema.
Preguntes freqüents
Per què Steam no s'obre?
Si heu iniciat Steam i no passa res , la vostra connexió pot ser lenta o inestable. D'altra banda, també pot ser degut a fitxers d'instal·lació danyats, a una versió obsoleta del programari i als seus servidors.
Què cal fer si Steam no s'obre?
El La manera més senzilla d'arreglar Steam que no s'obre és reiniciar l'ordinador. D'aquesta manera, tots els seus recursos es tornarien a carregar i es podran eliminar els errors que s'hagin pogut produir. També podeu executar el client com a administrador o obrir-lo en mode de compatibilitat.
Per què no s'obre el meu joc de Steam?
Els jocs de Steam que no s'iniciaran es deuen principalment a un joc danyat fitxers o fitxers que falten, cosa que dificulta que Steam obri completament el vostre joc. Pots solucionar-ho verificant la integritat dels fitxers del joc al client.
Per què Steam no s'obre al meu Mac?
La raó principal per la qual Steam no s'obre als dispositius Mac és un fitxer d'aplicació danyat. Podeu solucionar-ho tornant a instal·lar el client al vostre ordinador Mac.
Per què no s'inicia Steam?
Steam no s'iniciarà al vostre ordinador si els seus fitxers d'instal·lació estan danyats. També és possible que la vostra xarxa funcioni lenta i no es pugui connectar als servidors de Steam.
Per què no s'inicia el meu Steam?
Assegureu-vos que el vostre ordinadorcomponents executen les versions més recents dels seus respectius controladors. Quan un joc no es pot iniciar, en la majoria dels casos, això és el resultat de la corrupció dels fitxers del joc extrets.
Com obligo a obrir Steam?
El primer que hauríeu de fer és veure si el servei al client del joc està caigut. Això us ajudarà a esbrinar si es tracta d'un problema a curt termini amb el servei. Per esbrinar-ho, aneu al lloc web steamstat.us i consulteu la informació de la vostra zona. Si no s'ha informat cap interrupció a la vostra zona, us suggerim que feu qualsevol dels mètodes descrits en aquest article.
Quan faig clic a jugar a Steam no passa res?
Nombrosos consumidors es van queixar que quan el seu Steam llançament del joc, no passa res. Hauríeu de desactivar momentàniament el vostre programa antivirus perquè pot impedir que l'aplicació funcioni. Per resoldre aquest problema, sempre hauríeu d'assegurar-vos que Steam s'executi amb drets d'administrador.
Com soluciono que Steam no respon?
Us suggerim que executeu Steam com a administrador i podeu donar-li un tir. A més, de vegades tot el que heu de fer perquè Steam torni a funcionar és reiniciar el client de Steam o el vostre ordinador. Perquè Steam es connecti als seus servidors, també hauríeu d'assegurar-vos que la vostra connexió a Internet sigui estable.
Per què no puc obrir Steam o cap joc de Steam?
És possible que hi hagi una memòria cau de baixada defectuosa al vostre client de Steam, evitant que s'iniciïn els vostres jocs. La majoria de les vegades, aixòsucceeix quan s'interromp una actualització de Steam, cosa que impedeix que els jocs s'iniciïn. L'única solució a aquest problema és suprimir tots els fitxers de memòria cau del joc a la carpeta d'instal·lació de Steam.
Com puc reparar Steam?
És possible que alguns dels fitxers del joc del vostre sistema faltin o estiguin danyats. Com a resultat, Steam no llançaria el vostre joc. La configuració incorrecta dels fitxers de la biblioteca pot provocar una superposició de Steam amb errors. Us recomanem que suprimiu alguns fitxers de Steam. Steam es tornarà a instal·lar a la vostra màquina quan actualitzeu els seus fitxers.
Tingueu en compte que qualsevol retard durant el procediment de còpia corromprà els fitxers i us obligarà a descarregar-los tot. Si esteu segur que no hi haurà cap interrupció al vostre ordinador, feu servir només aquesta opció.
Com executar el client Steam com a administrador?
Per executar Steam com a administrador, heu de localitzeu el fitxer executable de Steam, normalment a C:\Program Files (x86)\Steam. Feu clic amb el botó dret a l'executable de Steam i seleccioneu "Executar com a administrador" al menú desplegable. És possible que se us demani que introduïu les vostres credencials d'administrador per confirmar l'acció. Un cop hàgiu introduït correctament les vostres credencials, Steam s'iniciarà i l'executaràs com a administrador.
Com evitar que Avast bloquegi Steam?
Quan està instal·lat l'antivirus Avast, pot ser que impedir que el client Steam s'iniciï o interfereixi amb el seu funcionament d'altres maneres. Heu d'ajustar l'Avastconfiguració per evitar que Avast bloquegi Steam. Primer, obriu la interfície d'usuari d'Avast fent doble clic a la icona d'Avast a la safata del sistema. A continuació, feu clic a la pestanya "Protecció" a la part superior de la finestra. Seleccioneu "Cofre de virus" al menú de l'esquerra i seleccioneu "Configuració" al menú desplegable. A la finestra emergent, localitzeu la secció "Exclusions" i feu clic a "Afegeix". Navegueu fins al directori on està instal·lat el programari Steam i seleccioneu la carpeta Steam. Això garantirà que Steam estigui exclòs de les exploracions d'Avast. A continuació, obriu la pestanya "Protecció activa". Seleccioneu "File System Shield" al menú de l'esquerra i feu clic a "Configuració experta". A la finestra emergent, localitzeu la secció "Exclusions" i feu clic a "Afegeix". Navegueu fins al directori on està instal·lat Steam i seleccioneu la carpeta Steam. Això garantirà que Steam estigui exclòs de les exploracions d'Avast. Finalment, feu clic a "D'acord" per desar els canvis. Avast ja no hauria de bloquejar Steam.
"Configuració".
Pas #2
A la finestra que apareix, feu clic a "Actualitza i amp; Seguretat.' A continuació, seleccioneu "Còpia de seguretat" al tauler esquerre.
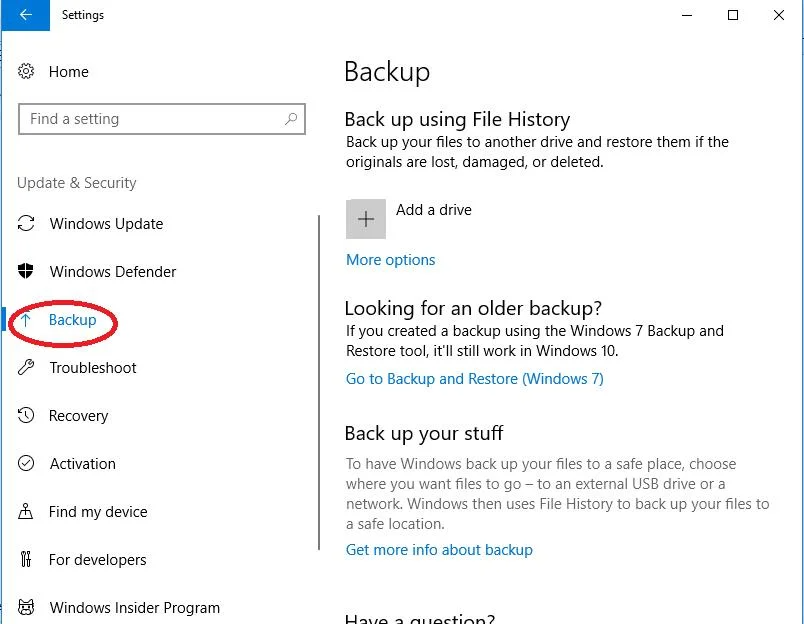
Pas #3
Connecteu una unitat externa, com ara una unitat USB a l'ordinador . Feu clic a "Afegeix una unitat" i, a continuació, trieu la unitat que heu connectat.

La còpia de seguretat de l'ordinador sol trigar una estona, però Windows us crearà la còpia de seguretat a la unitat.
Mètodes per arreglar que Steam no s'obre a l'ordinador
Solució 1: reinicieu Steam
De vegades, el fitxer exe s'executa en segon pla, impedint que s'iniciï Steam. Si atureu els processos del client de Steam i proveu de reiniciar-lo, s'obrirà Steam.
Pas #1
Feu clic amb el botó dret a la barra de tasques i seleccioneu "Administrador de tasques" a la obre el menú.

Pas #2
Seleccioneu la pestanya "Processos". Cerqueu els processos de Steam que s'enumeren, especialment el fitxer Steam.exe. Feu clic a un procés de client de Steam i feu clic a "Finalitzar la tasca". Si no trobeu cap procés de Steam, continueu amb el mètode següent.

Pas 3
Repetiu el pas 2 fins que tots els processos de Steam, inclòs el fitxer Steam.exe, estan tancats. A continuació, proveu de reiniciar Steam.
Solució 2: utilitzeu l'eina de reparació avançada (Fortect) per arreglar Steam
Fortect és un programa robust dissenyat per trobar i reparar automàticament problemes al vostre ordinador que poden estar causant El vapor no funciona correctament. Si el client de Steamno s'obre, us recomanem que escanegeu el vostre PC amb Fortect.
Seguiu els passos següents per baixar i instal·lar Fortect al vostre PC.
Tingueu en compte que és possible que necessiteu per desactivar o desactivar temporalment el vostre antivirus per evitar que interfereixi amb programes d'utilitat com Fortect.
Pas #1
Baixeu-lo araPas #2
Accepteu els termes de la llicència marcant "Accepto el CLUF i la política de privadesa" per continuar.

Pas núm. 3
Vostè pot veure els detalls de l'escaneig expandint la pestanya "Detalls".

Pas núm. 4
Per definir una acció , amplieu la pestanya "Recomanacions" per triar "neteja" o "ignora".
Pas núm. 5
Feu clic a "Neteja ara" a la part inferior. de la pàgina per començar el procés de reparació.
Si no passa res i Steam no s'obre, continueu amb el mètode següent.
Solució 3: reinicieu l'ordinador
Reiniciant el vostre ordinador sempre és la manera més ràpida i senzilla de solucionar els problemes que no s'obre l'aplicació Steam.
Pas núm. 1
Obre el menú Inici i fes clic a la icona d'engegada. A continuació, feu clic a "Reinicia".
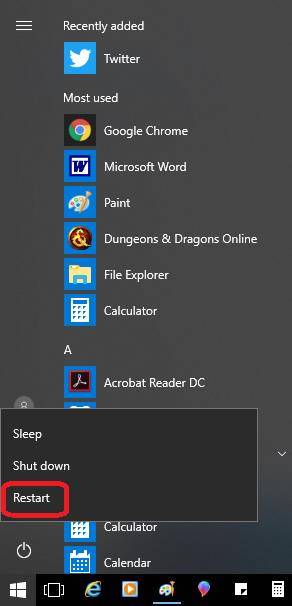
Això és tot el que hi ha. Un cop l'ordinador s'hagi reiniciat, proveu de reiniciar l'aplicació Steam de nou. Si no s'obre, continueu amb el mètode següent.
Solució 4: esborra la memòria cau de Steam i amp; Galetes
De vegades, les dades a la memòria cau o les galetes poden causar problemes als usuaris de l'aplicació Steam. Si Steam no s'obre, tupot provar d'esborrar la memòria cau suprimint manualment els fitxers necessaris. A continuació s'explica com fer-ho:
- Tanqueu completament l'aplicació Steam, inclosos els processos en segon pla. Per fer-ho, premeu Ctrl+Maj+Esc per obrir el Gestor de tasques. Cerqueu qualsevol procés relacionat amb Steam (com Steam.exe, steamwebhelper.exe o steamerrorreporter.exe) i feu-hi clic, seguit de "Finalitzar la tasca" o "Finalitzar el procés" per tancar-los. Assegureu-vos de tancar totes les tasques de Steam.
- Premeu Win+R per obrir el quadre de diàleg Executar.
- Escriviu: %temp%\..\Local\Steam\htmlcache al quadre de diàleg Executar i premeu Intro. Això obrirà la carpeta de la memòria cau de Steam.
- Premeu Ctrl+A per seleccionar tots els fitxers i carpetes de la carpeta de la memòria cau i, a continuació, premeu Maj+Supr per suprimir-los permanentment. Confirmeu la supressió quan se us demani.
- Ara, torneu al quadre de diàleg Executar (Win+R), escriviu: %appdata%\..\Local\Steam\cookies i premeu Entra. Això obrirà la carpeta de galetes de Steam.
- Premeu Ctrl+A per seleccionar tots els fitxers de la carpeta de galetes i, a continuació, premeu Maj+Supr per suprimir-los permanentment. Confirmeu la supressió quan se us demani.
- Reinicieu l'ordinador.
- Torneu a iniciar l'aplicació Steam per veure si el problema s'ha resolt.
Tingueu en compte que esborrar el la memòria cau i les galetes eliminaran algunes dades de navegació i preferències del lloc web del navegador Steam. Tanmateix, no hauria d'afectar els vostres jocs instal·lats, les dades de joc desades o Steamconfiguració.
Solució 5: actualitzeu Windows
Una altra manera ràpida de resoldre el problema és assegurar-vos que el vostre sistema operatiu Windows 10 estigui actualitzat. Una actualització defectuosa pot causar el problema en alguns casos, però una actualització més recent resol el problema. Per actualitzar Windows 10, seguiu aquests passos.
Pas 1
Feu clic a la icona "Configuració" al menú Inici.

Pas núm. 2
A la finestra Configuració, trieu "Actualitzacions i amp; Seguretat."

Pas #3
Trieu "Actualització de Windows" a la llista que apareix a la dreta. A l'esquerra, feu clic a "Comprova si hi ha actualitzacions". El podeu trobar a "Estat de l'actualització".

Pas #4
Si s'instal·len actualitzacions, heu de reiniciar l'ordinador abans que entrin en vigor. Per fer-ho, feu clic a la icona "Engegada" del menú Inici i seleccioneu "Reiniciar".

Continueu si encara no esteu connectat.
Solució 6: reinicieu l'encaminador
De vegades cal un reinici senzill per solucionar que Steam no s'obre.
Pas 1
Apaga l'ordinador. A continuació, apagueu l'encaminador.
Pas 2
Desconnecteu l'encaminador i espereu dos minuts abans de tornar-lo a connectar a la presa de corrent. Espereu dos minuts més. Torneu a encendre l'encaminador.
Pas núm. 3
Un cop l'encaminador torni a engegar, engegueu l'ordinador.
Solució 7: comproveu el vostre RAM
La memòria RAM pot desenvolupar problemes de memòria que interfereixin amb Steam, especialment durantinstal·lació. Els problemes de memòria RAM també causen problemes de joc. El mètode següent us permet comprovar la vostra memòria RAM.
Pas #1
Tanqueu tots els programes oberts i deseu el vostre treball. Escriviu "mdsched" al menú Inici i seleccioneu " Diagnòstic de memòria de Windows " de la llista.

Pas #2
En a la finestra emergent, trieu "Reinicia ara i comproveu si hi ha problemes".

Pas núm. 3
El vostre ordinador farà una comprovació de memòria i es reiniciarà. La revisió pot trigar una estona, però és imprescindible no interrompre-la. Quan l'ordinador acabi l'examen i es reiniciï completament, escriviu "esdeveniment" al menú Inici i seleccioneu "Visor d'esdeveniments".

Pas #4
A la part esquerra de la finestra, obriu el menú "Registres de Windows" i feu clic a "Sistema" una vegada.

Pas #5
Ara, cal que torneu a fer clic a "Sistema", però aquesta vegada feu clic amb el botó dret, que obrirà un altre menú. Trieu "Filtra el registre actual". No podríeu seleccionar aquesta opció si primer no feu clic amb el botó esquerre a "Sistema".

Pas #6
A la finestra Filtrar registre, feu clic al menú desplegable al costat de "Fonts de l'esdeveniment". Desplaceu-vos cap avall (el menú és força llarg) fins que trobeu "MemoryDiagnostics-Results". Col·loqueu una marca de verificació a la casella que hi ha al costat i feu clic a "D'acord".

Pas #7
Això us tornarà al Visor d'esdeveniments, on podreu hauria de tenir uns dos "Esdeveniments" a la llistaregistre filtrat. Feu clic a cada esdeveniment i mireu la informació proporcionada. Si no es detecta cap error, aneu al mètode següent. No teniu problemes amb el vostre maquinari RAM. Si veieu un error, heu de continuar amb el pas #8.
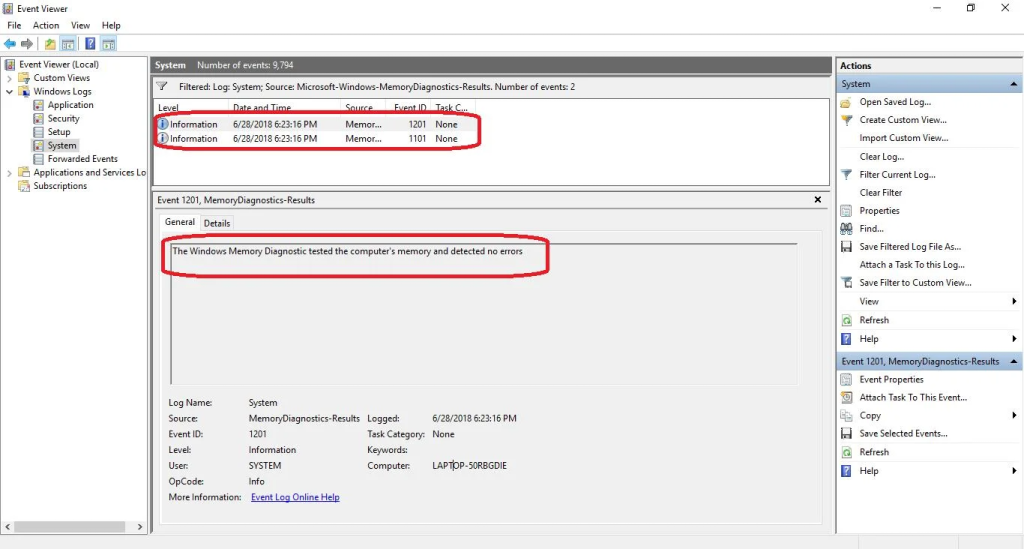
Pas #8
Si teniu un problema amb la memòria RAM, l'únic La manera d'arreglar-ho és substituir els llapis de memòria RAM. Si ho preferiu, podeu provar-ne cadascun apagant l'ordinador i traient tots els sticks excepte el que esteu provant. A continuació, podeu reiniciar l'ordinador i tornar a executar els passos #1-7.
Repetiu-ho amb tots els sticks. Substituïu qualsevol que tingués errors amb llapis RAM recomanats per la fàbrica. Quan hàgiu substituït tots els llapis de memòria RAM defectuosos, comproveu si el sistema i la memòria comprimida han tornat a l'ús normal de la CPU.
Solució 8: reparació de Steam
L'instal·lador del client de Steam té una instal·lació integrada. en funció de reparació que pot arreglar automàticament Steam. Abans d'utilitzar aquest mètode, heu de fer una còpia de seguretat del fitxer del joc.
Pas #1
Per fer-ho, heu d'obrir la carpeta del directori de Steam on es troba Steam. el fitxer exe està instal·lat. Per defecte, hauríeu de poder trobar-lo escrivint "Explorador de fitxers" al menú Inici i obrint-lo.
A continuació, trieu "Aquest PC" al menú de l'esquerra. Seleccioneu "Windows C:" a la dreta. Escriviu "steamapps" a la barra de cerca.
Ara, feu clic amb el botó dret a la carpeta "steamapps" i "Copieu-la" al fitxer de documents.

Pas#2
Feu clic amb el botó dret a la carpeta "steamapps" i trieu "Obre la ubicació del fitxer". Localitzeu el fitxer Steam.exe a la carpeta.

Pas #3
Visiteu el lloc web de Steam i baixeu l'instal·lador de Steam més recent. Executeu l'instal·lador de Steam un cop s'acabi de descarregar. Hauria de permetre reparar els fitxers, inclòs el fitxer Steam.exe, quan els executeu. Seleccioneu aquesta opció i seguiu les indicacions de la pantalla.
Intenta iniciar Steam un cop s'hagi completat la reparació. Si Steam no s'obre, continua amb el mètode següent. Si podeu obrir el client de Steam però no podeu accedir a les vostres dades de joc desades, només cal que copieu la carpeta "steamapps" a "Els meus documents" a la carpeta de Steam i substituïu-hi el fitxer del mateix nom.
Soluciona 9. : Torneu a instal·lar Steam
Com el mètode anterior, heu de fer una còpia de seguretat dels fitxers del joc abans de dur a terme aquest mètode. Quan torneu a instal·lar i reinicieu Steam, les dades dels vostres jocs en línia es poden perdre fins i tot amb una còpia de seguretat. Tanmateix, encara hauríeu de poder accedir-hi mitjançant el vostre compte de Steam.
Pas #1
Surt completament del client de Steam i assegureu-vos que cap dels seus processos estigui executant-se en segon pla fent clic amb el botó dret a la barra de tasques i escollint "Gestor de tasques".

Pas #2
Com en els altres mètodes, feu clic a la pestanya "Processos". Feu clic a un procés de client de Steam i feu clic a "Finalitzar la tasca". Si no s'està executant cap procés de client de Steam,

