Taula de continguts
Fins i tot si sou una d'aquelles persones que volen deixar fitxers per tot l'escriptori, es nega a utilitzar carpetes (o les fa un ús excessiu) i té mil milions de finestres diferents obertes en tot moment, netejar el vostre ordinador és una cosa que tothom hauria de fer. regularment.
No ens referim a netejar la carcassa (tot i que també hauríeu de fer-ho); estem parlant de netejar tots aquells programes antics que obstrueixen el vostre disc amb fitxers antics i ocupen més espai. del que mai van valer.

Malauradament, no podeu arrossegar i deixar anar aquests fitxers a la Paperera de reciclatge, però hi ha moltes maneres de desinstal·lar-los de manera segura i segura definitivament. Tant si teniu dues aplicacions per eliminar o vint-i-dues, hi ha diverses maneres d'actualitzar el vostre ordinador en pocs minuts.
Resum ràpid
- Si voleu instal·lar-lo. programes específics, utilitzeu el Desinstal·lador de Windows (Mètode 1) . El millor és eliminar un sol programa del sistema amb un mètode tan racionalitzat com sigui possible. D'altra banda, pot ser una mica lent, o el programa que voleu eliminar pot faltar de la llista.
- Per a programes grans, de diverses parts o especialitzats, utilitzeu el desinstal·lador del programa (Mètode 2) per assegurar-vos que captureu els fitxers amagats. Molts programes de gamma alta deixaran grans blocs de dades si només les arrossegueu a la Paperera de reciclatge. També poden contenir fitxers ocults. L'ús del desinstal·lador s'eliminarà totdades completament. Tanmateix, no tots els programes inclouen el seu propi desinstal·lador.
- Vols desfer-te de molts programes alhora? Necessitareu una aplicació de desinstal·lació de tercers (Mètode 3) que us permeti seleccionar aplicacions a granel per a la desinstal·lació. Són molt eficients, però normalment no són d'ús gratuït.
- Per últim, si esteu intentant eliminar aplicacions preinstal·lades (Mètode 4) al vostre ordinador, podeu utilitzar un aplicació d'eliminació massiva com en el Mètode 3, o utilitzeu l'eina de tercers per anul·lar els blocs de desinstal·lació. És possible que això no funcioni cada vegada i algunes aplicacions no es poden eliminar de cap manera legítima.
Mètode 1: Utilitzeu el desinstal·lador de Windows
El desinstal·lador de Windows és la manera més senzilla d'eliminar un programa. Funciona de manera eficient, però pot trigar una mica a desfer-se de programes més grans. A més, és possible que les baixades més petites no es mostrin o siguin difícils de trobar.
A continuació us expliquem com utilitzar el desinstal·lador. Primer, obriu el menú de configuració prement la icona d'inici i després l'engranatge a l'esquerra.

Un cop oberta la configuració, aneu a "Aplicacions".

Això obriu una llista de totes les vostres aplicacions. Per eliminar-ne un, feu-hi clic una vegada per mostrar l'opció de desinstal·lació i, a continuació, feu clic al botó "Desinstal·la". Se us demanarà que confirmeu l'acció.

Confirmeu que voleu desinstal·lar-lo i, a continuació, espereu breument mentre Windows elimina el programa.

Si preferiu no anar a excavar al voltant dinsconfiguració, també podeu desinstal·lar-lo directament des del menú Inici. Per fer-ho, premeu la tecla Windows del vostre ordinador o feu clic a la icona de l'extrem inferior esquerre. Hauríeu de veure com apareix una llista d'aplicacions. Feu clic amb el botó dret a qualsevol aplicació i trieu "Desinstal·la" al menú desplegable.

Heu de confirmar la desinstal·lació, però després d'això, ja hauríeu de començar.
Mètode 2: Utilitzeu el desinstal·lador del programa
Molts programes grans inclouen desinstal·ladors personalitzats, especialment si són molt grans o tenen moltes peces. Si un programa té un desinstal·lador, hauríeu d'utilitzar-lo. Aquests desinstal·ladors estan dissenyats per capturar fitxers ocults i esborrar-se ells mateixos, de manera que són molt efectius i fàcils d'utilitzar.
Podeu comprovar si un programa té un desinstal·lador obrint el menú d'inici i cercant la carpeta d'aquest programa ( si existeix). Normalment, el desinstal·lador serà l'últim element de la carpeta, com aquest:

Com podeu veure, la carpeta principal "Autodesk" conté molts programes diferents, inclosa l'eina de desinstal·lació per a tots els seus programes. .
Un cop trobeu el vostre desinstal·lador, feu doble clic per executar-lo i després seguiu la guia. Un cop hàgiu acabat, el desinstal·lador també s'eliminarà i haureu eliminat correctament el programa no desitjat.
Mètode 3: desinstal·lació massiva amb una eina de tercers
Si voleu desinstal·lar necessitareu diversos programesuna aplicació de tercers com CleanMyPC o CCleaner. Ambdues opcions ofereixen versions gratuïtes i de pagament. Per a aquest article, farem una demostració de CleanMyPC. El procés és molt semblant a CCleaner.
Primer, instal·leu CleanMyPC baixant-lo des del lloc web oficial.

Un cop tingueu el programa instal·lat, obriu-lo . A la barra lateral del costat esquerre, trieu "Multi Uninstaller".

Això mostrarà una llista de tots els programes del vostre ordinador. Seleccioneu tantes caselles de selecció com vulgueu i, a continuació, premeu el botó verd "Desinstal·la" a la part inferior.

A continuació, se us mostrarà una confirmació com aquesta:
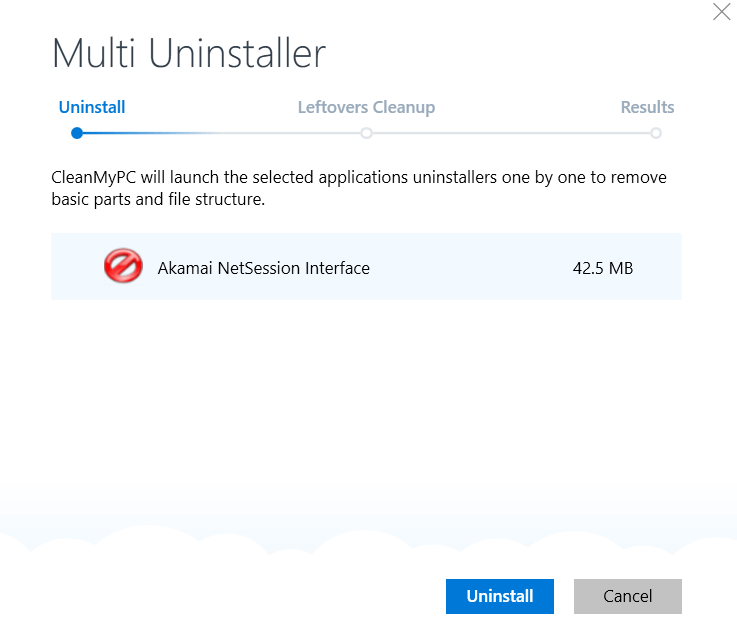
He optat per desinstal·lar només un programa. Si en seleccioneu més, cadascun es mostrarà individualment. Premeu el botó blau que diu "Desinstal·la".
Per a cada programa que tingui un desinstal·lador, és possible que us obliguin a confirmar l'elecció amb finestres emergents. Aquestes finestres emergents no són de CleanMyPC; els generen els programes que esteu intentant eliminar.
Aquí teniu un exemple:

Un cop desinstal·lats tots els programes, CleanMyPC buscarà els fitxers sobrants. Haureu d'esperar mentre fa això. No podreu fer clic a "Finalitza" o "Neteja" fins que finalitzi la cerca dels fitxers restants.

Un cop fet això, veureu un resum del que s'ha desinstal·lat i de com s'ha buidat molt d'espai.

Heu desinstal·lat correctament tants programes com necessiteua la vegada.
Mètode 4: desfer-se de les aplicacions preinstal·lades
De vegades, l'ordinador inclou una versió de Windows sense estoc que inclou programes que no voleu al vostre ordinador. Per exemple, molts ordinadors tenen instal·lat XBox Live, però si feu clic amb el botó dret a l'aplicació, sembla que no hi ha cap opció per desinstal·lar-la.

A més, si entreu a la configuració i intenteu eliminar-lo allà, l'opció de desinstal·lació s'ha desactivat i sembla aquesta amb el botó "Desinstal·la" en gris:

Això és molt molest si no voleu el programa al vostre ordinador . Afortunadament, encara podeu desfer-vos dels programes que no ofereixen un desinstal·lador convencional mitjançant l'eina CleanMyPC.
Podeu obtenir CleanMyPC aquí . Un cop instal·lat, obriu el programa i trieu "Multi Uninstaller". En aquesta llista, l'aplicació Xbox apareix realment a la llista i es pot desinstal·lar si ho desitja. Simplement marqueu les caselles i premeu el botó verd "Desinstal·la".

De vegades, hi ha programes preinstal·lats que es poden desinstal·lar individualment, però a causa de la gran quantitat de coses que heu d'eliminar, voleu eliminar-los tots alhora.
Per exemple, el meu ordinador portàtil HP venia amb un munt de programari d'HP integrat per començar, però un cop configurat l'ordinador, aquests programes eren bastant inútils. També hi havia un munt de jocs no desitjats com CandyCrush i Mahjong
Afortunadament, podeu eliminar-les de manera massiva igual que ho faríeu amb qualsevol altra aplicació mitjançant CleanMyPC i la guia del Mètode 3. Normalment, aquestes aplicacions no estan restringides per desinstal·lar-les com l'exemple de Xbox aquí, però CleanMyPC vol dir no hauràs de desfer-te'n d'un en un.
Què passa si no es pot desinstal·lar un programa?
De vegades, un programa no es pot desinstal·lar. Hem mostrat un exemple d'això al Mètode 4 i com una eina de neteja de PC de tercers us pot ajudar a resoldre aquesta funció. Però si el programa no pot completar la desinstal·lació o el vostre element no apareix a la llista, hi ha algunes coses que podeu fer.
Primer, comproveu si hi ha un desinstal·lador personalitzat com en el Mètode 2. . De vegades, això impedeix que l'aplicació es desinstal·li amb els mètodes estàndard de Windows.
Si no hi ha cap desinstal·lador personalitzat, comproveu si es tracta d'un programa inclòs amb el vostre ordinador. Alguns, com Edge o Cortana, no poden ni s'han d'eliminar. Això es deu al fet que el sistema els utilitza per a diverses funcions (per exemple, Edge és el lector de PDF predeterminat per a Windows 10). Si realment no voleu veure'ls, podeu desconnectar-los d'Inici o desactivar-los.
Si cap d'aquests casos no és així, o si el programa sembla programari maliciós, és possible que hàgiu de restaurar Windows a una versió anterior. Aquesta acció actuarà essencialment com una màquina del temps, tornant tots els sistemes a la manera com eren abans que aparegués el programa.
Òbviament, no és la solució més fàcil i no és ideal si el programa no desitjat és molt antic, però hauria de funcionar.
Conclusió
Desinstal·lar programes regularment és ideal per a la salut del vostre ordinador amb Windows 10 i per a la vostra tranquil·litat. Us sorprendrà la quantitat d'espai que pot ocupar una aplicació inactiva en forma de fitxers ocults, carpetes d'emmagatzematge i altres dades, fins i tot si fa anys que no l'heu obert.
El disc alliberat. L'espai es pot utilitzar per a fitxers més importants o permetre que l'ordinador funcioni més ràpid del que ha estat últimament. A més, tens la satisfacció de tenir el teu Windows 10 funcionant en les millors condicions, com hauria de ser!

