Taula de continguts

VideoScribe
Efectivitat: crear vídeos de pissarra és molt fàcil Preu: just per als professionals però no tant per als aficionats Fàcil d'utilitzar: Interfície neta i elegant amb les eines necessàries Suport: Fòrums, tutorials i resposta ràpida per correu electrònicResum
VideoScribe és una eina intuïtiva per crear animacions de pissarra. i vídeos explicatius. Podeu fer un vídeo que sembli dibuixat a mà sense coneixements d'animació. Aquest estil també es coneix com a vídeo "explicatiu" i s'ha tornat cada cop més popular amb finalitats de màrqueting i educació. Vaig provar el programari creant un vídeo breu d'una història infantil habitual i vaig poder utilitzar gairebé totes les funcions fàcilment sense experiència prèvia. VideoScribe és el millor programari d'animació de vídeo per a la majoria de la gent.
Si esteu interessat a crear una animació per a la pàgina web de la vostra empresa, un anunci o un vídeo amb finalitats educatives, val la pena utilitzar aquest programari. Inclou una biblioteca gratuïta d'imatges i sons, posant tot el que necessiteu al vostre abast. Podeu descarregar el programari en tants ordinadors com necessiteu (tot i que només es pot utilitzar d'un a la vegada) i té suport al núvol per accedir als vostres projectes a la feina o a casa.
Què. M'agrada : la interfície d'usuari és neta i ordenada. Molt fàcil d'aprendre i utilitzar. La biblioteca bàsica d'imatges és bastant completa.en una petita finestra mentre l'ordinador enregistra la teva veu.
Com que la funció de veu en off no té cap eina d'edició, has de gravar tot en una presa, cosa que no m'ha agradat. Tampoc podeu gravar diversos clips de veu en off i afegir-los junts, la qual cosa us limita a una veu en off per vídeo.

Afortunadament, no us heu de conformar amb una sola presa. Si voleu, podeu utilitzar un altre programa com Quicktime o Audacity per crear un MP3 i importar-lo per utilitzar-lo amb el vostre vídeo. Aquest fitxer pot ser des del teu ordinador o pots triar-ne un des del web, igual que amb els mitjans i l'àudio de fons.
En qualsevol cas, la veu en off serà l'últim en què vols treballar, tant si tu' estàs utilitzant la gravadora integrada o un altre programa.
Exporta i comparteix
Quan has editat el teu vídeo a la perfecció, VideoScribe té moltes opcions per exportar i compartir. Els usuaris gratuïts només podran accedir a les opcions de compartició de Youtube, Facebook i PowerPoint, i el seu vídeo tindrà una marca d'aigua amb el logotip de VideoScribe. Els usuaris de pagament poden exportar en diversos formats de fitxer de vídeo, a un lloc web i a les plataformes esmentades anteriorment sense filigrana.

Si trieu exportar a Youtube o Facebook, se us demanarà que introduïu les vostres credencials. per a aquests llocs. Tot i que això dóna accés a VideoScribe al vostre compte, no pot fer res sense el vostre permís explícit, fent-ho completamentsegur.
Exportar a Powerpoint és una cosa que no he vist en cap altre programari. Quan el vaig provar, vaig descobrir que creava una presentació d'una sola diapositiva. El vídeo està incrustat a la diapositiva. Podeu arrossegar i deixar anar aquesta diapositiva a un altre Powerpoint si ja heu començat a treballar en la vostra presentació.

Per últim, podeu exportar com a fitxer de vídeo. VideoScribe és compatible amb fitxers AVI, WMV i MOV. La resolució per defecte és de 640p, però puja fins a 1080p (Full HD). També podeu triar la velocitat de fotogrames quan exporteu com a fitxer, una característica que em va impressionar gratament veure. Tot i que no vaig poder veure per mi mateix com seria el vídeo exportat final amb la prova gratuïta, exportar a un altre lloc va demostrar que la qualitat del contingut continuava sent alta i coincidia amb el que vaig veure a la pantalla durant l'edició.

L'única opció d'exportació de la qual no vaig poder veure personalment els detalls va ser "compartir vídeo en línia", que proporciona un mètode per incrustar el vídeo a la vostra pàgina web o com a enllaç. Tanmateix, he trobat un tutorial de VideoScribe que descriu el procés.
Segons aquest tutorial, l'opció "Comparteix el vídeo en línia" publicarà el vostre vídeo a www.sho.co, un lloc específic per als vídeos de VideoScribe penjats. Pots triar una configuració de privadesa abans de penjar-ho.
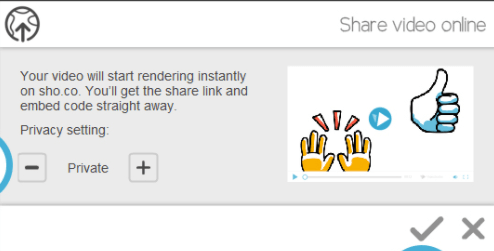
Un cop s'hagi penjat el vídeo, se't proporcionaran codis d'inserció i un enllaç directe.

Raons darrere del meuValoracions
Efectivitat: 4,5/5
VideoScribe fa molt bé la feina. Podeu fer un clip d'un minut en menys d'una hora al primer intent. La biblioteca bàsica és un gran recurs per a un aficionat o principiant sense accés a imatges vectorials, i la biblioteca premium ofereix una gran selecció de SVG prefabricats per a aquells que tenen una mica de diners de sobra. L'eina multimèdia i les funcions de la línia de temps us donaran un control complet mentre editeu el vídeo de la pissarra. Tanmateix, el suport d'àudio no tenia la facilitat i el control que tenien altres funcions.
Preu: 3,5/5
Les empreses i els professionals trobaran que VideoScribe té un preu raonable per al seu ús. Vídeos il·limitats per només 168 dòlars l'any. Si sou un aficionat o un educador, potser us servirà millor un programa amb una tarifa de compra única molt més baixa, ja que probablement el vostre pressupost és molt més petit. Això és lamentable, ja que VideoScribe es comercialitza actualment al públic professional i amateur.
Fàcil d'utilitzar: 5/5
Aquest és el programari d'animació i creació de vídeo més senzill que tinc. haver utilitzat mai. És fàcil manipular els mitjans, la línia de temps és senzilla però efectiva i no he trobat cap error ni error durant la prova. La interfície intuïtiva facilita l'edició, amb eines i opcions clarament etiquetades. També gaudireu de la maniobrabilitat de la línia de temps i del procés d'exportació simplificat.
Suport:4.5/5
VideoScribe té diverses formes d'assistència diferents i totes són molt efectives. La pàgina de PMF té almenys 100 temes que van des d'errors fins a la instal·lació, i hi ha una secció de tutorial substancial amb explicacions de vídeo i text. Em vaig posar en contacte amb el seu servei d'assistència i immediatament vaig rebre un correu electrònic automatitzat dins de l'horari d'assistència (aparentment eren al voltant de les 2 de la matinada al Regne Unit quan els vaig enviar un correu electrònic).

Van respondre al meu bitllet gairebé tan bon punt es va obrir l'assistència. l'endemà.

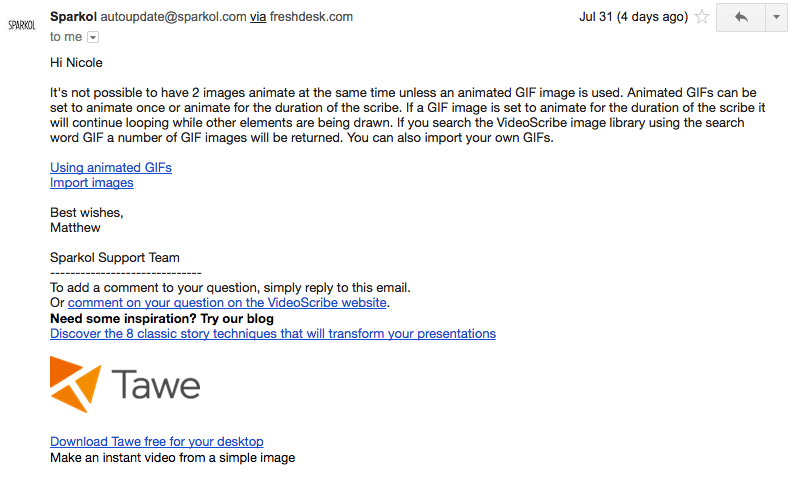

Per últim, el fòrum de la comunitat té centenars de fils més detallats sobre diverses preguntes que podeu tenir, així com consells, anuncis i sol·licituds.
Alternatives a VideoScribe
Si VideoScribe no us sembla l'adequat, aquí teniu algunes alternatives que poden omplir els buits.
Expliqueu (Mac i amp). ; Windows)
Una alternativa més barata que també admet animació 3D amb una gran biblioteca preestablerta, Explaindio té un preu de 59 dòlars anuals per a una llicència personal i 69 dòlars l'any si voleu vendre els vídeos que creeu. . Llegiu la nostra ressenya completa d'Exlaindio.
TTS Sketch Maker (Mac i Windows)
Per als creadors de vídeos de pissarra blanca que també busquen la conversió de text a veu, TTS Sketch Maker costa 97 dòlars per una compra única amb drets comercials. Les vendes de programari solen arribar a 31 dòlars.
Easy Sketch Pro (Mac i Windows)
Tot i que la interfíciesembla una mica amateur, Easy Sketch Pro inclou més funcions de màrqueting empresarial, com ara la marca, la interactivitat i l'anàlisi. El preu comença a partir de 37 $ per als vídeos de marca i 67 $ per afegir el vostre propi logotip.
Purts curts (basats en web)
Si busqueu un vídeo explicatiu amb menys funcions dibuixades a mà i més animació, Rawshorts comença a 20 $ per exportació per a vídeos sense marca.
Conclusió
VideoScribe és un dels més nets, efectius i fàcils. programari de vídeo de pissarra disponible al mercat. T'ajudarà a crear vídeos de màrqueting i educació excepcionals, encara que no tinguis experiència en animació. Vaig poder fer un vídeo senzill en menys d'una hora, i la gran biblioteca de sons i imatges gratuïts significa que tens gairebé tot el que necessites al teu abast.
En general, recomanaria aquest programa a qualsevol usuari amb un pressupost just interessat a crear un vídeo d'animació d'alta qualitat. L'ús de VideoScribe ha estat una gran experiència i no dubtaria a tornar a utilitzar el programari.
Obteniu VideoScribe (prova gratuïta de 7 dies)Quin en penseu això? Revisió de VideoScribe? Deixa un comentari i fes-nos-ho saber.
Gran biblioteca de so sense drets d'autor. Pot importar suports personalitzats en diversos formats. Varietat d'opcions d'exportació.El que no m'agrada : la funció de veu en off és complicada. Molts gràfics requereixen una tarifa addicional per utilitzar-los.
4.4 Obtenir VideoScribe (prova gratuïta)Què és VideoScribe?
És un programa desenvolupat per Sparkol que ajuda els usuaris a crear animacions de pissarra i vídeos explicatius. Aquests vídeos solen incloure una veu en off que explica una història, un producte o una idea acompanyada d'imatges que semblen dibuixar-se a la pantalla a mesura que avança el vídeo.
Aquest estil s'ha fet cada cop més conegut per les altes taxes d'interacció dels espectadors i es considera és extremadament eficaç en les indústries de màrqueting i educació.
Principals avantatges de VideoScribe:
- T'ajuda a crear vídeos animats amb poca o cap experiència.
- L'estil de pissarra blanca és cada cop més popular i rellevant.
- La biblioteca d'estoc de so i imatges significa que no cal que creeu el vostre propi contingut des de zero.
- Podeu exportar en diversos formats diferents a diverses plataformes.
VideoScribe és segur?
Sí, aquest programa és completament segur. S'instal·la perfectament i només interactua amb el vostre ordinador per exportar o importar fitxers que trieu. No conté cap programari maliciós i prové d'una empresa de bona reputació anomenada Sparkol, situada al Regne Unit (font: CompaniesHouse.gov.uk)
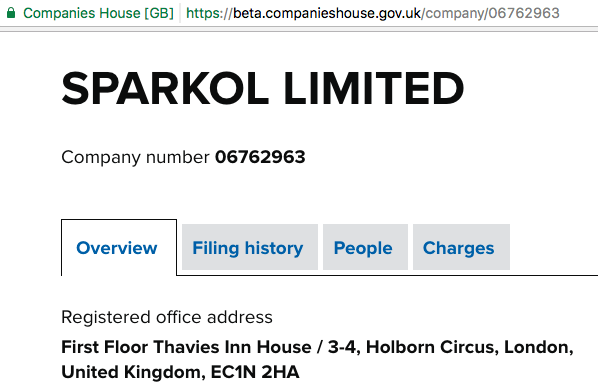
Si voleu exportar aYoutube o Facebook haureu d'enllaçar aquests comptes, però aquests permisos es poden revocar sempre que vulgueu. VideoScribe no pot fer res amb el vostre compte sense el vostre permís explícit.
Puc utilitzar VideoScribe gratuïtament?
No, VideoScribe no és programari lliure. Pots provar el programa durant 7 dies sense cap càrrec i sense proporcionar una targeta de crèdit, però les teves opcions d'exportació es limitaran a Youtube, Facebook i Powerpoint, i cada vídeo tindrà una marca d'aigua.
Quant costa VideoScribe?
Si decidiu comprar el programari, podeu pagar 168 $ per un any d'accés, o pagar 39 $ al mes i rescindir o reprendre el vostre contracte en qualsevol moment. Ofereixen descomptes educatius, sense ànim de lucre i múltiples llicències. Consulteu la informació de preus més recent aquí.
Per què confieu en mi per a aquesta revisió de VideoScribe
Em dic Nicole Pav i sóc una consumidora abans que res, igual que vosaltres. Entenc la frustració de llegir la descripció d'una empresa del seu propi producte i no aprendre gairebé res sobre com funcionarà realment el programari.
Saber què hi ha realment a la caixa sense pagar per obrir-lo tu mateix hauria de ser fàcil i indolor. En canvi, sovint és confús i requereix molt de temps. És per això que les meves ressenyes sempre estaran 100% basades en l'experiència personal i escrites, perquè pugueu esbrinar ràpidament si un producte és per a vosaltres o no.
Entre el meu amateur.L'afició artística i els diferents projectes que he realitzat, he experimentat amb una dotzena de programes de programari diferents que ofereixen serveis d'animació de vídeo. Des de programes de pagament complexos fins a descàrregues de codi obert, entenc què significa aprendre un programa des de zero. He passat diversos dies experimentant amb VideoScribe per poder oferir un informe de primera mà amb un llenguatge i detalls clars. No tinc l'aval de Sparkol ni de cap altra empresa per revisar VideoScribe, de manera que podeu confiar que aquesta revisió serà completament imparcial.
Fins i tot m'he posat en contacte amb el seu equip d'assistència i he fet una pregunta senzilla per obtenir més informació sobre el programa i veure com funcionava. Les captures de pantalla d'aquest intercanvi estan disponibles a la secció "Motius darrere de les meves puntuacions" a continuació.
Com funciona VideoScribe?
VideoScribe té un editor sorprenentment senzill per a una eina tan potent com va resultar ser. Com podeu veure a la imatge, l'editor està dividit en una àrea de llenç principal amb una línia de temps a la part inferior i una barra d'eines a la part superior.
Vaig trobar que la creació d'un vídeo era senzilla i fàcil de navegar. Pots utilitzar la barra d'eines per afegir contingut de text, imatge o gràfic al teu vídeo. Tanmateix, voldràs esperar fins que acabis per afegir clips d'àudio i veu en off.
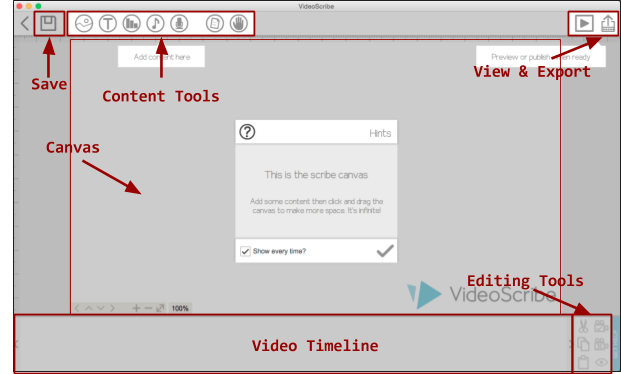
Un cop hagis acabat la creació, pots exportar-lo com a fitxer de vídeo o penjar-lo a Youtube. , Facebook o Powerpoint. Vídeosexportats durant el període de prova es marcaran amb una marca d'aigua i no es podran exportar com a fitxers.
Exemples d'animació
Si busqueu inspiració o un exemple del que pot fer VideoScribe, aquí teniu un uns quants exemples:
“Fly the Plane” és un vídeo per a una junta d'accionistes amb molts gràfics personalitzats, i ha sortit molt bé. Definitivament, caldria una mica d'experiència per recrear-lo.
Mentrestant, aquesta universitat del Regne Unit utilitza VideoScribe per oferir breus resums de tots els seus programes principals en 60 segons. Aquí teniu un exemple.
Per obtenir encara més exemples de per a què s'utilitzen VideoScribes, consulteu Scribe Wall al lloc de Sparkol. Té desenes de vídeos animats acuradament sobre temes que van des dels bumerangs fins a la teoria de cordes.

VideoScribe Review: Features & Els meus resultats de la prova
VideoScribe és únic per la seva capacitat de suportar totes les funcions que espereu sense sacrificar la interfície d'usuari o la corba d'aprenentatge. Quan vaig obrir el programa per primera vegada, em va sorprendre el senzill que era i vaig suposar erròniament que tindria aplicacions molt limitades. Al contrari, he trobat que pot fer gairebé tot el que espero d'un programari d'animació professional.
A més, tingues en compte que vaig provar VideoScribe en un ordinador Mac. La versió per a PC pot semblar o funcionar lleugerament diferent, com és el cas de molts programes multiplataforma.
Inserció de suports
No podeu fer una animació sense imatges per animar, i VideoScribe ofereix una biblioteca bastant completa d'imatges d'arxiu per treballar. Les categories van des de "fletxes" fins a "temps".

Hi ha dos tipus d'imatges disponibles: gratuïtes i de pagament. Les imatges gratuïtes es poden utilitzar simplement tenint una còpia del programari, mentre que les imatges de pagament s'han de comprar individualment i no estan incloses en el preu del programa. Aquestes es marquen amb una cinta vermella a les cerques.
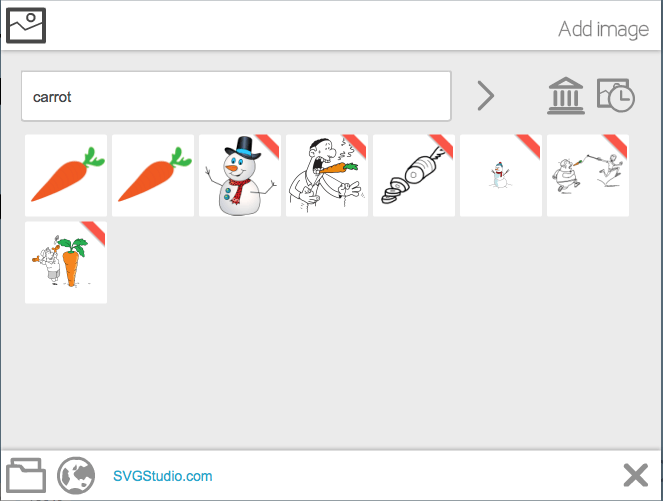
Un cop hàgiu escollit una imatge per utilitzar-la, podeu fer-hi clic per inserir-la al vostre escriptor (també conegut com a projecte de vídeo). Això també obrirà una finestra de personalització. Dins d'aquesta finestra, podeu determinar com es dibuixa la vostra imatge a la pantalla, editar alguns detalls visuals, com ara l'angle o la mida del pinzell, i determinar quant de temps romandrà visible.

La possibilitat d'importar la vostra imatge. Els propis fitxers són una característica que serà beneficiosa si no trobeu alguna cosa que us agradi a la biblioteca de VideoScribe. Només cal que feu clic a la carpeta de fitxers a l'extrem inferior esquerre.

JPEG i PNG són l'opció més bàsica. Aquestes imatges només es poden "movir" o animar amb un efecte semblant a revelar els detalls d'una targeta de rascar. Els GIF animats es poden afegir a un marc de traçat, però no tenen una opció de dibuix.
Es reproduiran mentre el marc estigui actiu o es poden configurar per fer un bucle infinit. Els SVG són el fitxer més útil. Aquestes imatges vectorials podranAdmet l'efecte de dibuix complet com qualsevol imatge de la biblioteca bàsica.
Si no teniu cap imatge a l'ordinador, també podeu optar per importar-la des del web. Aneu amb compte de no utilitzar una imatge amb drets d'autor.

Una cosa que no em va agradar mentre provava el programari és que sovint em trobava amb termes de cerca que no tenien gràfics gratuïts disponibles o que estaven molt mal etiquetats. Per exemple, la cerca d'"agricultor" va produir de manera gratuïta quatre gràfics diferents de camions fora de carretera i set resultats de pagament amb agricultors reals o un tractor. Buscant "amanida" va produir hamburgueses. La cerca a "presó" només va produir resultats de pagament, sense opcions gratuïtes.

No obstant això, podeu rectificar aquests buits important una imatge gratuïta d'una de les moltes bases de dades SVG basades en web com FlatIcon, VectorPortal, o Vecteezy.
Inserció de text
Si bé una veu en off pot proporcionar gran part del context per a les imatges del vídeo, el text és necessari per a projectes a totes les escales. Es pot utilitzar per a títols, vinyetes, notes, detalls d'imatges i molt més. Augmenta la qualitat del vídeo i el fa més atractiu.
VideoScribe ofereix gairebé tots els tipus de lletra que veuríeu a Microsoft Word per escriure el vostre text.

L'únic inconvenient és que només el tipus de lletra bàsic ve preinstal·lat, de manera que escollir un altre tipus de lletra obligarà a esperar aproximadament un minut mentre es descarrega.
L'editor de text és molt semblant.a l'editor de mitjans. Si feu clic al botó per inserir text, apareixerà una petita finestra per escriure el vostre contingut amb l'opció de font a la part inferior. Un cop introduïu el text, la finestra es tancarà, però fent doble clic al text nou obrirà un editor més complex. Dins d'aquest segon editor, podeu canviar l'animació, el color del text o accedir al minieditor original i canviar la redacció.

Tingueu en compte que canviar la mida del quadre de text no canvia la forma del text. com ho faria a Word o Powerpoint. En canvi, escala tota la frase a la nova mida. Això vol dir que haureu d'escriure el text exactament com voleu que aparegui, amb salts de línia i alineació.
Animació de l'escena i cronologia
M'ha agradat treballar amb la línia de temps VideoScribe. Cada peça de contingut, des de la imatge fins al text, es representa com un únic bloc a la línia de temps. Podeu arrossegar-los i deixar-los anar per reordenar-los. L'ordre en què apareixen a la línia de temps determina el que es dibuixa primer.

Fer clic a qualsevol bloc n'ampliarà els detalls i us permetrà obrir l'editor, ajustar el temps de pantalla o reproduir el vídeo des d'aquest punt. . També us indica amb quina marca de temps apareix i desapareix aquest contingut en particular. Si feu clic a l'últim fragment de contingut, us indicarà la durada del vídeo sencer.

Una característica que em va semblar especialment útil va ser el grup de botons a la vora dreta.de la línia del temps. Aquests 6 botons tenen diverses funcions: tallar, copiar, enganxar, configurar la càmera, netejar la càmera i un ull de visualització per a imatges superposades.
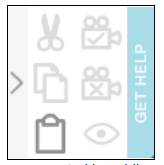
Quan vaig començar a experimentar amb VideoScribe, em vaig adonar que les escenes automàtiques creat afegint contingut sovint talla les coses o canvia lleugerament innecessàriament durant les transicions. El botó de configuració de la càmera va solucionar aquest problema fàcilment. Tot el que heu de fer és fer zoom i desplaçar-vos a la posició que vulgueu a la pantalla, seleccionar els clips que vulgueu al marc i prémer "establir càmera".
Funcions d'àudio i veu en off
VideoScribe té una de les biblioteques de música lliure de drets d'autor més extenses de qualsevol aplicació amb què he treballat. Hi ha més de 200 clips de diferents longituds, i els petits punts de colors de cada clip representen un rang des d'un únic blau per a "calma" fins a quatre punts foscos per a "pesat".
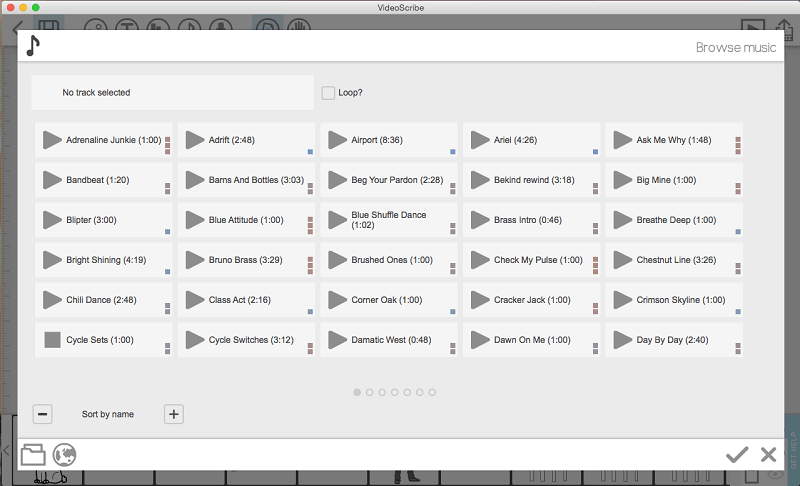
Podeu ordenar el clips de diverses maneres diferents de trobar el que necessiteu o utilitzeu el navegador de fitxers per triar un MP3 des del vostre ordinador o d'Internet. Quan seleccioneu una pista, se us demanarà que trieu si voleu fer un bucle o reproduir-la una vegada, i podeu seleccionar el volum de la pista. Això es pot canviar més tard fent clic al botó de contingut d'àudio a la part superior de l'editor. L'àudio no apareix a la línia de temps.
Afegir una veu en off també va resultar senzill. Simplement premeu la icona del micròfon, decidiu quan esteu preparats i el vostre guionista jugarà

