Sadržaj
Slike su u srcu mnogih dobrih InDesign izgleda, ali ne morate biti zaglavljeni sa dosadnim starim pravokutnicima. Adobe InDesign ima sjajan skup alata za kreiranje složenih preloma teksta koji pomažu integrirati vaše vizualne i tipografske elemente u dinamičniji izgled.
Ove alate je lako naučiti, ali potrebno je malo vremena i prakse da ih savladate, pa pogledajmo na brzinu kako rade.
Kako premotati tekst oko slike u InDesign-u
Omotavanje teksta oko oblika i slika izuzetno je jednostavno u InDesign-u, posebno ako radite s jednostavnim oblikom kao što je pravokutna fotografija ili grafički.
Za potrebe ovog tutorijala, pretpostavit ću da ste već umetnuli objekt oko kojeg želite premotati tekst, ali ako niste sigurni kako, možete pogledati moj vodič o tome kako umetnuti slike u InDesign.
Korak 1: Odaberite objekt koji želite premotati i uvjerite se da se preklapa s okvirom teksta (ovo zapravo nije potrebno, ali može pomaže vam da procijenite rezultate vaših postavki prelamanja teksta).
Korak 2: Na ploči Kontrola koja se proteže preko vrha glavnog prozora dokumenta, pronađite odjeljak za prelamanje teksta, kao što je istaknuto ispod.
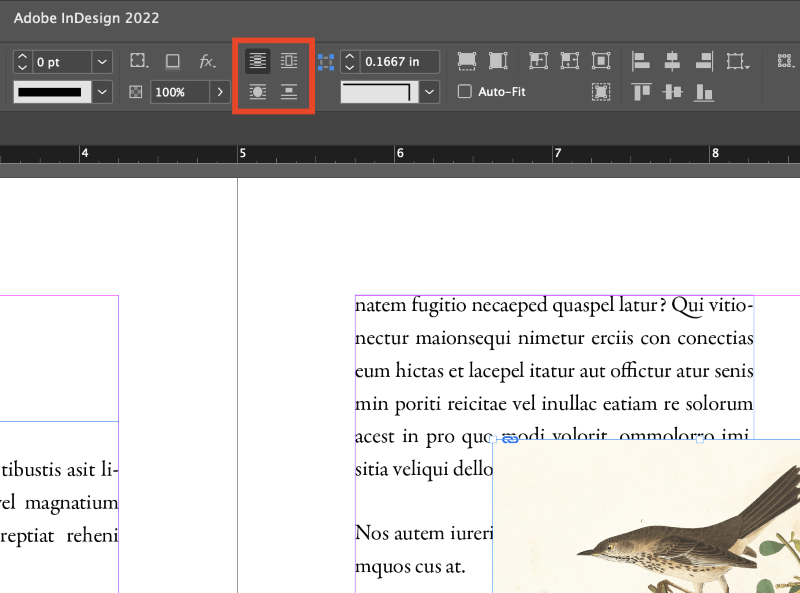
Ova četiri dugmeta kontrolišu osnovne opcije prelamanja teksta u InDesignu. U smjeru kazaljke na satu od gornjeg lijevog vrha, to su: bez prelamanja teksta, premotavanje graničnog okvira, premotavanje oko oblika objekta i skokobjekt.
Korak 3: Sa odabranim objektom za prelamanje, kliknite na odgovarajuće dugme za prelamanje teksta da kreirate osnovni prelamanje teksta.
Također možete podesiti više opcija pomoću panela Prelom teksta. Otvorite Prozor meni i kliknite na Text Wrap , ili možete koristiti prečicu na tastaturi Command + Opcija + W (koristite Ctrl + Alt + W ako koristite InDesign na računaru).

Tablica za prelamanje teksta omogućava vam da prilagodite iste četiri opcije prelamanja, ali vam također daje neke opcije prilagođavanja o tome koliko će vaš tekst stati oko premotanog objekta.
Također možete ograničiti omatanje na određena područja i prilagoditi konture omatanja nizom različitih opcija.
Na kraju, ali ne i najmanje važno, možete i invertirati cijeli omotač tako da vaš tekst bude vidljiv samo iznad vaše slike.
Prelamanje teksta svjesno sadržaja u InDesignu
One od najatraktivnijih novih karakteristika InDesign-ovog kompleta alata za prelamanje teksta je mogućnost korišćenja Photoshop-ovog Select Subject algoritma direktno unutar InDesign-a za kreiranje izuzetno precizne prilagođene putanje za ivicu prelomanja teksta.
Ako niste upoznati s ovim alatom iz Photoshopa, to je trik za strojno učenje koji radi upravo ono što ime sugerira: analizira vašu sliku i kreira odabir oko onoga što smatra glavni predmet.
Za kreiranje prilagođenog omotača oko subjektana slici, moraćete da radite sa slikom koja ima prilično jasnu razliku između pozadine i glavnog subjekta. Algoritam Select Subject je prilično dobar, ali se ponekad izgubi na složenijim slikama.

Sa odabranim objektom, omogućite opciju Omotajte oblik objekta u panelu Prelom teksta . U odjeljku Opcije konture iz padajućeg izbornika odaberite Odaberi predmet .
InDesign će razmisliti sekundu ili deset, ovisno o složenosti slike i vašeg CPU-a, a zatim ćete vidjeti da se nova putanja pojavljuje u svijetloplavoj boji oko subjekta vaše slike.
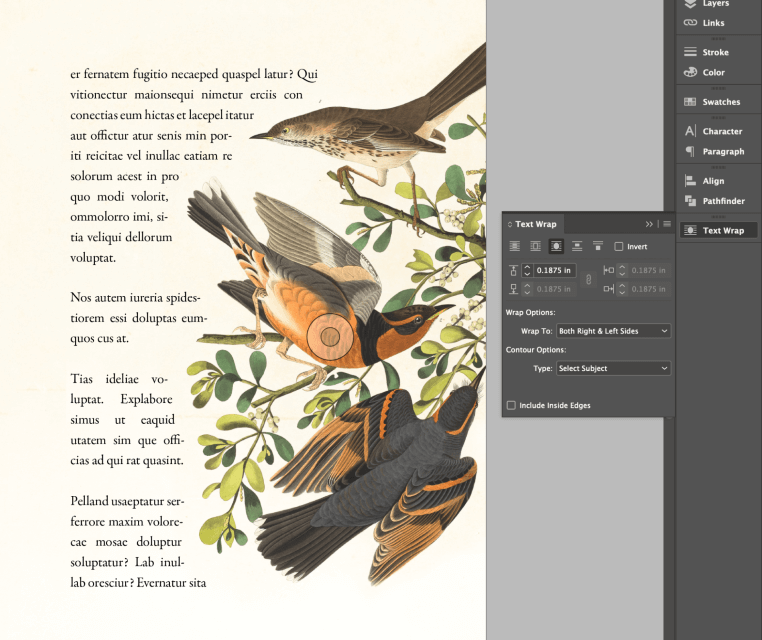
Mislim da je implementacija ovog procesa još uvijek malo gruba iz perspektive korisničkog iskustva, ali rezultati su dobri, kao što možete vidjeti u primjeru iznad.
Napredni tekst Prelamanja
Ako vam se sviđa zvuk prilagođenih prelamanja teksta, ali želite još veću fleksibilnost, InDesign također može čitati maske za izrezivanje i alfa kanale iz bilo kojeg formata datoteke koji ih podržava i zatim koristite ih kao vodiče za prelamanje teksta.
Postavite svoju sliku i omogućite opciju Omotajte oblik objekta u panelu Text Wrap . U odjeljku Opcije konture odaberite odgovarajuću opciju za svoju sliku. Ako InDesign nije otkrio vašu putanju izrezivanja, putanju Photoshopa ili alfa kanal, odgovarajuća opcija će biti nedostupna.
Napomena oInDesign Clipping Paths
InDesign također može napraviti vlastite maske za isječenje koristeći malo složeniji proces od novije opcije Odaberi predmet. Manje je sposoban i prisiljava vas da uklonite pozadinu svoje slike, ali i dalje može biti korisno ako vam moderna moderna verzija ne radi.
Odaberite svoj objekt slike i pritisnite prečicu na tipkovnici Komanda + Opcija + Shift + K (koristite Ctrl + Alt + Shift + K na računaru) da otvorite dijalog Clipping Path .

Promijenite vrstu u Otkrij ivice i moći ćete podesiti opcije ispod. Ovisno o sadržaju vaše slike, možda ćete morati dosta eksperimentirati s postavkama Prag i Tolerancija , pa označite okvir Pregled da vidite rezultate prije nego što kliknete na OK.
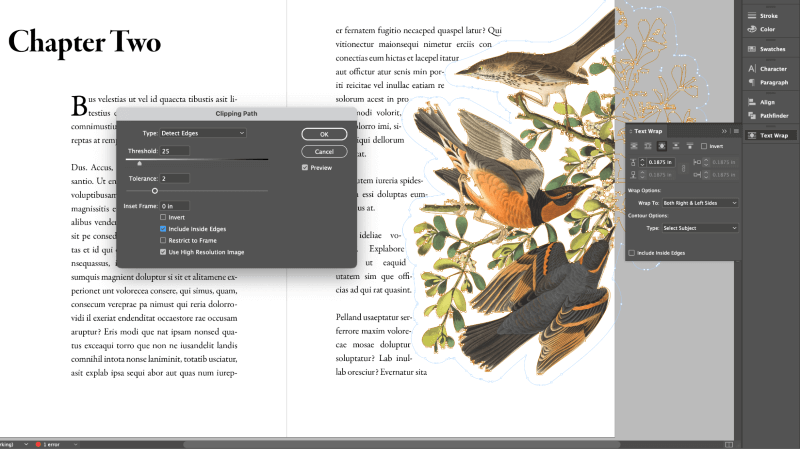
Putanja isječka generirana ovom metodom može se zatim koristiti u Opcije konture odjeljku Text Wrap menija. Iako nije baš tako jednostavan kao Select Subject, može ponuditi bolje premotavanje određenih slika i omogućava vam da izolirate subjekt od njegove pozadine bez potrebe da se oslanjate na vanjski uređivač slika.
Često postavljana pitanja
InDesign projekti imaju gotovo neograničene mogućnosti izgleda, tako da neizbježno postoje neka dodatna pitanja koja nisu obrađena u gornjim odjeljcima. Ako imate pitanje o InDesign prelamanju tekstašto sam propustio, javite mi u komentarima ispod!
Kako premotati tekst oko stola u InDesign-u?
InDesign vam omogućava da vrlo lako premotate tekst oko stola, samo što se kontrolna tabla ne ažurira kako bi automatski prikazala opcije prelamanja teksta kada odaberete tabelu. Umjesto toga, morat ćete direktno raditi s panelom za prelamanje teksta.

Prikažite panel prelamanja teksta tako što ćete otvoriti Prozor izbornik i odabrati Prelom teksta . Također možete koristiti prečicu na tipkovnici Command + Opcije + W (koristite Ctrl + Alt + W na računaru). Izaberite svoj objekat tabele i kliknite na dugme za željeni stil prelamanja teksta na panelu Prelom teksta.
Kako ukloniti prelamanje teksta u InDesignu?
Postoji nekoliko različitih razloga za zaustavljanje prelamanja teksta u InDesign-u, tako da postoji nekoliko različitih metoda koje treba primijeniti.
Ako samo želite potpuno isključiti prelamanje teksta za svoje odabrani objekt, kliknite opciju Bez prelamanja teksta u Kontrolnoj ploči na vrhu glavnog prozora dokumenta.

Također možete postaviti određeni tekst okvir da ignorišete postavke prelamanja teksta. Odaberite svoj tekstualni okvir i pritisnite Command + B (koristite Ctrl + B ako koristite InDesign na PC-u) da otvorite dijalog Opcije okvira teksta. Označite okvir na dnu označen kao Zanemari prelamanje teksta .
Završna riječ
To pokrivasve osnove o tome kako prelamati tekst u InDesignu, ali morat ćete vježbati svoje vještine da biste se osjećali ugodno u radu s naprednijim opcijama prelamanja teksta. Staze za isječenje i maske daju vam vrhunski stepen kontrole nad vašim omotima, ali opcija Select Subject je odlična prečica u nekim situacijama.
Sretno prelamanje teksta!

