Sadržaj
BPM prema muzičkom stilu (muzički stil
GarageBand je moćna i svestrana digitalna audio radna stanica (DAW) koju možete besplatno preuzeti i koristiti. Budući da je Apple proizvod, možete ga koristiti samo sa Mac računarima, ali postoje i iOS verzije dostupne za iPad i iPhone.
GarageBand je jednostavan za rad: pogledajte naš vodič o tome kako napraviti beats na GarageBand-u kako biste vidite kako lako možete napraviti ritmove, pjesme ili loopove sjajnog zvuka uz GarageBand.
Jedna stvar koju biste možda željeli učiniti u svojim GarageBand projektima je promjena tempa pjesme ili numere . U ovom postu ćemo proći kroz tačno kako to učiniti. Također ćemo pogledati neke nijansirane načine promjene tempa u pojedinačnim pjesmama GarageBand-a.
Koji je tempo pjesme u GarageBand-u?
Tempo pjesme ili projekta u GarageBand-u izražava se u otkucaja u minuti (BPM) i postavljeno je na zadanu vrijednost od 120 BPM .
Postoji mnogo načina za podešavanje, upravljanje i praćenje tempa u vašim GarageBand projektima, uključujući:
- Uredite tempo pjesme.
- Prilagodite tempo samo dijela svoje pjesme.
- Uredite tajming zvuka region u vašoj pjesmi.
Istražit ćemo ove funkcije, i više, u ovom postu.
Koji tempo biste trebali koristiti za različite stilove muzike?
Prije nego što uđete u to kako promijeniti tempo u GarageBandu, vrijedno je razmisliti koji nivo tempa odgovara stilu muzike za vaš projekat.
BPM smjernice zarefren, na primjer, ili usporiti stih. To možete učiniti u svom GarageBand projektu koristeći Tempo Track .
Korak 1 : Idite na traku menija i odaberite Track.
Korak 2 : Idite na prikaz tempa projekta, koji se nalazi između pozicije za reprodukciju i ključnog potpisa pjesme
Prečica: Koristite SHIFT + COMMAND + T da prikažete tempo Trag.
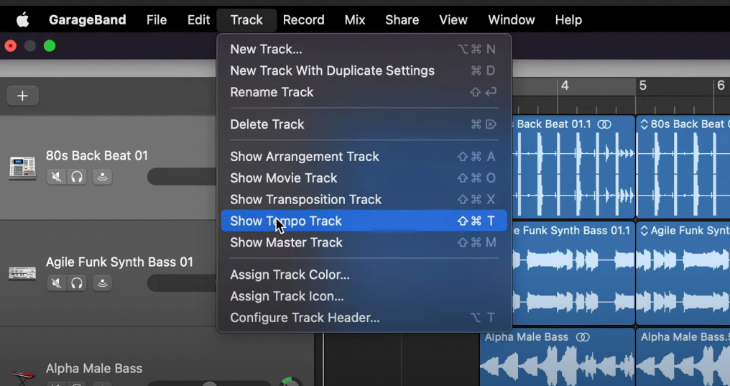
Nova numera će se pojaviti iznad ostalih numera u vašem projektu. Ovo je projektna Tempo staza . Pojavljuje se horizontalna linija—nazvat ćemo je tempo linija —koja odgovara tempu vaše trenutne pjesme.

Korak 3 : Pronađite dio svoje pjesme koji želite da ubrzate ili usporite i idite na odgovarajuću vremensku tačku na vašoj tempo liniji.
Korak 4 : Dvaput kliknite na odabranu vremensku tačku na tempo liniji da kreirate novu tempo tačku.
Možete kreirati koliko god želite tempo tačaka na tempo liniji. Jednostavno locirajte gdje na liniji tempa želite da dodate svoju tačku tempa i dvaput kliknite, kao što je gore opisano.

Korak 5 : Zgrabite i povucite dio linije tempa (tj. koji je odmah lijevo ili desno od tempo tačke) gore ili dolje za podešavanje BPM-a odgovarajućeg dijela pjesme.

Korak 6 : Ako želite 'pojačati' ili 'smanjiti' tempo audio regija u vašoj pjesmi, zgrabite iprevucite tempo tačku umjesto dio linije tempa .

Korak 7 : Ponovite proces dodavanja i prilagođavanja tempo tačaka za sve promjene tempa koje želite za svoj projekat.
GarageBand Automation Curves
Ako ste upoznati s korištenjem krivulja automatizacije zvuka GarageBand-a, primijetite da je gornji proces sličan.
Ako niste upoznati s njima, krive automatizacije jačine zvuka vam omogućavaju da dodate efekte jačine zvuka cijeloj pjesmi (koristeći Master Track) ili pojedinim numere u vašoj pesmi. Pogledajte naše tutorijale o tome kako fade out u GarageBand-u i kako unakrsiti u GarageBand-u da vidite koliko lako možete to učiniti.
Koristite Flex Time za podešavanje tempa regija audio zapisa
GarageBand vam daje moćan način da promijenite tempo audio regija u pojedinačnim audio zapisima korištenjem Flex Time .
Možda ćete htjeti to učiniti, na primjer , ako koristite Apple loopove ili audio snimke i želite neke nijansirane vremenske varijacije u postavljenom tempu petlje ili snimanja.
Flex Time vam omogućava da komprimirate ili proširite vrijeme između prijelaznih pojava u vašoj stazi podešavanjem vremena na prilagođen način. Pogledajmo kako to učiniti.
Kreirajte audio zapis (ako je potrebno)
Flex vrijeme radi za audio zapise , pa ako ga već nemate možete kreirati novuaudio zapis za vašu audio petlju ili snimanje.
Korak 1 : Odaberite Trag > Nova numera.
Prečica na tastaturi: Da biste kreirali novu numeru OPTION + COMMAND + N
Korak 2 : Odaberite audio zapis kao svoju numeru tip.

Uključi Flex Time
Da biste radili sa Flex Time u GarageBand-u, morat ćete ga omogućiti.
Korak 1 : Uključite Audio Editor za svoju numeru.
Korak 2 : Označite Omogući Flex okvir ili kliknite na Omogući Flex tipku u traka menija Audio Editor numere.

Postavite svoj Flex marker
U Audio Editoru numere, izaberite tačku na valnom obliku audio zapisa region koji želite da uredite.
Korak 1 : U Audio Editoru, identifikujte audio region koji želite da uredite.
Korak 2 : Kliknite na tačku koju želite urediti.
Flex marker će se pojaviti na odabranoj tački za uređivanje. Također ćete vidjeti flex markere lijevo i desno od vaše tačke uređivanja—oni označavaju lokaciju prolaznih pojava prethodnih (tj. neposredno prije) i slijede (tj., odmah nakon ) vašu tačku uređivanja.

Vremensko rastegnite odabranu audio regiju—pomaknite fleks marker na lijevo
Možete pomjeriti edit point lijevo ili desno za vremensko rastezanje audio regije oko vaše točke uređivanja. Pokušajmo ga prvo pomaknuti ulijevo.
Korak 1 : Uhvatite flex marker prilikom uređivanjatačka.
Korak 2 : Povucite flex marker na levo , ali ne dalje od prethodnog prolaznog.
Zvuk lijevo od vašeg flex markera, tj. do prethodnog prijelaznog, bit će komprimiran , a zvuk desno vašeg flex markera, tj. do sljedećeg prolaznog stanja, bit će prošireno .

Vremensko rastezanje vaših odabranih Audio regija—Premjestite Flex marker u desno
Pokušajmo sada pomjeriti tačku uređivanja udesno.
Korak 1 : Uhvatite flex marker na vašoj tački uređivanja.
Korak 2 : Povucite flex marker u desno , ali ne dalje od sljedećeg prolaznog stanja.
Ovaj put, zvuk desno vašeg flex markera, tj. do sljedećeg prijelaznog stanja, bit će komprimiran , a zvuk lijevo vašeg flex markera, tj. do prethodnog prolaznog, bit će proširen .

Vremensko rastegnite odabranu audio regiju—premjestite flex marker izvan susjednog prijelaza
Šta se događa ako pomjerite flex marker izvan prelaznog stanja koji je uključen bilo koju stranu?
Hajde da prvo razmotrimo pomicanje flex markera ulijevo lijevo i prelazak preko prethodnog prolaznog .
Korak 1 : Zgrabite flex marker na vašoj tački uređivanja.
Korak 2 : Prevucite flex marker na lijevo.

Korak 3 : Nastavite da povlačite flex marker na lijevo i dalje (tj. , prelaz) prethodni prolazni.

Flex marker skače na tranzijentni marker i omogućava vam da proširite raspon uređivanja vremena fleksibilnosti na lijevo .


Razmotrimo sada da pomjerimo flex marker na desno i pređemo sljedeći prelazni proces .
Korak 1 : Uhvatite flex marker na vašoj tački uređivanja.
Korak 2 : Prevucite flex marker na desno.

Korak 3 : Nastavite da povlačite flex marker na desno i dalje (tj. prelazak) slijedeći prolazni.

Kao i prije, flex marker skače na tranzijentni marker i omogućava vam da proširite raspon uređivanja vremena fleksibilnosti, ovaj put na desno .

Savjet: Jedna stvar koju treba biti svjesna kada pomičete flex markere je da ne preko- komprimirati audio regiju—ovo može rezultirati brzinom koja uzrokuje probleme sa sistemom.

Promijenite tempo samo jedne pjesme — (Hak za zaobilaženje)
Do sada smo gledali kako promijeniti tempo cijele pjesme, usporiti ili ubrzati dijelove pjesme (koristeći Tempo Track) ili napraviti nijansirana podešavanja za tajming određenih audio regija pjesme u vašoj pjesmi.
Ponekad jednostavno želite promijeniti tempo pojedinačna numera bez uticaja na tempo ostatka pesme (tj. bez uticaja na druge numere). Ovo se može dogoditi, na primjer, kada dobijete eksternu audio petlju sa fiksnim tempom koji se razlikuje od tempa vaše pjesme—kada koristite vanjsku petlju kao pjesmu u svojoj pjesmi, njeno vrijeme će biti van sinhronizacije.
Nažalost, ovo nije jednostavno za sinhronizaciju u GarageBand-u—ali to se može učiniti, uz zaobilazni hak , na sljedeći način (zasluga ekipi u Studio Hacks) :
Korak 1 : Otvorite novi projekat u GarageBand-u i ispustite svoju vanjsku petlju u novu stazu.
Korak 2 : Odaberite vanjsku petlju i kliknite CONTROL + OPTION + G—ovo konvertira vašu vanjsku petlju u oblik koji je kompatibilan s Apple petljama.
Korak 3 : U Audio Editoru za vašu konvertovanu petlju, označite Follow Tempo & Pitch okvir (ako već nije označen.)
Korak 4 : Dodajte svoju konvertovanu petlju u biblioteku Apple petlji (tj. prevucite je i ispustite u biblioteku.)
Korak 5 : Vratite se na svoj glavni projekat i dodajte svoju konvertovanu petlju kao novu numeru (tj. prevucite je i ispustite iz biblioteke Apple Loops.)
Vaša konvertovana petlja. (vanjska) petlja bi sada trebala pratiti tempo vašeg glavnog projekta , bez obzira na originalni tempo vaše vanjske petlje.
Zaključak
U ovom postu smo prošli kroz kakoda promijenite tempo u GarageBand-u za vašu cijelu pjesmu ili za dijelove vaše pjesme . Također smo pogledali nijansirane promjene vremena audio regija na stazi (koristeći Flex Time) ili promjenu tempa jedne pjesme . Sa ovim opcijama u GarageBand-u, bez obzira na vaš stil muzike, lako je pronaći svoj ritam postavljanjem pravog tempa!

