Sadržaj
Ako ste navikli na alat za četkicu u Photoshopu, možda ćete se malo razočarati kistovima u Illustratoru. Pa, barem se tako osjećam nakon što sam radio kao grafički dizajner nekih 10 godina.
Alat za četkicu u Illustratoru nije tako moćan i praktičan kao u Photoshopu. Ne postoji opcija veličine kada odaberete četkicu, ali je super lako promijeniti veličinu.
Ključ za promjenu veličine četkice je promjena veličine poteza. Primijetit ćete da kada crtate pomoću alata za kist u Illustratoru, on automatski bira boju Stroke umjesto Fill .

Veličinu četkice možete promijeniti na panelu Svojstva, panelu Četkice ili koristeći prečice na tipkovnici.
Pokazat ću vam kako!
3 načina da promijenite veličinu četkice u Adobe Illustratoru
Prije nego što počnete, otvorite panel Četkice iz gornjeg menija Prozor > Četke .

Napomena: sve snimke ekrana su preuzete iz Adobe Illustrator CC 2021 Mac verzije. Windows ili druge verzije mogu izgledati drugačije.
Pronašli ste? Ovako to izgleda. Sada možete odabrati jedan od dolje navedenih metoda za promjenu veličine četkice.
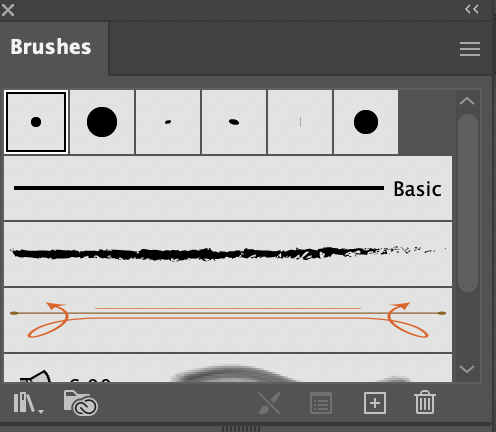
Metoda 1: Opcije četkice
Korak 1: Kliknite na skriveni meni na Panel četkica i odaberite Opcije četkice .
Ovaj dijaloški okvir za podešavanje kista će se pojaviti.

Korak 2: Pomaknite klizače da promijenite veličinu četkice ispreman da idem. Ako mijenjate postojeći potez četkicom, možete kliknuti na okvir za pregled da vidite kako izgleda.
Napomena: Ako već imate neke poteze na montažnoj ploči, kada promijenite veličinu ovdje, sve veličine poteza će se promijeniti. Ako trebate promijeniti veličinu određenog poteza, provjerite metodu 2.
Metoda 2: Panel sa svojstvima
Korak 1: Odaberite kist koji želite promijeniti veličinu. Na primjer, odabrao sam potez u sredini i želim ga učiniti tanjim.

Korak 2: Idite na tablu Svojstva > Izgled > Stroke , kliknite ili unesite vrijednost da promijenite veličinu.

Zadana veličina je obično 1 pt, a postoje neke uobičajene opcije koje možete odabrati kada kliknete na strelicu. Upravo sam promijenio svoj u 2 pt.

Metoda 3: Prečice na tastaturi
Sa odabranim alatom za četkicu, možete koristiti tipke za zagrade za podešavanje veličine četkice. Pritisnite tipku [ da smanjite i ] da povećate veličinu četke.

Vidjet ćete krug oko kista kada pritisnete bilo koju tipku, koji pokazuje veličinu vašeg kista. Ova metoda je prikladna kada crtate s različitim veličinama četkica. Možete ga koristiti i za pravljenje tačaka umjesto da koristite alat za elipsu 😉

Često postavljana pitanja
Možda će vas zanimati i odgovori na pitanja drugih dizajnera.
Zašto je moj Illustrator kisttako veliki?
Možda birate zadani kist od 5 pt, kao u primjeru koji sam pokazao iznad. U ovom slučaju, iako je potez postavljen na 1pt, i dalje izgleda veće od osnovnog kista.

Zašto ne mogu promijeniti veličinu kista u Illustratoru?
Možda mijenjate veličinu na pogrešnom mjestu. Kada dvaput kliknete na alat za četkicu, ovaj prozor će se pojaviti i postoji opcija za promjenu piksela.

Međutim, ovo se ne odnosi na veličinu četkice, pa ako želite promijeniti veličinu, slijedite jedan od metoda koje sam spomenuo gore.
Kako promijeniti veličinu gumice u Ilustrator?
Možete koristiti metod 3 za promjenu veličine gumice pritiskom na tipke sa zagradama. Ista stvar, pritisnite [ da smanjite i ] da povećate veličinu.
Zaključak
Promjena veličine četke je promjena veličine poteza. Najbolje mjesto za pronalaženje je panel Svojstva . Ako crtate, prečice na tipkovnici trebale bi biti najpogodnije jer ne morate stalno birati potez i mijenjati ga jedan po jedan.

