Sadržaj
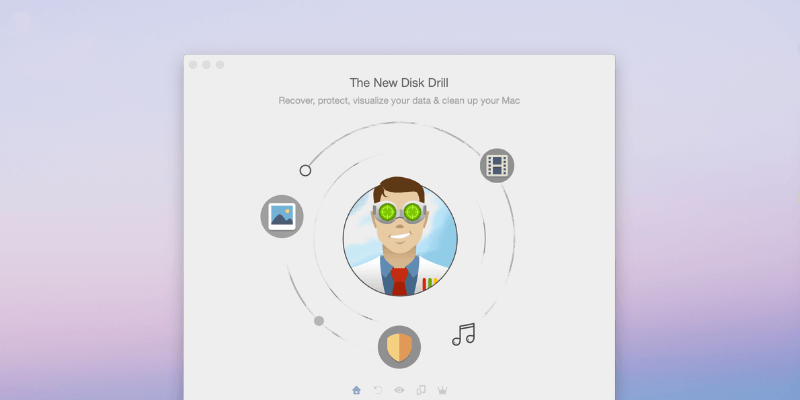
Disk Drill
Efektivnost: Možete oporaviti neke ili sve svoje izgubljene podatke Cijena: Jednokratna naknada 89$+ ili 9,99$ mjesečno na Setapp-u Jednostavnost upotrebe: Intuitivno sučelje sa jasnim uputama Podrška: Dostupno putem e-pošte i web obrascaSažetak
Da li ste ikada izgubili neke važne datoteke i osobu koju ste tražio pomoć samo ti drži predavanje o važnosti rezervnih kopija? Frustrirajuće, zar ne. Sigurnosne kopije su važne, ali sada je prekasno. Ono što vam zaista treba je rješenje koje može vratiti vaše datoteke koje nedostaju.
To je ono što Disk Drill obećava da će učiniti, i funkcionira. Ne postoji garancija da ćete moći oporaviti svaki fajl. Tvrdi diskovi se mogu oštetiti ili oštetiti bez popravke, a podaci će na kraju biti prepisani i trajno izgubljeni.
Na sreću, besplatna verzija Disk Drill-a će vam pokazati da li se vaše datoteke mogu oporaviti prije nego što potrošite svoj novac. Ako može da povrati vaše ključne datoteke, definitivno je vrijedan troška kupovine.
Šta mi se sviđa : Čist interfejs jednostavan za korištenje. Jasni uvodi kada koristite nove funkcije. Prikaz proteklog i preostalog vremena tokom skeniranja. Mogućnost pauziranja skeniranja i spremanja za nastavak u budućnosti.
Šta mi se ne sviđa : Kreiranje diska za oporavak bilo je složenije nego što se očekivalo. Skeniranje izgubljenih fajlova može biti dugotrajno.
4.3 Uključite Disk Drillprozor. Pojavljuje se uvod u ovu funkciju.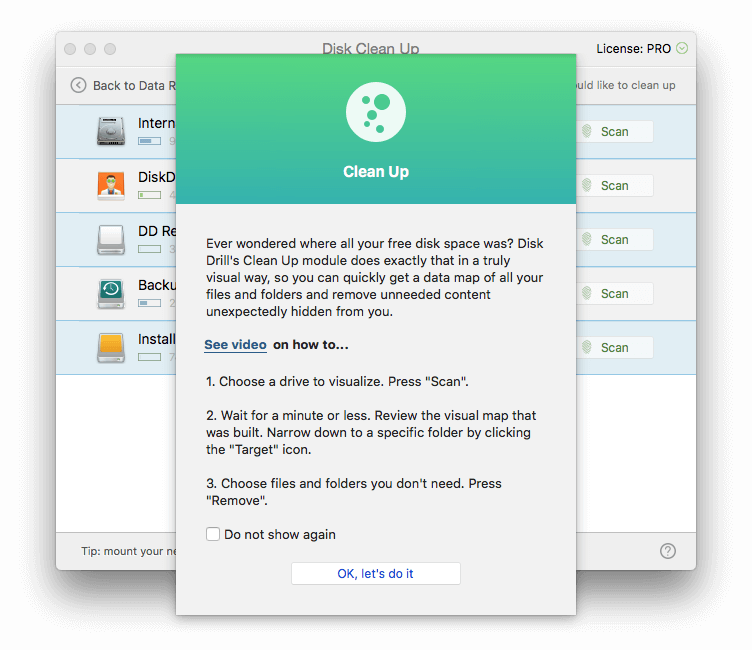
Želim da očistim svoj interni čvrsti disk, pa kliknem na dugme Skeniraj pored „Interno“. Disk Drill počinje da skenira moj disk u potrazi za datotekama, a rezultati se odmah prikazuju.
U folderu Aplikacije su prikazane neke prilično velike datoteke. Najveća je aplikacija za instaliranje High Sierra koju sam upravo preuzeo, a koja zauzima 5 GB prostora. Više mi ne treba, pa sam odabrao fajl i kliknuo na dugme Ukloni .
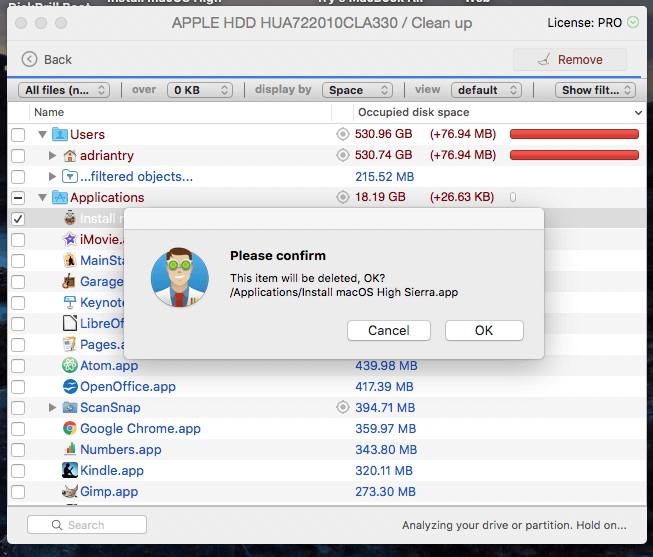
Tražila sam lozinku, a fajl je nestao. Bogatiji sam za 5 GB!
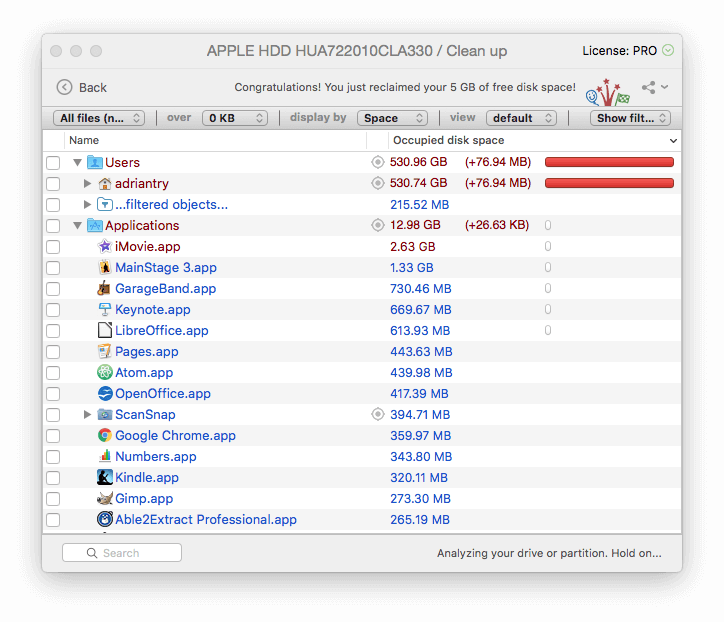
Moj lični stav : Kada pravite prostor na disku, jedan brz način je da izbrišete velike datoteke koje vam više nisu potrebne. Disk Drill će locirati datoteke koje su velike i koje se ne koriste redovno. Na vama je da odlučite možete li ih bezbedno izbrisati.
4. Pronalaženje i uklanjanje duplikata
Duplicirani fajlovi također nepotrebno zauzimaju prostor na disku, a Disk Drill vam pomaže i da ih pronađete. Hteo sam da budem siguran da imam barem jedan duplikat fajla za testiranje za svoj test, pa sam otvorio fasciklu Preuzimanja i duplicirao instalacijsku datoteku Disk Drill-a.
Onda sam u Disk Drill-u kliknuo na dugme Pronađi duplikate, i pojavio se uvod u ovu funkciju.
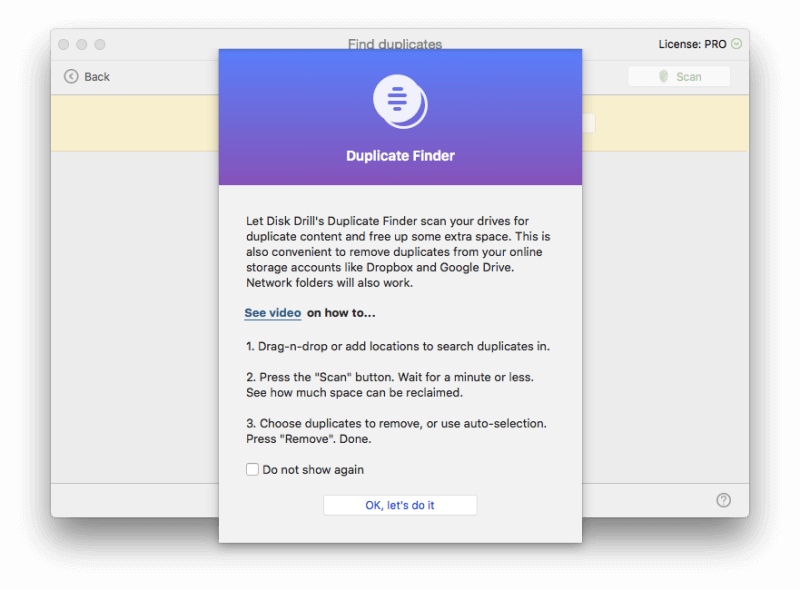
Povukao sam fasciklu za preuzimanja na ekran i kliknuo na Skeniraj .
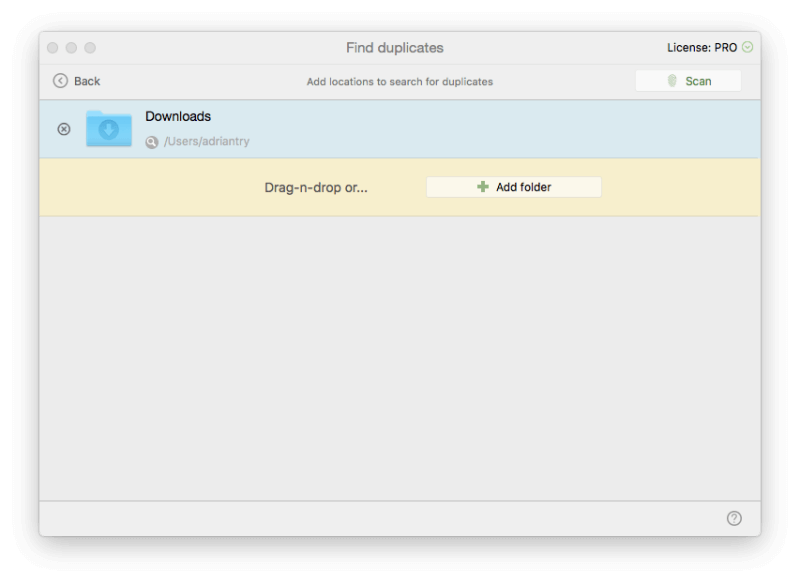
Disk Drill nije pronašao nijedan , ali dva, duplikata fajlova. Izgledakao da sam više puta preuzeo besplatnu probnu verziju Quivera.
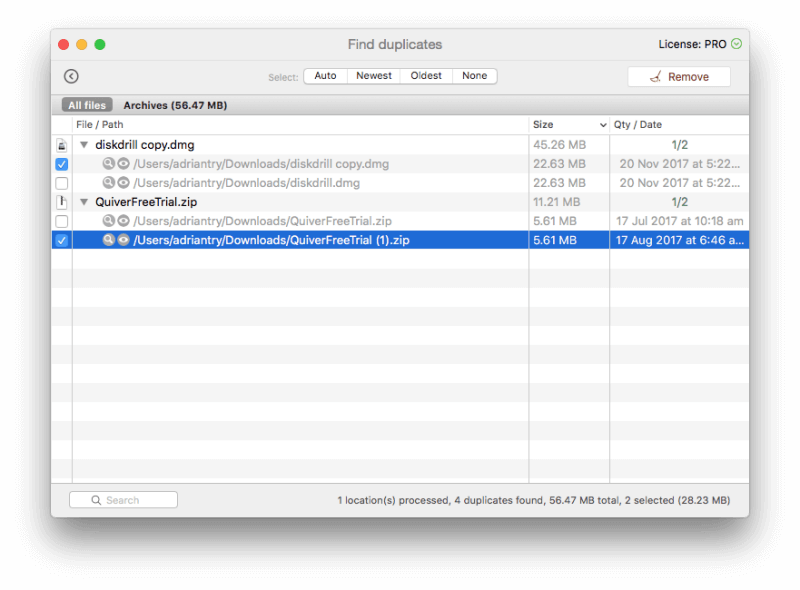
Odabrao sam oba duplikata, zatim kliknite Ukloni .
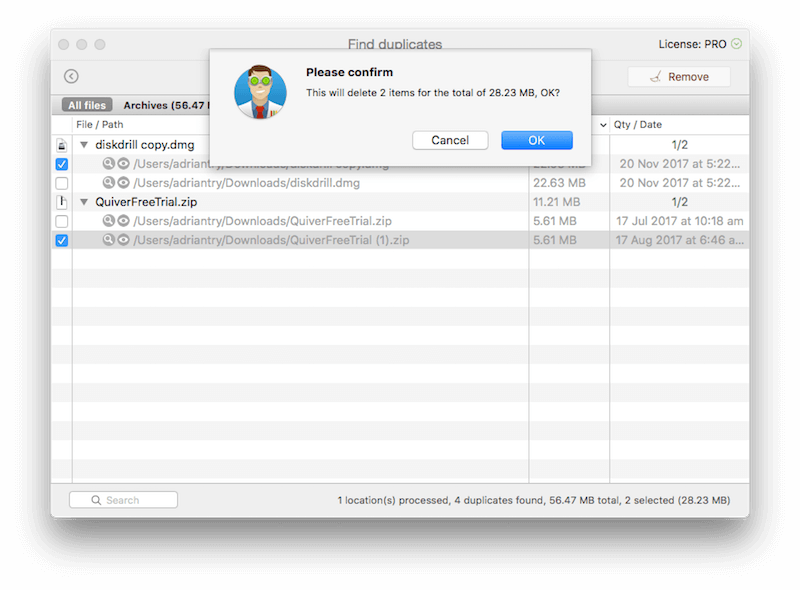
Potvrđujem, i duplikate su nestali.
Moj lični stav : Brisanje nepotrebnih duplikata datoteka je još jedan dobar način da očistite svoj disk. Disk Drill može brzo identificirati duplikate u bilo kojoj mapi koju navedete, čak i ako su imena datoteka različita.
5. Sigurnosno kopiranje i kloniranje pogona i particija za budući oporavak
Disk Drill vam omogućava kloniranje vaše čvrste diskove, tako da imate tačnu kopiju ne samo vaših trenutnih datoteka, već i ostataka datoteka koje nedostaju. Na taj način možete izvoditi operacije oporavka u budućnosti, što je posebno korisno za disk koji je na zadnjim stazama.
Kliknuo sam na dugme Backup i izabrao “Backup into DMG image…” , a ovdje se pojavio uvod u funkciju…
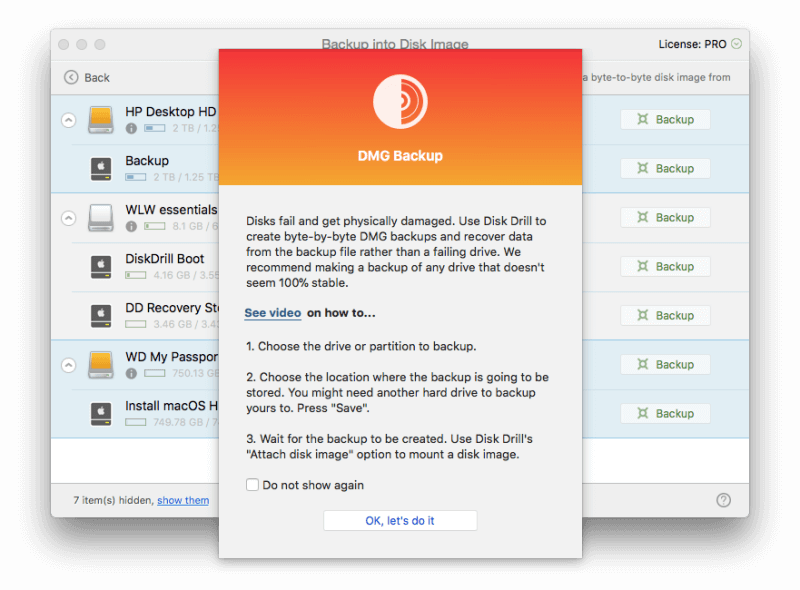
Moj interni čvrsti disk se ne pojavljuje na listi. Da bih napravio sigurnosnu kopiju svog pogona za pokretanje, moram pokrenuti sistem sa diska za spašavanje Disk Drill koji sam napravio i imati vanjski disk dovoljno velik da zadrži sigurnosnu kopiju.
Odlučio sam napraviti sigurnosnu kopiju svog eksternog diska od 8 GB, pa kliknite relevantno dugme Backup . Odabrao sam radnu površinu kao odredište za svoju sigurnosnu kopiju, zatim kliknuo na Sačuvaj .
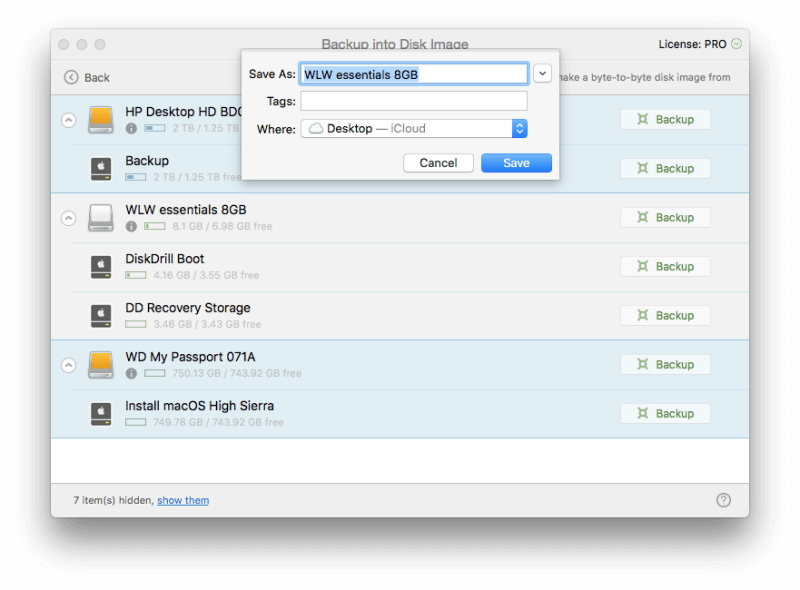
Izrada sigurnosne kopije je započela i trajalo je oko 10 minuta.
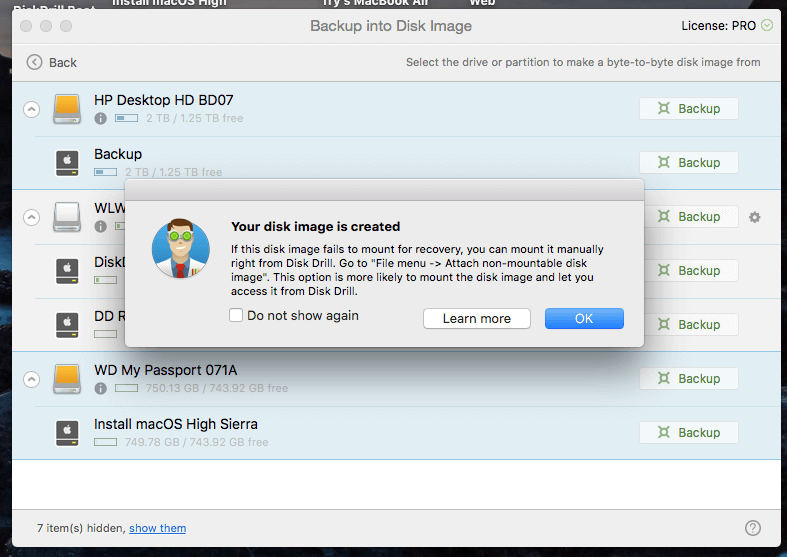
Moj lični stav : Kreiranje klona vašeg diska vam to omogućavapokrenuti operacije vraćanja u budućnosti i uklanja dio rizika od prepisivanja podataka koji se mogu spasiti.
Razlozi iza moje ocjene Ocjene
Efektivnost: 4,5/5
Disk Drill je uspješno povratio izgubljene datoteke na mom iMac-u i vanjskom disku, uključujući datoteke koje su izgubljene nakon formatiranja. Program vam također može pomoći da pronađete datoteke koje vam mogu pomoći da oslobodite prostor na tvrdom disku.
Cijena: 4/5
Disk Drill ima sličnu cijenu mnogim svojim konkurentima. Iako nije jeftin, možda ćete ga smatrati vrijednim svakog centa ako može oporaviti vaše vrijedne datoteke, a probna verzija softvera će vam pokazati šta može oporaviti prije nego što date novac.
Jednostavnost upotrebe: 4.5/5
Program ima interfejs koji je jednostavan za korišćenje i na početku iskače ekran pomoći za svaku funkciju, uključujući vezu do video tutoriala. Jedini problem koji sam imao bio je gdje je aplikacija pretpostavila da trebam imati particiju za oporavak prilikom kreiranja diska za pokretanje, a nije ponudila alternativu kada nisam.
Podrška: 4/5
Web stranica Disk Drill pruža sveobuhvatna često postavljana pitanja i bazu znanja za Mac i Windows, kao i detaljnu kolekciju tutorijala. Tehnička podrška se može kontaktirati putem e-pošte ili web obrasca, ali ne putem telefona ili chata uživo.
Alternative Disk Drill
Time Machine : Redovne sigurnosne kopije računara suneophodna i olakšavaju oporavak od katastrofa. Počnite koristiti Apple-ov ugrađeni Time Machine. Naravno, morate napraviti sigurnosnu kopiju prije nego što dođe do katastrofe. Ali da ste to uradili, vjerovatno ne biste čitali ovu recenziju! Dobro je da koristite Disk Drill ili jednu od ovih alternativa.
Prosoft Data Rescue : Oporavlja Mac i Windows datoteke koje su slučajno izbrisane, ili diskove koji su slučajno formatirani od 99 USD.
Stellar Mac Data Recovery : Ovaj program od 99 USD skenira i obnavlja izbrisane datoteke sa vašeg Mac-a.
Wondershare Recoverit : Oporavlja izgubljene ili izbrisane datoteke sa vašeg Mac-a za 79,95 USD, a dostupna je i verzija za Windows.
EaseUS Data Recovery Wizard Pro : Vraća izgubljene i izbrisane datoteke od 89,99 USD. Dostupne su verzije za Windows i Mac.
Besplatne alternative : Navodimo neke korisne besplatne alternative u našem besplatnom pregledu softvera za oporavak podataka, kao i u našem vodiču za najbolje Mac aplikacije za oporavak podataka. Općenito, ove aplikacije nisu tako korisne niti jednostavne za korištenje kao aplikacije koje plaćate.
Zaključak
Gubitak datoteka može biti katastrofalan. Osim važnih radnih dokumenata, naši računari čuvaju i naše nezamjenjive lične fotografije i druge uspomene. Jedna greška ili neuspjeh, i možete izgubiti sve. Obavezno čuvajte sigurnosne kopije!
Ako ste izgubili važne fajlove, probna verzija Disk Drill-a će vam omogućitiznate da li se mogu oporaviti. Ako ih možete vratiti, vrijeme i novac koji ste potrošili bit će vrijedni toga.
Nabavite Disk Drill na Setapp-uDakle, smatrate li ovaj Disk Drill pregled od pomoći? Da li aplikacija oporavlja vaše fajlove? Ostavite komentar i javite nam.
SetappŠta je Disk Drill?
Disk Drill je dizajniran da vam pomogne da povratite izgubljene datoteke na vašem Mac ili Windows računaru. Možda vam nedostaju ključni fajlovi jer ste ih slučajno izbrisali, formatirali pogrešan disk ili je vaš disk oštećen.
Pored toga, možete koristiti program da oslobodite prostor na vašim diskovima. Kada izbrišete datoteku ili formatirate disk, podaci se zapravo ne uklanjaju s diska. Ono što se uklanja su informacije o direktorijumu koje govore operativnom sistemu ime datoteke i gdje da pronađe podatke. S vremenom, kako pohranjujete nove datoteke, podaci će biti prepisani.
Disk Drill koristi razne tehnike za pretraživanje i ispitivanje tih starih podataka na vašem disku, identifikaciju tipova datoteka koje može pronaći i pomoć oporavljaš ih. To vas može samo spasiti od katastrofe. Također nudi neke alate za uštedu prostora, ali ne s toliko opcija kao namjenska Mac aplikacija za čišćenje.
Da li je Disk Drill virus?
Ne, nije 't. Pokrenuo sam i instalirao Disk Drill na svoj iMac. Skeniranjem pomoću Bitdefendera nisu pronađeni virusi ili zlonamjerni kod.
Je li Disk Drill siguran za korištenje?
Da, siguran je za korištenje. Nekoliko puta morate biti oprezni kada koristite program. Kada kreirate disk jedinicu za pokretanje, od vas će se tražiti da formatirate disk jedinicu. Obavezno odaberite ispravan disk, jer će svi podaci na tom disku biti izgubljeni.
Prilikom čišćenja prostora na vašemdisk, Disk Drill će vam pokazati listu velikih datoteka, neiskorištenih datoteka i duplikata. Nemojte samo pretpostaviti da se ove datoteke mogu bezbedno izbrisati – prvo pažljivo provjerite. Osim ovih zdravorazumskih upozorenja, Disk Drill je potpuno siguran. Nije se srušio ili uopće nije reagirao tokom mog korištenja programa.
Da li je Disk Drill zaista besplatan?
Web stranica Disk Drill naplaćuje proizvod kao “ besplatni Mac softver za oporavak podataka”. Je li stvarno besplatno? Ne, ne ako preuzimate softver za oporavak datoteka koje nedostaju. Da biste to učinili, trebat će vam Pro verzija.
Tačno je da neke datoteke možete besplatno oporaviti. Ali samo ako ste već koristili Disk Drill i aktivirali ste funkcije zaštite podataka prije nego što su datoteke izgubljene.
Šta je onda od osnovne verzije? Evaluacija. To će vam omogućiti da skenirate datoteke koje nedostaju, a zatim ih pregledate kako biste bili sigurni da su netaknuti. Ako budete uspješni, Pro verzija bi trebala moći oporaviti datoteke, tako da vaša kupovina neće biti izgubljena.
Koliko košta Disk Drill?
Pro verzija košta 89 dolara i daje jednom korisniku licencu za do tri računara. Doživotne nadogradnje koštaju dodatnih 29 USD. Dostupna je i Enterprise verzija.
Također možete dobiti Disk Drill od Setapp-a, besplatnu 7-dnevnu probnu verziju, a zatim 9,99 USD mjesečno.
Disk Drill Basic u odnosu na Disk Drill Pro
Da proširim ono što sam rekao gore, akotražite besplatni program za oporavak podataka (samo za ličnu upotrebu), Disk Drill Basic je opcija – sve dok ste proaktivni. Omogućavanjem zaštitnih funkcija aplikacije za oporavak, moći ćete besplatno vratiti izgubljene datoteke u budućnosti.
Disk Drill ima dvije funkcije koje štite vaše podatke i preporučuju da koristite obje:
- Recover Vault sprema metapodatke izbrisanih datoteka (uključujući naziv datoteke i lokaciju), što olakšava oporavak datoteka ako podaci nisu prepisani novim datotekama.
- Garantovani oporavak sprema kompletnu kopiju svakog fajla koji obrišete, što znači da ne štedite prostor kada ih izbrišete, ali garantuje da ih možete oporaviti čak i ako ste ispraznili smeće.
Ako niste bili koristeći te funkcije zaštite za oporavak prije nego što izgubite svoje datoteke, trebat će vam Pro verzija. I kao što sam rekao, besplatna verzija će vam omogućiti da se uvjerite da se vaše datoteke mogu oporaviti prije nego što potrošite novac.
Sve ostale funkcije, uključujući čišćenje disk jedinice, dostupne su i na Basic i Pro verziji Disk-a Drill.
Zašto mi vjerovati?
Moje ime je Adrian Try. Koristim računare od 1988. godine, a Macove puno radno vrijeme od 2009. godine. Profesionalno sam pružao tehničku podršku dugi niz godina i s vremena na vrijeme čuo bih se s nekim ko nije mogao otvoriti ključnu datoteku, formatirao pogrešan disk ili je izgubio sve njihove datoteke kada računar ilipogon je umro. Uvijek su zvučali očajno!
Ova aplikacija nudi upravo takvu vrstu pomoći. Tokom protekle sedmice testirao sam licenciranu verziju Disk Drill Pro-a na raznim diskovima, uključujući interni SSD mog iMac-a, eksterni rotirajući disk i USB fleš disk. Pokrenuo sam svako skeniranje i temeljno testirao svaku funkciju.
U ovoj recenziji ću podijeliti ono što mi se sviđa, a šta ne sviđa kod Disk Drill-a. Sadržaj u okviru kratkog sažetka iznad služi kao kratka verzija mojih nalaza i zaključaka. Čitajte dalje za detalje!
Otkrivanje: CleverFiles tim nam je ponudio NFR kod za Disk Drill Pro za potrebe testiranja. Oni, međutim, nemaju utjecaja niti uređivačkog doprinosa na sadržaj ove recenzije.
Disk Drill recenzija: Šta je to za vas?
Disk Drill odnosi se na obnavljanje datoteka koje nedostaju i više, a sljedećih pet odjeljaka će detaljno pokriti svaku funkciju, gdje prvo istražujem šta aplikacija nudi, a zatim dijelim svoje lično mišljenje.
Program je dostupan i za Mac i za Windows, a snimci ekrana i opisi u nastavku preuzeti su iz Mac verzije.
1. Oporavi izgubljene datoteke sa vanjskog medija
Koristim eksterni 2TB HP hard disk za čuvanje rezervne kopije mog iMac-a putem Time Machine-a. Prije nekoliko mjeseci formatirao sam disk i radoznao sam da vidim može li Disk Drill pronaći i oporaviti neku od datoteka koje suprethodno na drajvu.
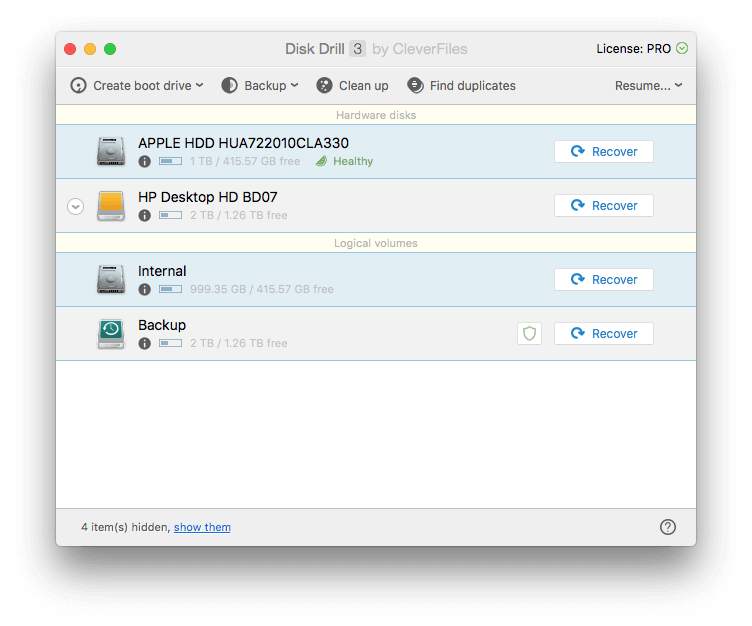
Kliknem na dugme Oporavi pored “HP Desktop HD BD07”, i aplikacija odmah počinje da traži ostatke fajlova preostalih na disku. Nakon skoro 10 minuta pronađene su hiljade datoteka, iako je potrebno još 26 sati skeniranja prije nego što se provjeri cijeli disk. Ne želim da čekam toliko dugo, pa sam počeo da ispitujem fajlove koji su do sada pronađeni.
Odeljak Rekonstruisani fajlovi navodi fajlove koji više nisu navedeni u folder — izbrisani su ili formatirani, ali su otkriveni i identificirani negdje na disku.
Jedan PDF fajl je pronađen. Pošto više nije na listi u folderu, naziv datoteke je izgubljen. Disk Drill je prepoznao da je to PDF iz sadržaja datoteke.
Činjenica da je datoteka veličine samo 1 KB ne izgleda obećavajuće – premala je. Postoji velika šansa da je veći dio originalne datoteke prepisan od formata diska. Kliknem na ikonu Quick Look da vidim ima li nečega tamo.
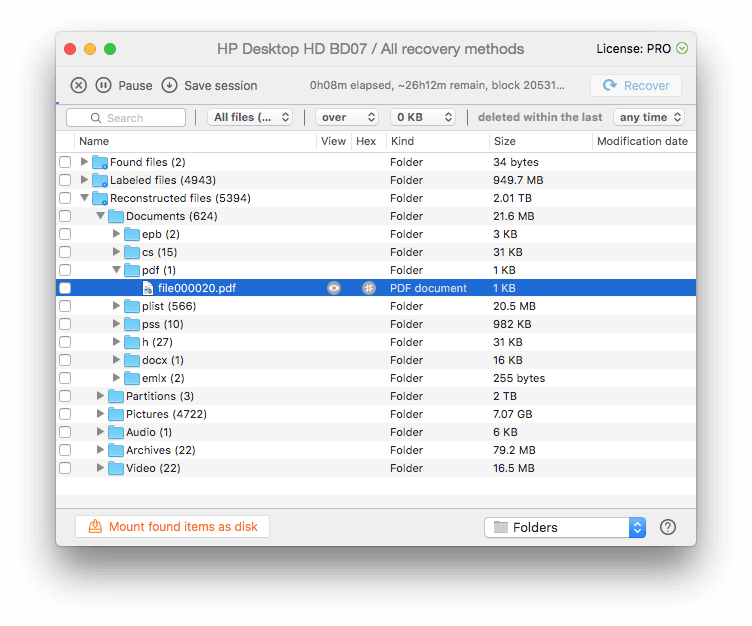
Nema ništa za vidjeti, tako da se datoteka ne može vratiti, i nastavljam dalje. Umjesto toga gledam oporavljene DOCX datoteke.
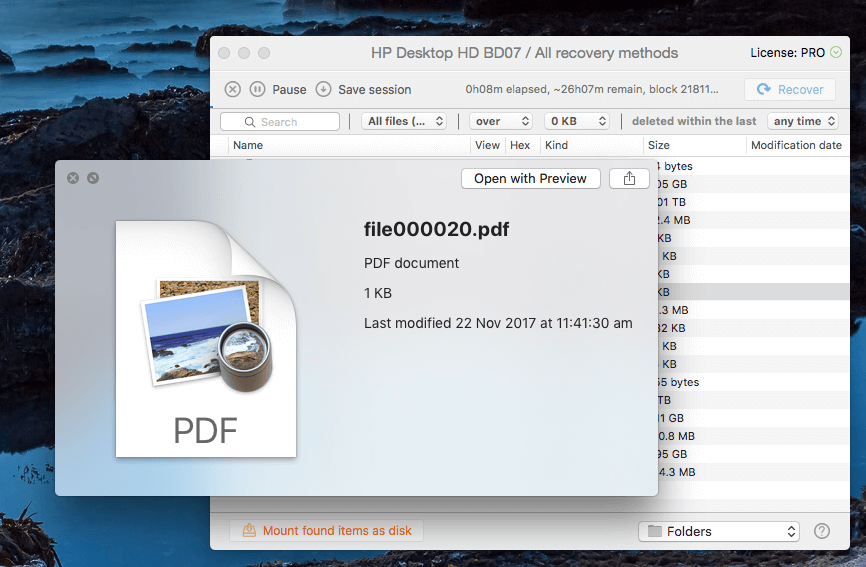
Ovaj se može pogledati. Iako je originalni naziv datoteke izgubljen, mogu reći da je ovo dokument koji je došao od Shiny Frog, ljudi koji su kreirali odličnu aplikaciju Bear za uzimanje bilješki.
Od datotekemože se pogledati, može se oporaviti.
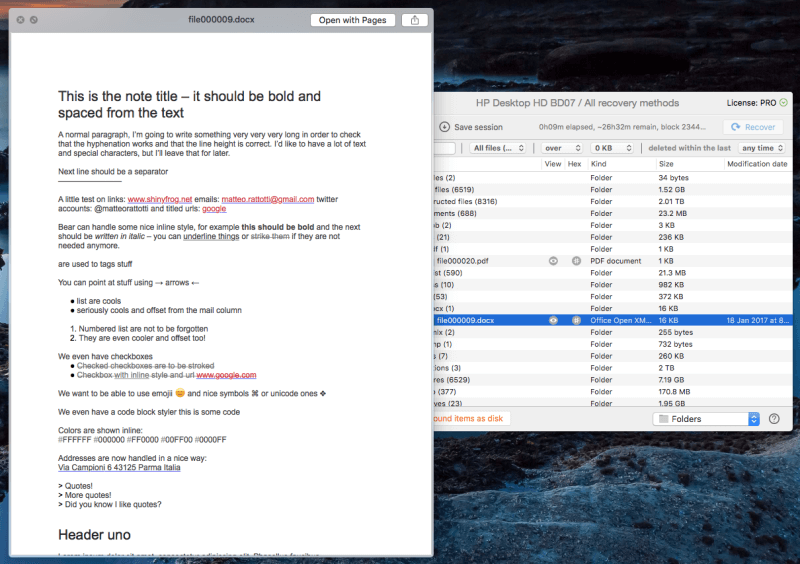
Odabrao sam datoteku, ali sam bio iznenađen što je dugme Obnovi zasivljeno. Moram li zaista čekati 27 sati? Pokušao sam pritisnuti dugme Pauza . Savršeno!
Primjećujem da će mi Disk Drill omogućiti da sačuvam sesiju, tako da ako želim da skeniram ostatak diska u budućnosti, ne moram ponovo početi od nule. To je vrlo korisna funkcija - skeniranje može potrajati jako dugo. Samo pazite da u međuvremenu ne pišete na disk ili rizikujete da prepišete podatke koje pokušavate vratiti.
Kliknuo sam na Oporavi i upitao sam gdje da sačuvam oporavljeni fajl. Odabrao sam radnu površinu.
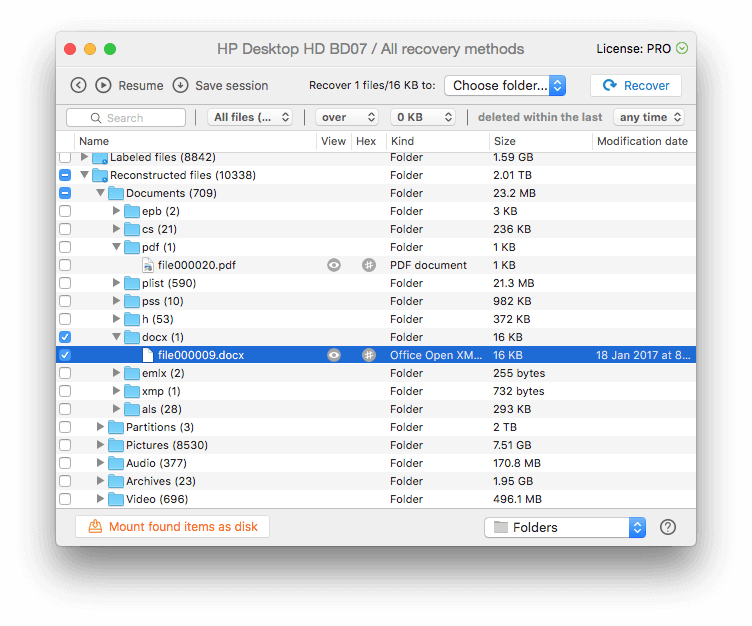
Oporavak je uspješan. Na radnoj površini pronalazim fasciklu pod nazivom „Rekonstruisane datoteke“. Sadrži oporavljeni Word dokument, koji se može uspješno pregledati i otvoriti.
Moj lični stav : Oporavak datoteka sa vanjskog diska je jednostavan, iako potencijalno oduzima mnogo vremena. Pauza i spremanje za kasnije funkcije su zgodne i drago mi je što nisam morao čekati da se skeniranje završi da bih oporavio datoteke koje su već pronađene.
2. Oporavi izgubljene datoteke sa vašeg Mac-a Tvrdi disk
Da biste skenirali izgubljene datoteke na internom disku vašeg Mac-a ili PC-a, najbolje je da se pokrenete s drugog diska prije skeniranja. To nije samo zato što sigurnost sistema macOS High Sierra ne dozvoljava aplikacije poputDisk Drill za pristup vašem pogonu za pokretanje, to je također zato što korištenje diska zapravo može prepisati i uništiti podatke koje pokušavate spasiti.
Da biste skenirali svoj Mac pokretački pogon, aplikacija vam daje tri opcije:
- Privremeno onemogućite zaštitu datotečnog sistema
- Kreirajte pogon za pokretanje sistema za oporavak
- Povežite drugi Mac.
Odlučio sam kreirati pokretanje pokretanja diska voziti. To je najbolja praksa i bit će zgodno imati akciju spašavanja u budućnosti. Ubacim USB stick i kliknem Kreiraj disk za pokretanje u gornjem lijevom kutu prozora.
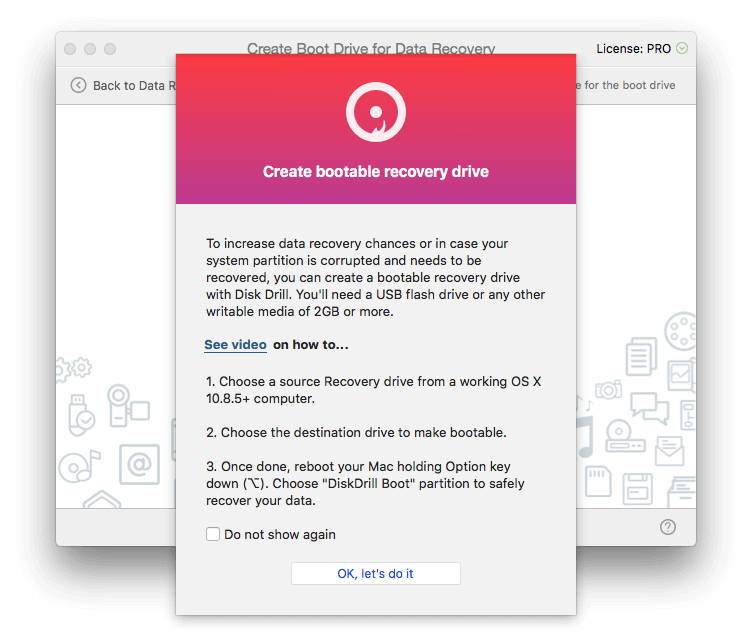
Da bi USB disk bio pokretan, Disk Drill treba pristup mojoj particiji za oporavak macOS-a. Nažalost, ja ga nemam. Kada sam instalirao High Sierra (koristeći zadane opcije), moja particija za oporavak je morala biti uklonjena.
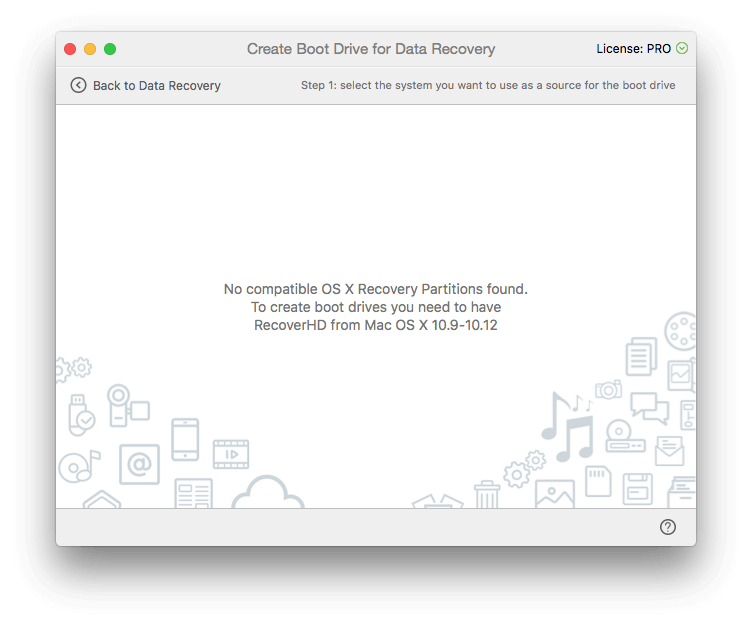
Tako da prije nego što mogu kreirati disk za spašavanje, koristit ću Disk Drill da kreiram pogon za instalaciju macOS-a . Umetam drugi eksterni disk i kliknem na opciju za kreiranje instalatera za OS X / macOS.
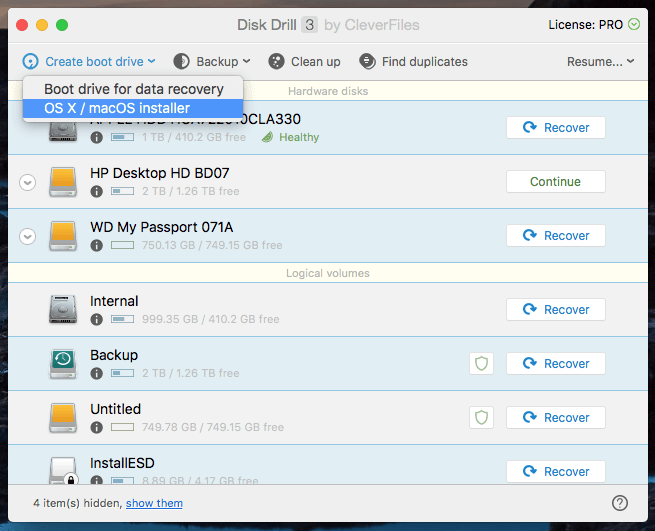
Moram locirati macOS instalater. Preuzimam High Sierra sa Mac App Store-a, prekidam instalaciju i lociram ikonu Instaliraj macOS High Sierra u folderu Aplikacije.
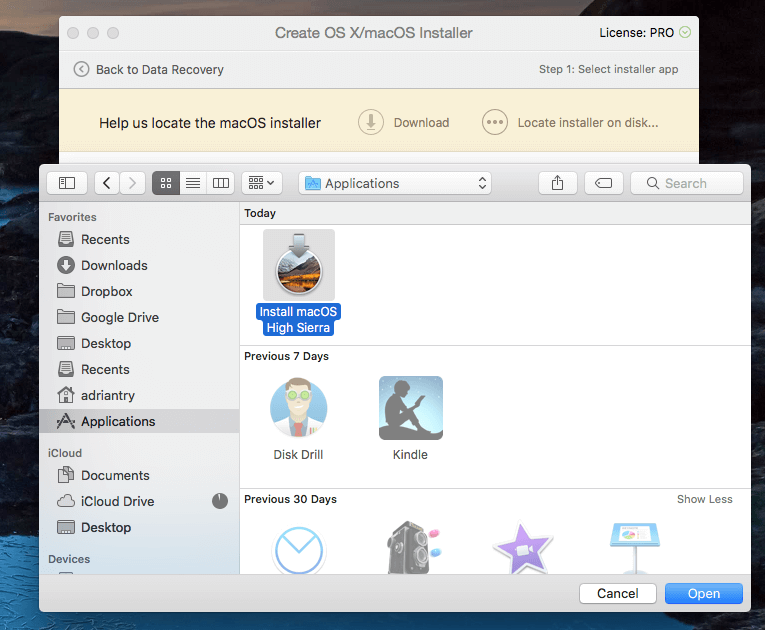
Kliknem na Koristi kao izvor .
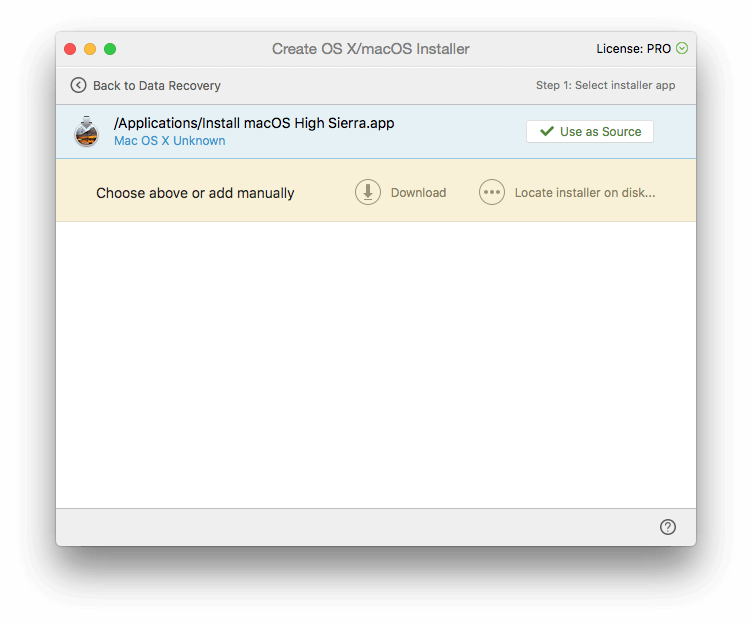
Sljedeće odlučujem da svoj WD My Passport pogon učinim pokretačkim. Upozoravam da će svi podaci biti izbrisani. Provjeravam još jednom da sam odabrao ispravan pogon. Definitivno ne želim da izbrišem pogrešnojedan.
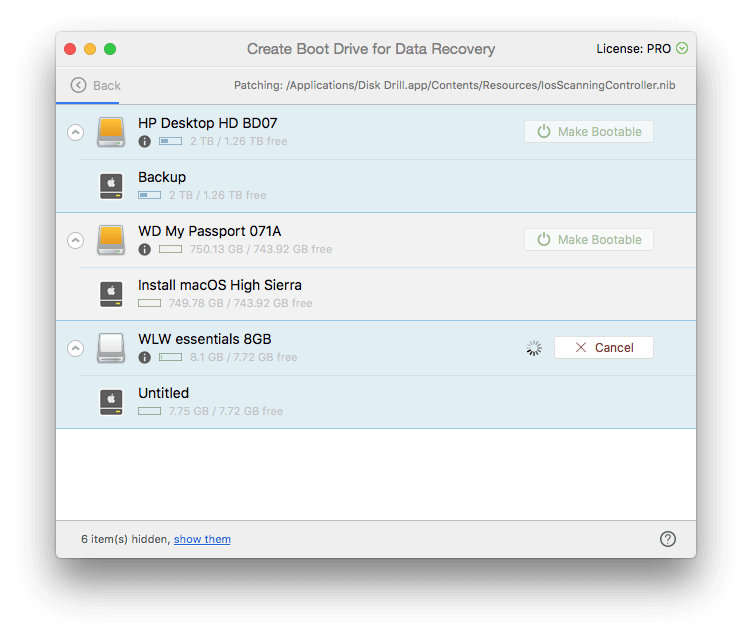
Sada je moj macOS instalacioni disk kreiran, mogu da nastavim da pravim disk za pokretanje sistema Disk Drill. Odaberem svoj USB stick od 8 GB i kliknem Napravi pokretač . Opet sam provjerio jesam li odabrao ispravan disk.
Sada kada je moj disk za pokretanje kreiran, ponovo pokrećem svoj Mac i držim tipku Option tokom pokretanja. Odaberem DiskDrill Boot kada dobijem izbor pogona za pokretanje.
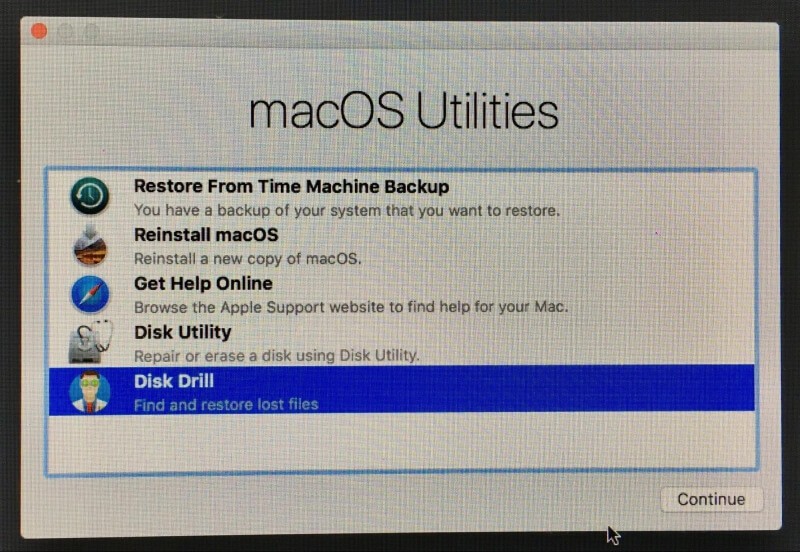
Prikazuje se meni i izaberem Disk Drill.
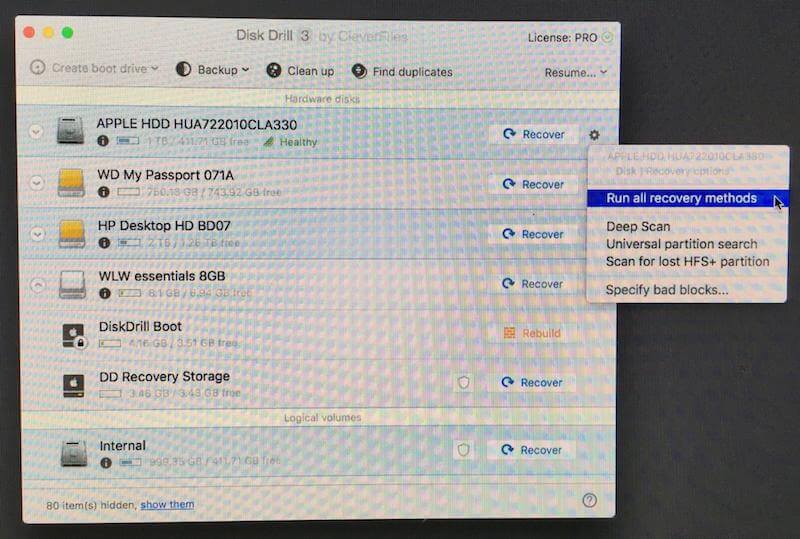
Odavde procedura je isto kao u Odjeljku 1 iznad.
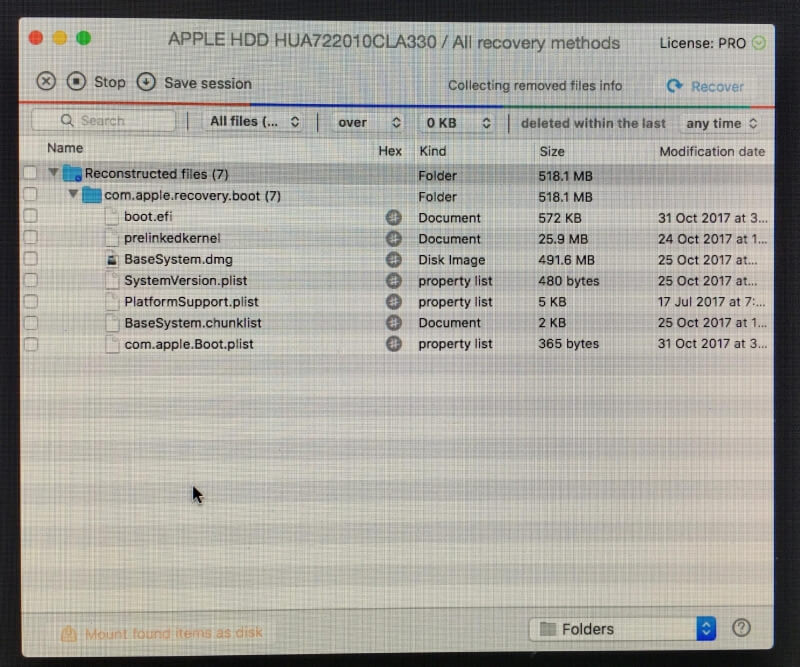
Kada završim, ponovo pokrećem računar i pronalazim oporavljene datoteke u slici diska na radnoj površini.
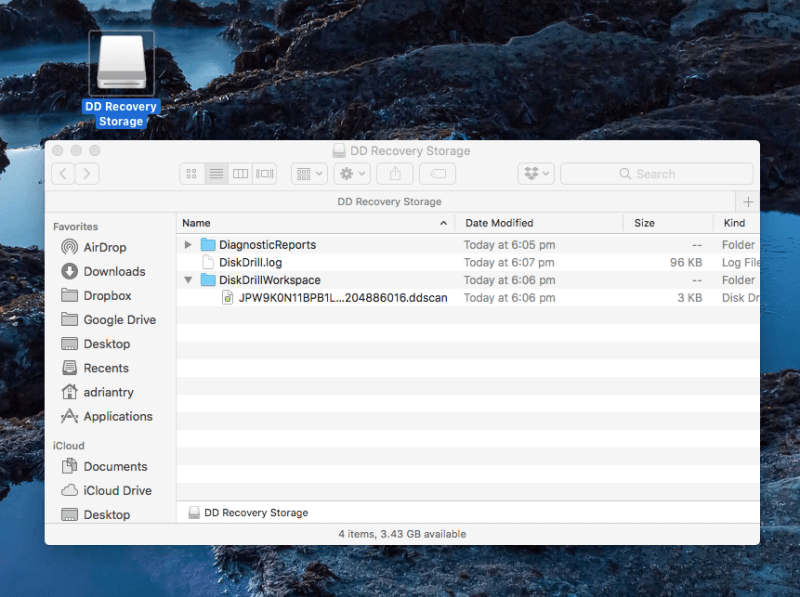
Moj lični stav : Kreiranje diska za oporavak bilo je teže nego što se očekivalo jer nisam imao particiju za oporavak. Čak je i video tutorijal Disk Drilla pretpostavljao da će ga postojati. Srećom, mogao sam da koristim Disk Drill da kreiram macOS instalacioni drajv, koji sam mogao da koristim za kreiranje pokretačke disk jedinice za spasavanje. Jednom kreiran, disk za spašavanje je radio savršeno.
3. Oslobodite izgubljeni prostor na vašem Mac tvrdom disku
Disk Drill će vam pomoći da očistite svoj Mac disk identifikujući velike datoteke i neiskorištene datoteke. Ovo nisu datoteke koje bi nužno trebalo izbrisati, ali to su datoteke koje potencijalno mogu napraviti razliku u vašem dostupnom prostoru. Zato dobro razmislite prije brisanja.
Počinjem klikom na dugme Očisti na vrhu

