Sadržaj
Ako vaš iCloud nema dovoljno prostora za pohranu, možete ga nadograditi na iCloud+ da povećate svoju pohranu. Međutim, bacate limenku niz cestu. Ako koristite iCloud dovoljno dugo, na kraju će vam ponestati pohrana. Stoga morate znati najbolji način da oslobodite prostor.
Da oslobodite prostor kada je vaša iCloud pohrana puna, idite na Upravljanje pohranom računa u iCloud ekran aplikacije postavki na vašem iPhone ili iPad uređaju. Odatle možete vidjeti koje aplikacije ili usluge zauzimaju najviše prostora i rade na uklanjanju nepotrebnih podataka.
Zdravo, ja sam Andrew Gilmore, bivši Mac administrator s više od deset godina iskustva u upravljanju iOS-om i Macintosh-om uređaja. I kao korisnik iPhonea, već neko vrijeme igram mačke i miša s iCloud pohranom.
Dat ću vam najbolje savjete za oslobađanje prostora na vašem iCloud računu kako biste mogli nastaviti s backup podesiti svoje uređaje i sinhronizirati fotografije po želji. Pogledat ćemo najčešće krivce za zauzimanje prostora i kako upravljati korištenjem prostora za pohranu na svakom od njih.
Hoćemo li zaroniti?
Šta zauzima toliko prostora u iCloudu?
Najbolje mjesto za početak je da pogledate koje aplikacije ili usluge zauzimaju najviše prostora na vašem iCloud računu.
Važno je započeti ovdje kako ne biste gubili vrijeme čišćenje podataka koji će jedva pomjeriti iglu za pohranu. Na primjer, mogli biste provesti sate brišući stare iCloud e-poruke kada samo e-poštuzauzima dio vaše ukupne upotrebe oblaka.
Da biste provjerili status pohrane na vašem iPhoneu:
- Otvorite aplikaciju Postavke.
- Dodirnite svoje ime (na ime povezano sa vašim iCloud nalogom) na vrhu ekrana.
- Tapnite na iCloud .
- Pregledajte naslagani trakasti grafikon u boji koji vizualizuje upotrebu vaših podataka.

Najčešći tragovi za pohranu su fotografije, poruke i sigurnosne kopije, ali vaši rezultati mogu varirati. Identifikujte svoje dvije ili tri najpopularnije stavke i slijedite upute u nastavku da povratite svoj dragocjeni prostor.
Sigurnosne kopije
Ako pravite sigurnosnu kopiju svog iPhonea na iCloud, velike su šanse da ova stavka troši veliki postotak vaše pohrane.
Uz sigurnosne kopije imate nekoliko opcija:
- Onemogućite iCloud sigurnosnu kopiju.
- Izbrišite podatke na telefonu da smanjite sigurnosnu kopiju veličina.
- Izuzmi određene aplikacije iz iCloud Backup-a.
- Izbriši sigurnosne kopije sa starih uređaja.
Ne preporučujem opciju 1 osim ako nemate alternativni način za pravljenje rezervne kopije vašeg uređaja. Možete napraviti sigurnosnu kopiju svog telefona na PC-u ili Mac-u, ali za to je potrebna disciplina da biste zapravo redovno priključili uređaj na računar.
Ako ipak odlučite da onemogućite iCloud Backup, to je jednostavno učiniti. Na ekranu iCloud u Postavkama, dodirnite iCloud Backup .
Dodirnite prekidač pored Napravi sigurnosnu kopiju ovog iPhone-a na isključeno, a zatim dodirnite Isključi .

Za opciju 2, brisanje podatakana svom telefonu, dodirnite sigurnosnu kopiju vašeg telefona pod SIGURNOSNE KUPIJE SVIH UREĐAJA da vidite koje aplikacije imaju najviše podataka sigurnosne kopije. Aplikacije se sortiraju prema onima koje zauzimaju najviše prostora na vrhu liste.

Kada identificirate aplikacije koje su uvredljive, otvorite ih i pogledajte da li postoje podaci koje možete izbrisati. Na primjer, ako aplikacija Datoteke zauzima najviše prostora za pohranu na vašoj sigurnosnoj kopiji, pogledajte postoje li datoteke koje možete izbrisati ili prenijeti na drugi uređaj ili uslugu u oblaku.
Treća opcija je slična, ali ćete ovdje isključite aplikacije iz budućih sigurnosnih kopija. Jednostavno dodirnite prekidač pored aplikacije za koju ne morate da pravite rezervnu kopiju da biste je isključili. Buduće iCloud sigurnosne kopije neće napraviti sigurnosnu kopiju dokumenata ili datoteka povezanih s aplikacijom, pa se pobrinite da možete živjeti bez podataka u slučaju da izgubite ili oštetite svoj telefon.
Opcija 4 uključuje brisanje rezervnih kopija za stare uređaje. Na vašoj listi rezervnih kopija u iCloud postavkama, možda ćete vidjeti prisutne sigurnosne kopije za različite uređaje. Ako vam podaci sa starog uređaja više nisu potrebni, brisanje njegove sigurnosne kopije oslobodit će prijeko potreban iCloud prostor.
Da biste to učinili, odaberite sigurnosnu kopiju koju želite izbrisati u SIGURNOSNE KUPIJE SVIH UREĐAJA na ekranu iCloud Backup . Prevucite prstom do dna ekrana i dodirnite Izbriši sigurnosnu kopiju .
Fotografije
Fotografije i video zapisi su najčešće stavke odgovorne za trošenje iCloud prostora.
Sa konstantompoboljšanja u kvaliteti iPhone-ove kamere dolaze do povećanja veličine datoteke. Kao rezultat, svaka fotografija i video zauzimaju samo malo više prostora svake godine.
Čišćenje fotografija s vašeg iCloud računa svodi se na dvije stvari, onemogućavanje otpremanja fotografija ili brisanje slika.
Da spriječite iCloud da sinkronizira vaše fotografije, dodirnite Fotografije pod APLIKACIJE KOJE SE KORISTE ICLOUD na ekranu postavki iClouda i isključite opciju Sinhroniziraj ovaj iPhone .
Imajte na umu da onemogućavanje sinhronizacije ne briše fotografije sa iCloud-a. Također morate dodirnuti Manage Storage i odabrati Turn Off & Izbriši iz iClouda .

Ako bilo koja od vaših iCloud fotografija nije pohranjena na vašem telefonu, dobit ćete upozorenje u kojem to piše. Dodirnite Ipak nastavi da izbrišete fotografije.
Naravno, nemojte odabrati ovu opciju ako niste prvo preuzeli i napravili sigurnosnu kopiju ovih fotografija. Najlakši način da to postignete je da sa Mac ili PC-a odete na iCloud.com/photos, gdje možete preuzeti i zadržati slike koje želite i ručno ih izbrisati.
Ako je sinhronizacija iCloud fotografija onemogućena, vaš iPhone će automatski dodati fotografije s vašeg fotoaparata u sigurnosnu kopiju iPhonea, tako da također morate isključiti Fotografije iz vaših sigurnosnih kopija.
Na ekranu postavki iClouda odaberite iCloud Backup , dodirnite sigurnosnu kopiju vašeg telefona na dnu ekrana i isključite Biblioteka fotografija da isključite svoje fotografije iz iPhonesigurnosna kopija.

Uvjerite se da razumijete implikacije promjene ovih postavki. Uz onemogućenu iCloud sinhronizaciju fotografija i isključenje fotografija iz vaše sigurnosne kopije, vaše fotografije i videozapisi će postojati samo na vašem uređaju.
Imajte plan da ih napravite sigurnosnu kopiju nekim drugim putem ili rizikujete da ih zauvijek izgubite.
Vaša druga opcija je jednostavno brisanje fotografija. Ako je sinhronizacija iCloud fotografija omogućena, slike izbrisane iz aplikacije Fotografije na vašem iPhoneu također će biti izbrisane iz iClouda. Obavezno preuzmite fotografije na lokaciju za pohranu van mreže prije brisanja ako želite zadržati ove fotografije.
Ako je sinhronizacija fotografija isključena, ali pravite sigurnosnu kopiju fotografija putem iCloud sigurnosne kopije, brisanje slika s vašeg uređaja će smanjiti veličina vaše sljedeće sigurnosne kopije.
Zapamtite da videozapisi općenito zauzimaju najviše prostora, pa prvo ciljajte one za brisanje.
Poruke
Poruke funkcioniraju slično kao i fotografije. Možete isključiti sinhronizaciju ili izbrisati velike fajlove iz poruka.
Da isključite iCloud sinhronizaciju poruka, idite na Upravljanje pohranom računa , dodirnite Poruke pod APLIKACIJE KORIŠĆE ICLOUD i prebacite prekidač Sinhroniziraj ovaj iPhone na položaj isključeno.
Zatim dodirnite Upravljaj pohranom i odaberite Onemogući & Izbriši da izbrišete podatke o porukama sa svog iCloud naloga. Dodirnite Izbriši poruke za potvrdu.
Da biste izbrisali velike stavke u Porukama, otvorite aplikaciju Postavke i idite na Općenito > iPhone Storage i dodirnite Poruke . Dodirnite opciju Pregledaj velike priloge i izbrišite stavke koje vam više nisu potrebne.

Ekran Prilozi će sortirati priloge vaše poruke po veličini u opadajućem redoslijedu, tako da uklonite prvu nekoliko stavki često može imati značajan utjecaj na vašu pohranu. Prilozi uključuju gifove, slike, video zapise, itd., koje ste podijelili (ili su poslani) putem poruka.
Tapnite na dugme Uredi u gornjem desnom uglu, izaberite stavke koje želite da izbrišete tako što ćete tapnuti na krug levo od svake, a zatim dodirnite ikonu kante za smeće (takođe u gornji desni ugao).
iCloud Drive
iCloud Drive je odličan način za sinhronizaciju datoteka, ali može brzo popuniti vašu pohranu.
Opet, vaše opcije su uklanjanje datoteke ili prestanite koristiti iCloud Drive.
Onemogućavanje iCloud Drive-a je identično proceduri za poruke iznad. Dodirnite iCloud Drive na ekranu iCloud postavki, isključite Sinkroniziraj ovaj iPhone i dodirnite Upravljaj pohranom da izbrišete postojeće iCloud Drive datoteke na iCloud-u.
Otvorite aplikaciju Datoteke da izbrišete datoteke koje vam više nisu potrebne sa iCloud Drive-a. Dodirnite karticu Pregledaj na dnu ekrana, a zatim dodirnite iCloud Drive . Odaberite fasciklu koja sadrži datoteke koje želite da izbrišete i dodirnite dugme Više (ostalo u krugu).
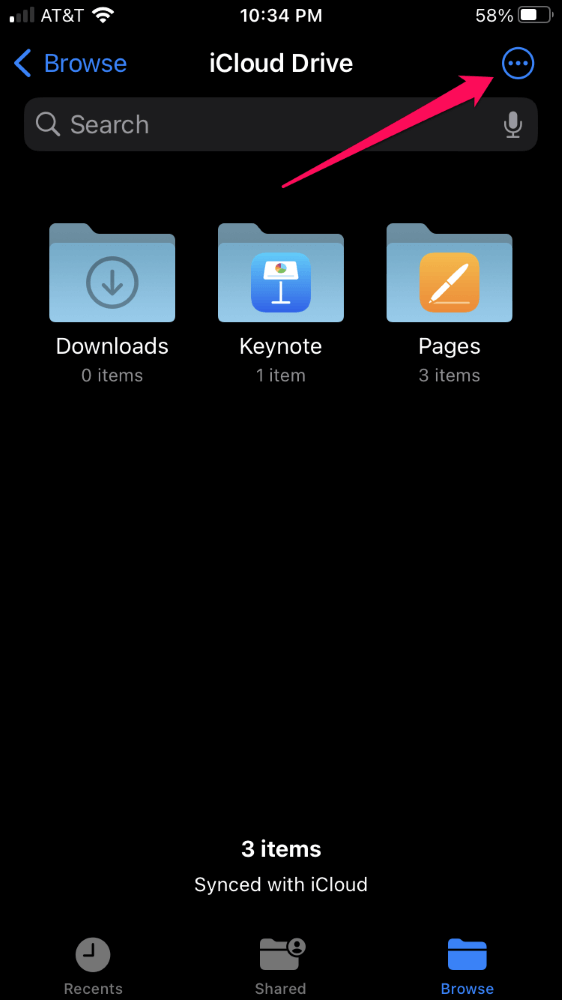
Odaberite Odaberi , a zatim dodirnite stavke koje želite daizbrisati. Dodirnite dugme kante za smeće na dnu ekrana da izbrišete.
Iz predostrožnosti, izbrisane stavke sa iCloud Drive-a idu u folder Nedavno izbrisano, gde ostaju trideset dana. Da biste odmah dobili prostor u iCloudu, također morate očistiti ovu mapu.
Vratite se na Pretraži i odaberite Nedavno izbrisano pod Lokacije . Dodirnite dugme Više i odaberite Izbriši sve .
Ostale aplikacije
U ovom članku smo naveli samo najčešće aplikacije koje su gladne prostora. iCloud pošta, glasovni zapisi, podcastovi, muzika i druge aplikacije također mogu potrošiti vašu dragocjenu iCloud pohranu, ali metode za brisanje podataka iz ovih aplikacija su slične onima iznad.
Najbolje je da slijedite upute da biste utvrdili koje aplikacije zauzimaju najviše prostora i napali ih prve.
Ako vam nisu potrebni podaci iz određenih aplikacija napravljenih sigurnosnom kopijom, uklonite ih sa svog iCloud računa; sa ekrana postavki iCloud , dodirnite Prikaži sve ispod APLIKACIJE KOJE SE KORISTE ICLOUD . Onemogućite sve aplikacije koje ne želite da sinhronizujete sa iCloudom.
Imajte na umu da isključivanje aplikacija na ovom ekranu onemogućava njihovu sinhronizaciju sa iCloudom. Za neke aplikacije pod Upravljanje postavkama računa , možete izbrisati iCloud podatke bez isključivanja njihove sinhronizacije s oblakom.
Česta pitanja
Evo još nekih pitanja o kojima biste mogli imati iCloud pohrana.
Kako mogu dobiti više iCloud prostora za pohranu besplatno?
Slijedećigore navedeni koraci će osloboditi više prostora na vašem nalogu, ali dobijanje prostora za skladištenje preko početnih 5 GB je nemoguće bez plaćanja.
Zašto je moja iCloud pohrana puna nakon brisanja fotografija?
Kao sigurnosni mehanizam, kada izbrišete fotografije, Appleov softver ih ne briše odmah. Umjesto toga, slike idu u album pod nazivom Nedavno izbrisane, gdje će ostati trideset dana, kada će ih softver trajno izbrisati.
Kada je moguće, dobro je ostaviti ovo mehanizam da spriječi slučajno brisanje, ali možete isprazniti folder Nedavno izbrisano . U aplikaciji Fotografije dodirnite Albumi i prevucite prstom prema dolje do naslova Uslužni programi . Odaberite Nedavno izbrisano i potvrdite autentičnost pomoću šifre, Touch ID-a ili Face ID-a.
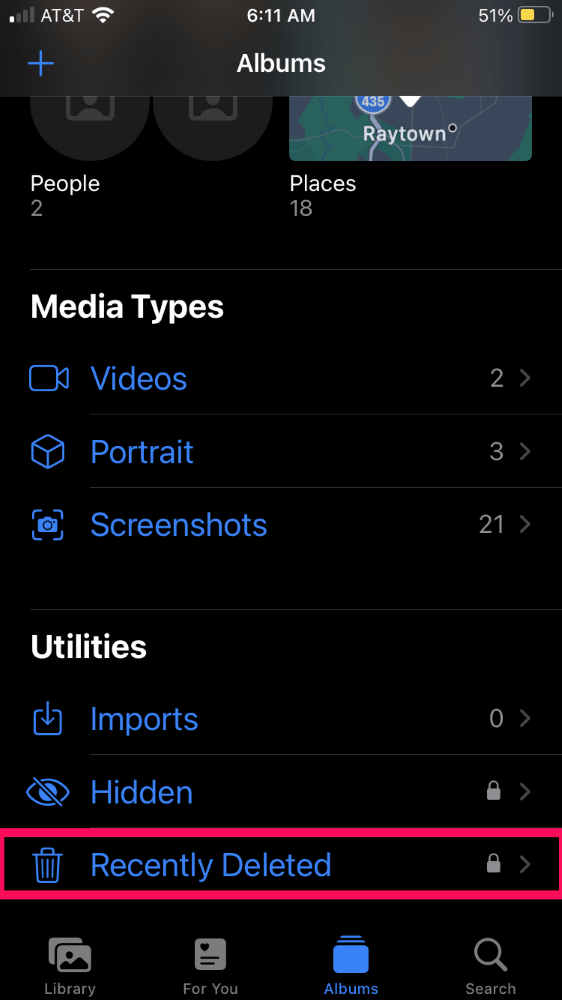
Tapnite Odaberi u gornjem desnom kutu. Odaberite pojedinačne fotografije za brisanje i dodirnite Izbriši u donjem lijevom uglu ekrana. Ili možete isprazniti cijeli album dodirom na Izbriši sve .
Koji iCloud planovi za pohranu su dostupni?
Apple nudi tri nivoa nadogradnje za iCloud pohranu, nemaštovito nazvan iCloud+.
Od novembra 2022., tri nivoa su 50GB, 200GB i 2TB po 0,99 USD, 2,99 USD i 9,99 USD mjesečno, respektivno. Uz iCloud+ dolazi i nekoliko drugih pogodnosti, kao što je prilagođena domena e-pošte i podrška za HomeKit Secure Video.
Oslobađanje prostora može zahtijevati dosta naporaOdluke
iCloud je odličan zbog raznolikosti funkcija koje cloud servis podržava. Ali korištenje ovih funkcija bez nadogradnje na iCloud+ znači da ćete s vremena na vrijeme vjerovatno ostati bez prostora.
Vjerovatno ćete morati donijeti neke teške odluke u vezi s tim koje usluge koristiti, a koje onemogućiti ako želite ostati ispod besplatnog ograničenja od 5 GB.
Koristite li iCloud+? Koje aplikacije zauzimaju najviše prostora na vašem iCloud računu?

