Sadržaj
Možete brzo ostati bez dragocjenog prostora za pohranu ako preuzmete mnogo datoteka, aplikacija i medija na svoj Mac. Dakle, kako možete trajno izbrisati preuzimanja na svom Mac-u i povratiti vrijedan prostor?
Zovem se Tyler, i ja sam Apple kompjuterski tehničar sa više od 10 godina iskustva. Vidio sam i riješio bezbroj problema na Mac računarima. Pomaganje korisnicima Mac-a da riješe svoje probleme i izvuku maksimum iz svojih računara jedno je od najvećih zadovoljstva ovog posla.
Ovaj post će vam pokazati nekoliko načina za brisanje preuzimanja na Macu. Također ćemo pregledati nekoliko korisnih savjeta za sortiranje datoteka i maksimalno iskorištavanje prostora za pohranu.
Počnimo!
Ključne riječi
- Ako vašem Macu ponestaje prostora, za to bi moglo biti krivo vaše Preuzimanja .
- Možete pregledati sadržaj vašeg Preuzimanja foldera tako što ćete pogledati u Finder .
- Da izbrišete svoja preuzimanja, odaberite sadržaj foldera Preuzimanja, kliknite desnim tasterom miša i odaberite Premjesti u smeće .
- Možete koristiti i Appleovu -u upravljanju pohranom za čišćenje vaših preuzimanja.
- Aplikacije trećih strana poput MacCleaner Pro također se mogu koristiti za brisanje vaših preuzimanja.
Šta su preuzimanja na Macu?
Kad god preuzmete datoteku sa interneta, ona ide u vaš folder Preuzimanja . Mac pohranjuje sve što preuzmete u ovu fasciklu radi brzog pristupa. Fajlovi će ići u ovaj foldernakon preuzimanja, bilo iz oblaka, sačuvanih e-poruka ili instalacionih datoteka za aplikacije.
Fasciklu za preuzimanja možete pronaći na svom Macu gledajući u Finder. Za početak, kliknite na meni Finder na vrhu ekrana i odaberite Idi .
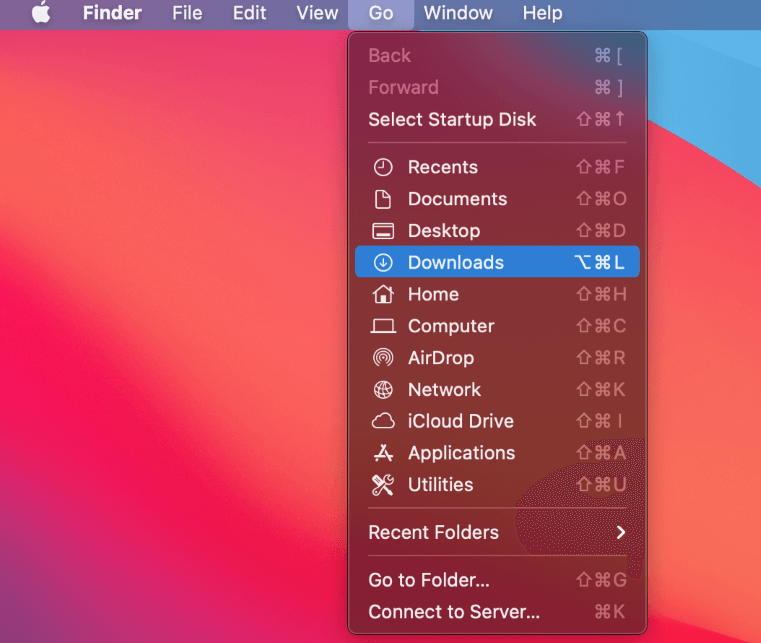
Odavde jednostavno odaberite Preuzimanja . Otvoriće se fascikla za preuzimanje, što će vam omogućiti da vidite sve preuzete datoteke. Sada je važan dio—kako ukloniti višak datoteka iz foldera za preuzimanja?
1. metod: premjestiti u smeće
Najlakši način da ispraznite folder za preuzimanja je jednostavno povucite i ispustite sve predmete u smeće. Srećom, ovo je vrlo jednostavan proces.
Otvorite svoju mapu Preuzimanja i držite Command + A tipku da odaberete sve. Sada prevucite sve datoteke iz fascikle za preuzimanje i ispustite ih u ikonu smeća na doku. Vaš Mac može od vas zatražiti korisničko ime i lozinku.
Slično, možete držati tipku opcija dok kliknete na vaše datoteke i odabrati Premjesti u smeće . Ovo će imati isti rezultat kao i prevlačenje stavki u smeće.
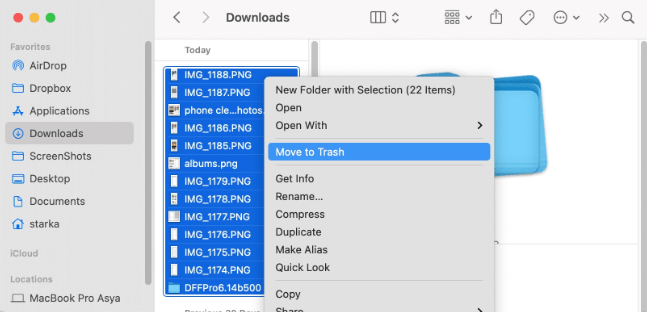
Kada to učinite, možete kliknuti desnim tasterom miša na ikonu smeća i odabrati Isprazni smeće. Vaš Mac će pitati da li ste sigurni. Nakon što odaberete Da , smeće će se isprazniti.
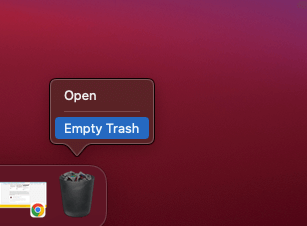
Stavke koje stavite u smeće ostat će sve dok ih ne uklonite. Također možete postaviti svoje Preference Finder naautomatski isprazni smeće nakon 30 dana. Međutim, morate imati na umu da će sve stavke ispražnjene u smeću biti izgubljene.
Metoda 2: Koristite Apple Disk Management
Dok je premještanje stavki u smeće prilično jednostavan proces, možete također upravljajte svojim prostorom za pohranu putem Appleovih ugrađenih uslužnih programa. Da biste započeli, kliknite na Apple logo u gornjem lijevom kutu ekrana i odaberite O ovom Macu.
Kada se otvori, odaberite karticu Skladištenje i kliknite na Upravljanje .
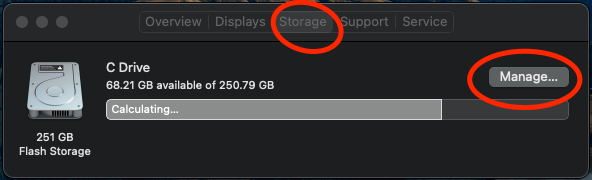
Odavde možete odabrati karticu Dokumenti na lijevoj strani da vidite šta troši vrijedan prostor za pohranu na vašem Macu. Ako želite da vidite preuzete datoteke, samo kliknite na karticu Preuzimanja . Možete odabrati onoliko datoteka koliko želite i pritisnuti Delete da ih uklonite.
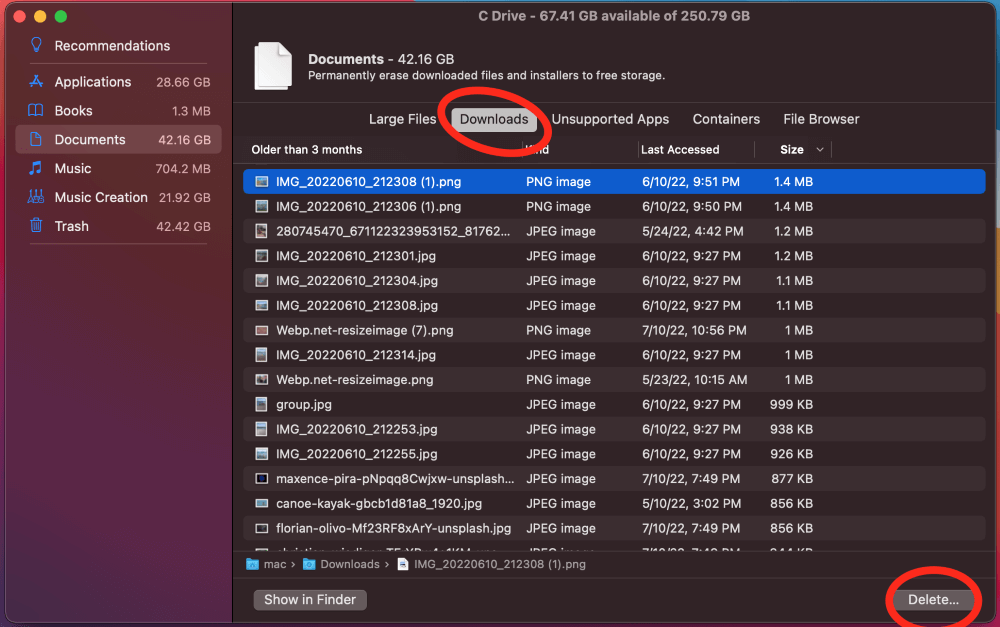
Metoda 3: Koristite aplikaciju treće strane
Ako su gornja dva metode su neuspješne za vas, tada uvijek možete isprobati aplikaciju treće strane kako biste stvari olakšali. Programi poput MacCleaner Pro nude alate za upravljanje datotekama, uključujući jednostavne načine za brisanje preuzimanja.
Pokrenite MacCleaner Pro i odaberite odjeljak Očisti Mac na bočnoj traci da započnete. Odavde odaberite folder Preuzimanja. Jednostavno kliknite na “Clean Up” da potvrdite i uklonite datoteke.
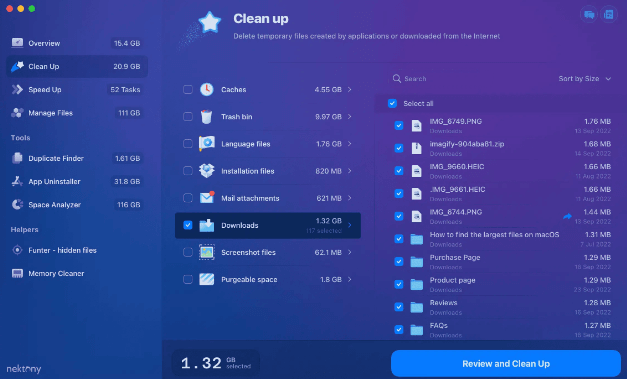
Također možete pregledati i ukloniti druge datoteke koje zauzimaju vrijedan prostor na vašem Macu. Važno je redovnoprovjerite svoje foldere kako biste bili sigurni da ne spremate nepotrebne datoteke. MacCleaner Pro uklanja neke poteškoće iz ovog procesa.
Završne misli
Ako koristite svoj računar na mreži, nesumnjivo ćete nagomilati višak datoteka u folderu Preuzimanja . Fajlovi, mediji i programi za instalaciju se spremaju u vaše Preuzimanja i troše dragocjeni prostor za pohranu. Ovo može uzrokovati razne vrste problema, od grešaka u aplikacijama do sporog računara.
Do sada biste trebali imati sve što vam je potrebno za trajno brisanje preuzimanja na Macu. Svoja preuzimanja možete izbrisati prevlačenjem sadržaja mape Preuzimanja u smeće ili možete koristiti Appleov ugrađeni uslužni program za upravljanje pohranom . Osim toga, možete se odlučiti za aplikacije trećih strana kao što je MacCleaner Pro da biste obavili posao.

