Sadržaj
Uređivanje slika je tako zabavno! Volim gledati kako slika oživljava uz nekoliko podešavanja u Adobe Lightroomu.
Zdravo! Ja sam Cara i moja strast je stvaranje prekrasnih slika. Stoga provodim dosta vremena u Lightroomu pokušavajući da izvučem najbolji izgled svojih slika.
Međutim, obavljanje gomile užurbanog posla definitivno nije moja strast. Zato volim prečice i druge tehnike koje ubrzavaju moj radni tok.
Jedan od najboljih načina da ubrzate uređivanje je kopiranje postavki uređivanja s jedne fotografije na drugu. Ovo štedi vrijeme i daje konzistentnije rezultate.
Dozvolite mi da vam pokažem kako kopirati i zalijepiti postavke za uređivanje na drugu fotografiju u Lightroom ovdje!
Napomena: snimke ekrana ispod preuzetim iz sobe, . Ako vi korak koristite Mac verziju, one , ; Ako dolaze iz različitih izdanaka, jednostavno ih stavite u isti folder kako biste mogli raditi sa svima odjednom.
U modulu Razvoj , odaberite svoju prvu sliku i primijenite svoje izmjene. Da biste još više ubrzali radni tok, počnite s omiljenim unaprijed postavljenim programom, a zatim ga prilagodite tako da odgovara estetici vašeg trenutnog snimanja.
Korak 2: Kopirajte postavke
Kada ste pripremili svoje izmjene, kliknite na dugme Kopiraj na lijevoj straniekran.
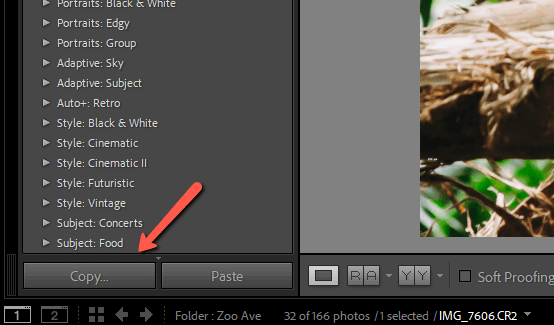
Alternativno, pritisnite prečicu na tastaturi Ctrl + Shift + C ili Command + Shift + C . Ovaj prozor će se otvoriti u kojem možete odabrati postavke koje želite kopirati.
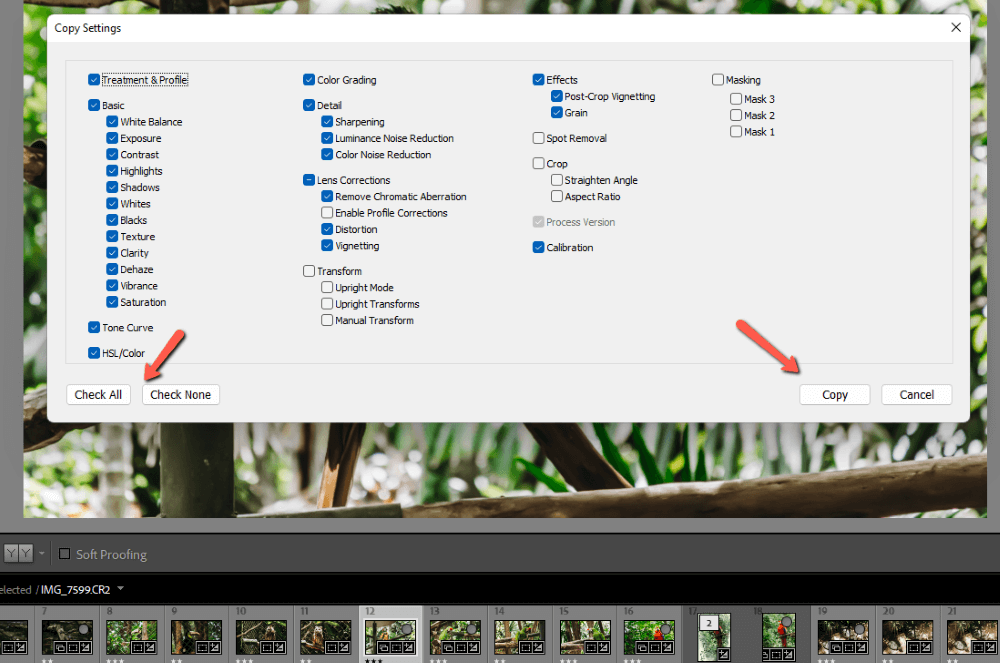
Kliknite na dugme Provjeri sve da brzo odaberete sve izmjene.
Kliknite na Check None da uklonite sve odabrane izmjene. Ovo je korisno kada želite da zalijepite samo jednu ili nekoliko postavki. Na primjer, možda želite podesiti balans bijele boje na svim slikama, ali ne petljati se s drugim postavkama.
Kada provjerite željena podešavanja, pritisnite Kopiraj.
Korak 3: Zalijepite postavke na drugu sliku(e)
Odaberite sliku na koju želite zalijepiti postavke. Zapamtite da možete odabrati i više slika.
Držite Shift dok kliknete na prvu i posljednju sliku da odaberete uzastopne slike. Za odabir više neuzastopnih slika, držite Ctrl ili Command dok kliknete na svaku sliku koju želite odabrati.
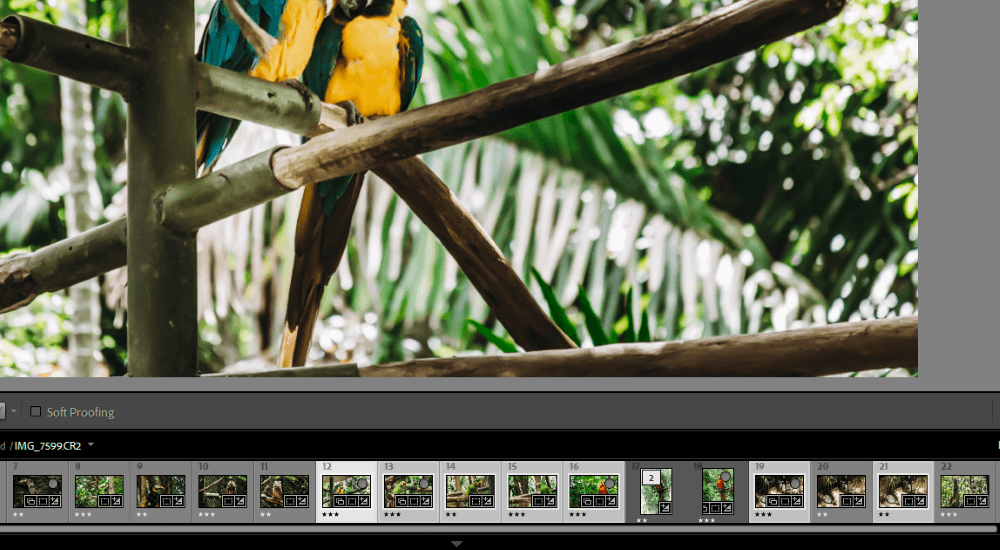
Kliknite na Zalijepi blizu donjeg lijevog ugla ekrana.
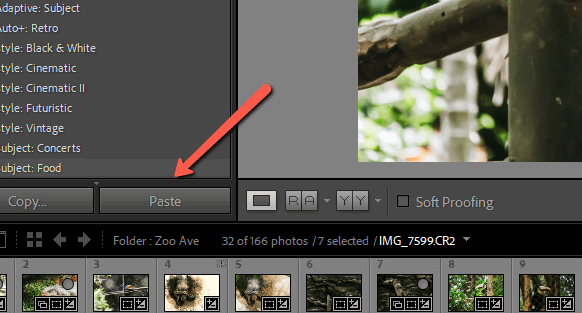
Alternativno, pritisnite Ctrl + Shift + V ili Command + Shift + V na tastaturi. Vaše odabrane postavke će biti kopirane na sve vaše odabrane slike.
Lijepljenje postavki na puno slika
Ako želite zalijepiti postavke na mnogo slika, njihovo biranje sa filmske trake može biti muka. Vimorate pomicati naprijed-nazad i pronalaženje onih koje želite može biti teško.
Da biste to olakšali, umjesto toga možete zalijepiti postavke u modul Biblioteka. Nakon što ste kopirali željena podešavanja, pritisnite G na tastaturi da biste prešli na prikaz mreže u modulu Biblioteka. Odaberite slike koje želite iz mreže.

Pritisnite prečicu na tastaturi Ctrl + Shift + V ili Command + Shift + V za lijepljenje. Alternativno, možete otići na Fotografija na traci menija, zadržite pokazivač miša iznad Postavke razvoja, i odaberite Postavke zalijepi.
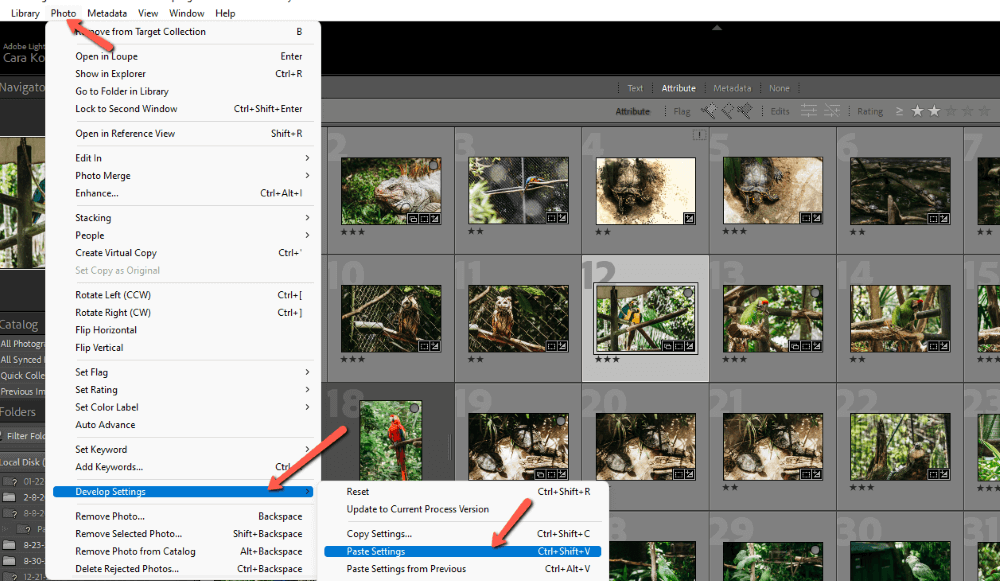
Piece of cake!
Zanimaju vas druge metode grupnog uređivanja kako biste ubrzali svoj radni tok? Pogledajte naš tutorijal o tome kako grupno uređivanje u Lightroomu. Uskoro ćete se šuškati u Lightroomu!

