Sadržaj
InDesign se često koristi za postavljanje velikih količina teksta, ali kao što će vam reći svaki posvećeni čitatelj, dužina reda ima ogroman utjecaj na čitljivost dokumenta. Predugački redovi uzrokuju da oko izgubi svoje mjesto u tekstu, a s vremenom to može uzrokovati naprezanje očiju i frustraciju kod vaših čitalaca.
Kolone su odlično rješenje za ovaj problem, a InDesign ima nekoliko različitih načina na koje ih možete dodati u svoje izglede. Možete dodati kolone kao vodiče koji se ne štampaju, unutar primarnog okvira teksta ili kao dio pojedinačnog okvira teksta, iako se proces za svaku metodu malo razlikuje.
Kako kreirati tekstualne kolone u InDesign-u
Najlakši način za dodavanje stupaca u InDesign je da ih dodate u jedan tekstualni okvir. Ova tehnika najbolje funkcionira ukratko, jednostavni dokumenti sa malim brojem stranica i ne smatra se uvijek 'najboljom praksom', ali vam omogućava da radite sa kolonama što je brže moguće.
U vašem InDesign dokumentu, kreirajte okvir teksta na željenoj stranici pomoću alata Type i unesite svoj tekst. Ako samo želite eksperimentirati s metodom, okvir možete ispuniti i tekstom čuvara mjesta tako što ćete otvoriti meni Vrsta i odabirom Popuni tekstom rezerviranog mjesta .

Sa okvirom teksta još uvijek odabranim, otvorite izbornik Objekat i odaberite Opcije okvira teksta . Također možete koristiti prečicu na tastaturi Command + B (koristite Ctrl + B ako koristite InDesign na računaru) ili desnom tipkom miša kliknite okvir teksta i odaberite Opcije okvira teksta iz popup meni.
Možete čak i držati pritisnutu tipku Opcija (koristite Alt na PC-u) i dvaput kliknuti bilo gdje unutar okvira teksta.

InDesign će otvoriti dijaloški prozor Opcije okvira teksta , kao što je prikazano iznad. Odjeljak Kolone kartice Općenito omogućava vam da dodate stupce svom tekstualnom okviru, dok vam kartica Pravila kolona omogućava da dodate i prilagodite ravne razdjelnike između vaših kolone.
Pravila za stupce mogu biti korisna kada ste prisiljeni koristiti vrlo uske veličine oluka jer pomažu u sprječavanju čitačevog oka da slučajno skače između stupaca.
Unutar odjeljka Kolone kartice Općenito , možete birati između tri tipa kolona: Fiksni broj, Fiksna širina ili Fleksibilna širina.
Uobičajeno, stupci se dodaju pomoću opcije Fiksni broj . Ovo vam omogućava da odredite broj kolona i veličinu razmaka između njih, poznatog kao žlijeb, a InDesign će automatski izračunati širinu vaših kolona na osnovu ukupne veličine okvira za tekst.
Opcija Ravnosne kolone omogućava vam da ravnomjerno podijelite manje pasuse teksta u dvije ili više kolona, umjesto da imate jednu punu kolonu, a drugu samo djelimično popunjenu.
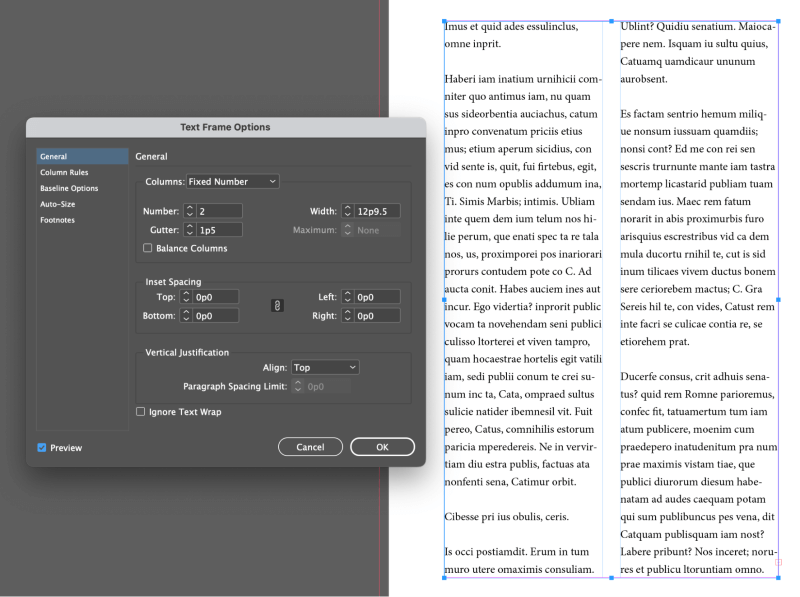
Obavezno omogućite Pregled potvrdni okvir tako da možete vidjeti svoje rezultate prije nego kliknete na OK .
Kako dodati vodiče za kolone u InDesign dokument
Ako trebate dodati stupce na svaku stranicu dugog InDesign dokumenta, tada je najbrži način da konfigurirate postavke kolona tokom procesa kreiranja novog dokumenta.
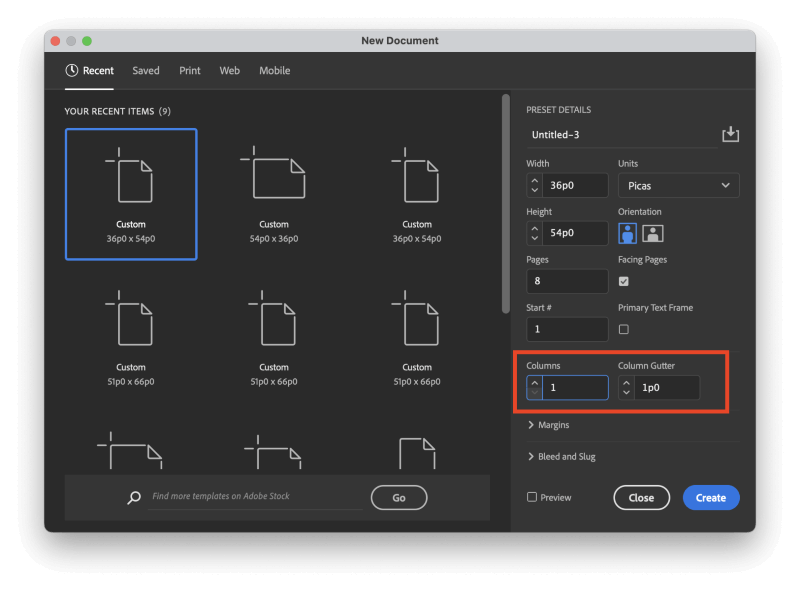
U Novi U prozoru Dokument , pronađite odjeljak Kolone , kao što je istaknuto gore. Možete odrediti broj stupova kao i veličinu oluka stupaca. Termin oluk stupaca odnosi se na širinu prostora između svake kolone.
Prije nego što kliknete na dugme Kreiraj , postoji jedan konačni izbor koji će napraviti veliku razliku u načinu na koji se vaše kolone primjenjuju: opcija Primarni okvir teksta .

Ako ostavite opciju Primarni okvir teksta onemogućenu , tada će se vaši stupci prikazivati samo kao vodiči koji se ne štampaju u pozadini vašeg dokumenta (pogledajte primjer ispod).

Ako omogućite postavku Primarni okvir teksta , tada će InDesign automatski dodati okvir teksta vašim nadređenim stranicama unaprijed konfiguriranim s istim postavkama kolone i omogućite pametno preoblikovanje teksta, koje dodaje ili uklanja stranice vašem dokumentu po potrebi kako bi se osiguralo da je sav dodani tekst vidljiv.

Možda ćete također htjeti označiti okvir Pregled u prozoru Novi dokument tako da možete dobiti vizualni pregledpostavke vaših kolona.
Ako ste već kreirali svoj dokument i nakon toga odlučili da trebate dodati stupce, još uvijek to možete učiniti. Otvorite panel Stranice , odaberite sve stranice na koje želite dodati kolone, zatim otvorite meni Izgled i kliknite na Margine i kolone .
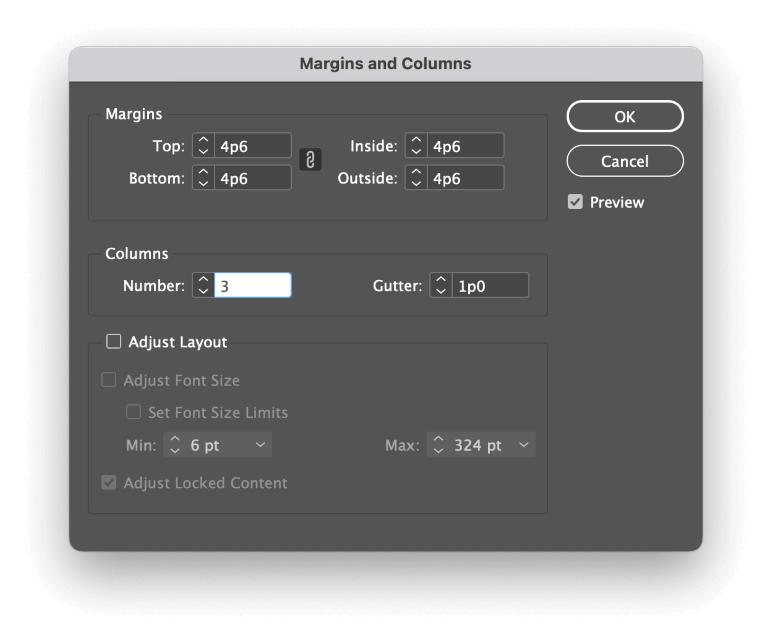
InDesign će otvoriti Margine i kolone dijalog, omogućavajući vam da odredite broj kolona i veličinu oluka stupaca, baš kao u Novi dokument prozor.
Samo zapamtite da će ovo uticati samo na vaše trenutno odabrane stranice u panelu Stranice , a ne na cijeli dokument u cjelini.
Napredni rasporedi sa mrežom u više kolona
Jedna od najpopularnijih tehnika rasporeda stranica poznata je kao 'mrežni raspored'. Popularizirana od strane modernističkih dizajnera, ova tehnika dijeli aktivno područje teksta stranicu u više kolona, obično u rasponu od 3 do 12, u zavisnosti od zahtevane složenosti (i strpljenja dizajnera, naravno).
Ove kolone se ne koriste nužno na isti način kao standardne tekstualne kolone koje smo ranije spomenuli, iako su često poravnati s tekstualnim stupcima.

Umjesto toga, stupci u rasporedu mreže s više kolona djeluju kao vodiči, pružajući spoj fleksibilnosti i konzistentnosti prilikom pozicioniranja pojedinačnih elemenata stranice.
Stvarni tekstualni stupci mogu se prostirati na više kolona rasporeda mreže dok su mirniodgovarajući dijelovi osnovnog obrasca mreže i drugi elementi rasporeda kao što su slike i grafike također se mogu poravnati s mrežom.

Na primjer, pogledajte klasični raspored mreže od 6 stupaca iznad koji prikazuje prednju stranu stranica New York Timesa iz 2014. Uprkos činjenici da postoji konzistentna mreža, još uvijek postoji prilično fleksibilnost u njenoj primjeni.
Složenije mreže zahtijevaju više rada na postavljanju, ali također nude veću fleksibilnost u pogledu pozicioniranja izgleda. Više o NYT-ovom procesu izgleda možete pročitati ovdje, u članku koji je dao i gornju sliku.
Završna riječ
Ona pokriva osnove kako dodati stupce u InDesign, bilo da tražite stupce za cijeli dokument, stupce okvira teksta ili vas sve više zanima mreža -tehnike dizajna.
Ali iako sada znate sve osnove, dizajn zasnovan na mreži, posebno, potrebno je mnogo prakse da bi se uspješno primijenio!
Sretno kolumniranje!

