Sadržaj
Dizajniranje fonta zvuči kao težak i komplikovan projekat, posebno kada nemate pojma odakle da počnete. Ovo govorim jer sam bio potpuno u vašoj koži kada sam prvi put počeo sa grafičkim dizajnom prije deset godina.
Nakon godina iskustva, pronašao sam neke jednostavne trikove koji pomažu u brzom stvaranju fontova i ikona mijenjanjem postojećih izvora, a pravljenje zaobljenih uglova je jedan od najkorisnijih trikova za pravljenje vektora.
Možete urediti jednostavan oblik ili standardni font kako biste ga učinili nečim drugačijim i jedinstvenim mijenjanjem uglova.
Kako to funkcionira?
U ovom vodiču pronaći ćete dva super laka načina da napravite zaobljene uglove za oblike i tekst u Adobe Illustratoru.
Uronimo!
2 brza načina za pravljenje zaobljenih uglova u Adobe Illustratoru
Možete koristiti metod 1 da kreirate zaobljeni pravougaonik ili ga modificirate da biste kreirali bilo koje oblike zasnovane na pravokutniku. Alat za direktnu selekciju iz metode 2 dobar je za uređivanje svih objekata sa sidrišnim tačkama.
Napomena: snimke ekrana su preuzete iz Adobe Illustrator CC 2021 Mac verzije. Windows ili druge verzije mogu izgledati drugačije.
Metoda 1: Alat za zaobljeni pravougaonik
Ako želite napraviti zaobljeni pravougaonik, postoji alat za to. Ako još niste primijetili, nalazi se u podmeniju alata Rectangle Tool zajedno s nekoliko drugih alata za oblikovanje. Slijedite korake u nastavku da biste kreirali pravougaonik sa zaobljenimuglovi.
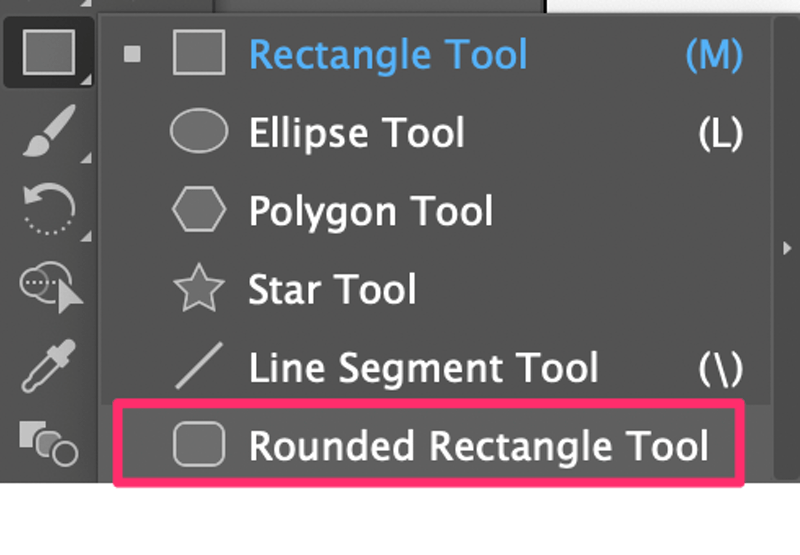
Korak 1: Odaberite Alat za zaobljeni pravougaonik sa alatne trake.
Korak 2: Kliknite i povucite na Artboard da biste stvorili zaobljeni pravougaonik.
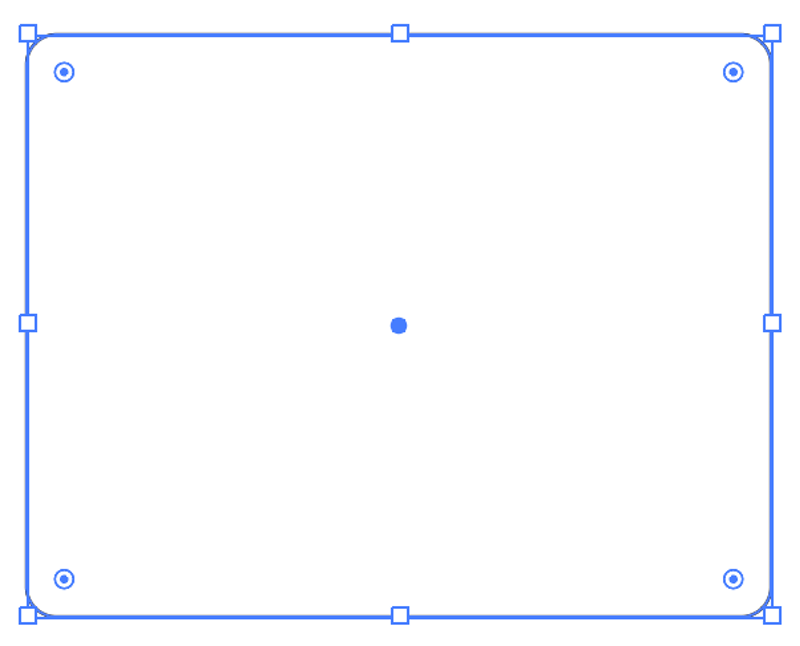
Možete promijeniti radijus ugla povlačenjem Widget Live Corners (krugovi koje vidite blizu uglova). Povucite prema centru da biste napravili okrugle uglove i povucite do uglova da smanjite radijus. Ako povučete do kraja, postat će pravi pravougaonik u uglu.
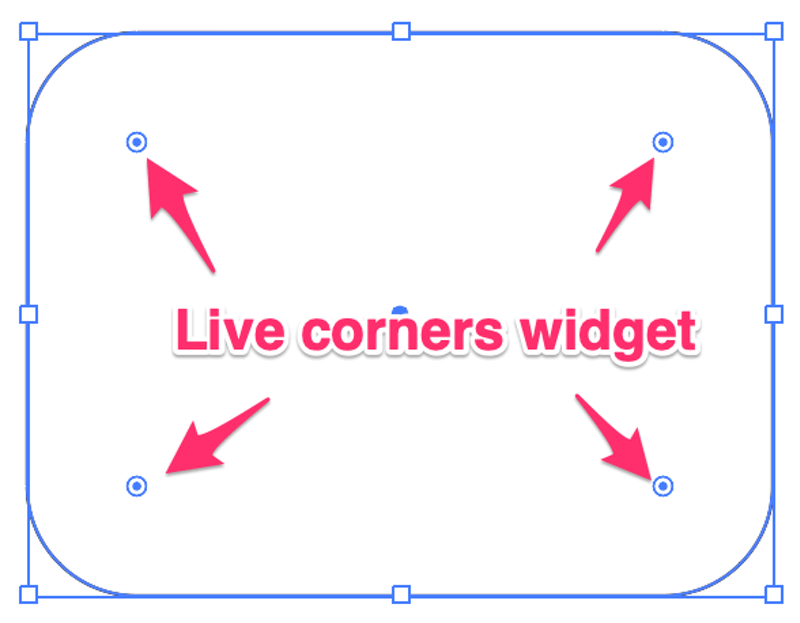
Ako imate određenu vrijednost radijusa, možete je unijeti i na panelu Svojstva . Kliknite na dugme Više opcija na Svojstva > Pravougaonik ako ne vidite opcije za uglove.
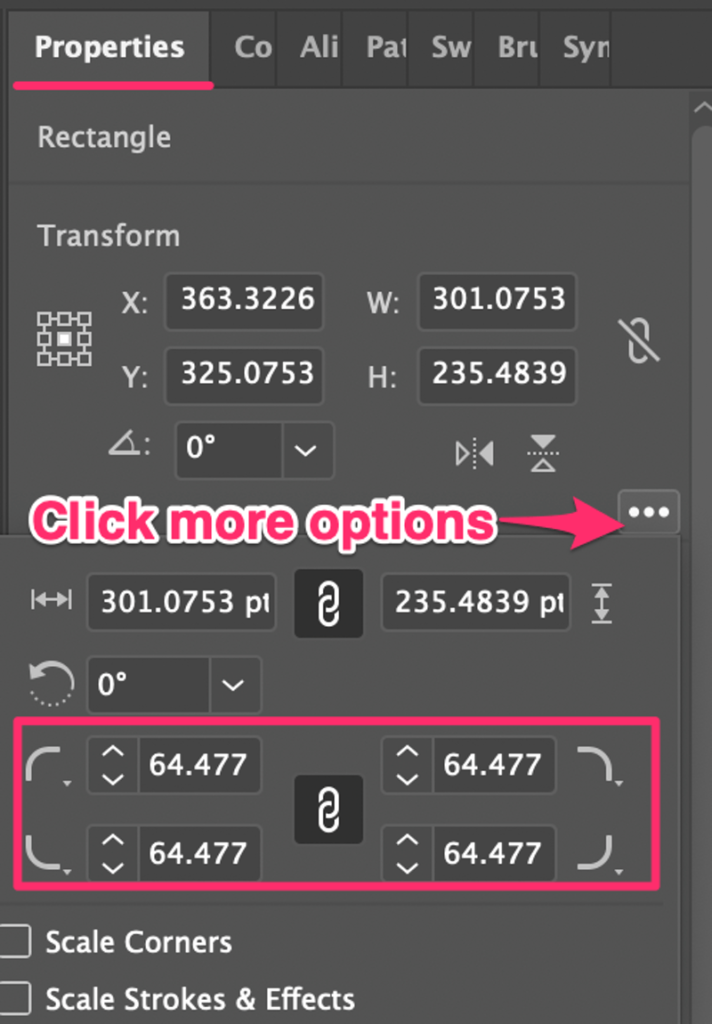
Kada povučete widget, vidjet ćete da se sva četiri ugla mijenjaju zajedno. Ako želite da promenite samo radijus jednog ugla, ponovo kliknite na taj ugao, vidjet ćete ugao istaknut i povucite.
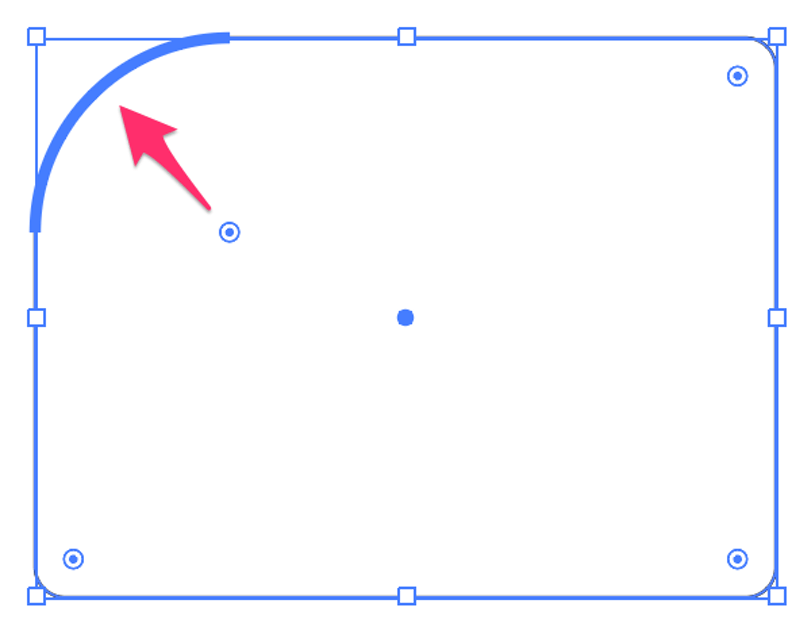
Ako želite odabrati više uglova, držite tipku Shift za odabir.
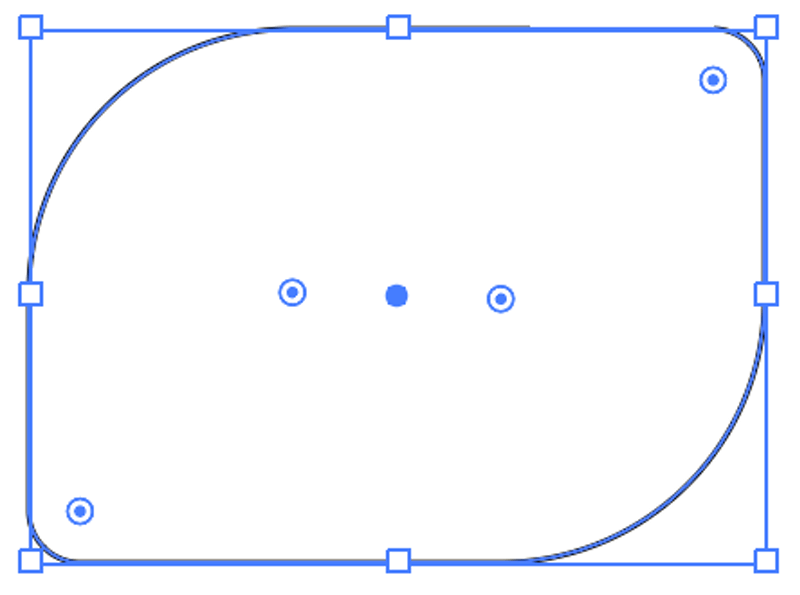
Šta kažete na druge oblike? Šta ako želite da napravite zaobljene uglove za font?
Dobro pitanje, upravo to prolazim u metodi 2.
Metoda 2: Alat za direktnu selekciju
Možete koristiti alat za direktnu selekciju za podešavanje ugla radijus svih oblika koje kreirate u Illustratoru sa sidrišnim tačkama, uključujući tekst. Pokazat ću vam kako se to radi na primjeru izradezaobljeni uglovi za font.

Zamislite da koristim standardni font, Arial Black , za slovo H , ali želim malo zaokružiti ravne uglove da stvorim glatkiji izgled .
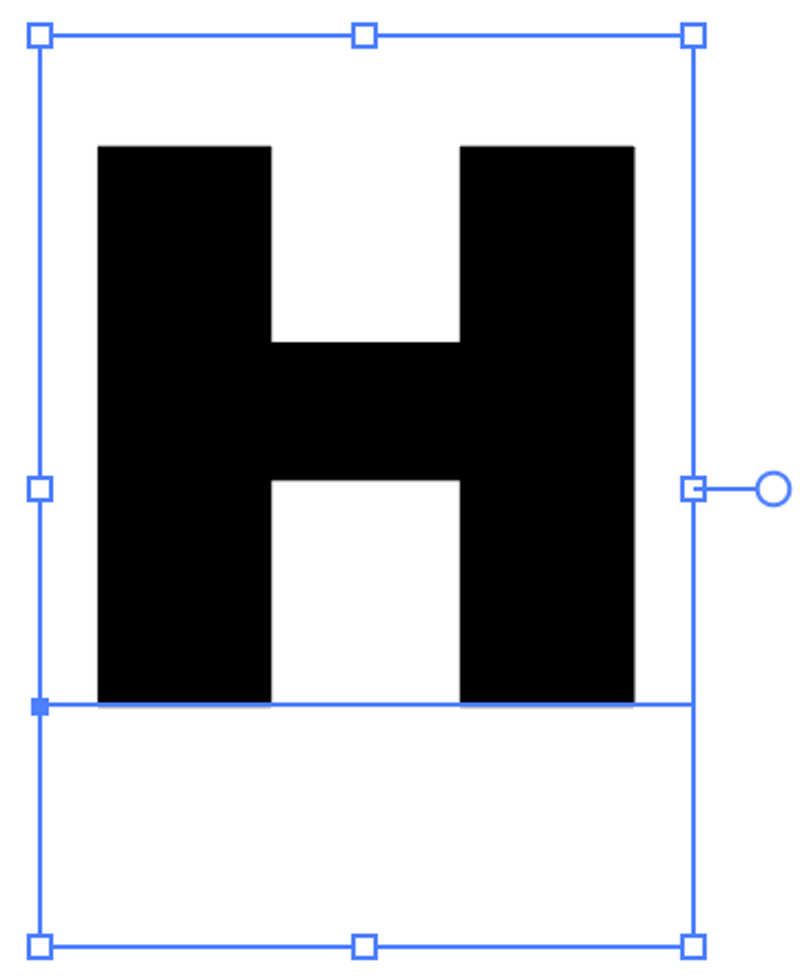
Postoji vrlo bitan korak koji treba učiniti prije nego što počnete s alatom za direktnu selekciju.
1. korak: Kreirajte obris teksta/fontova. Primijetit ćete da kada zadržite pokazivač miša iznad teksta, nećete vidjeti nijedan vidžet za uglove uživo čak ni sa odabranim alatom za direktnu selekciju, jer nema sidrišta na tekstu uživo. Zato ćete prvo morati ocrtati tekst.
Korak 2: Odaberite Alat za direktnu selekciju . Sada ćete vidjeti widget Live Corners na fontu.
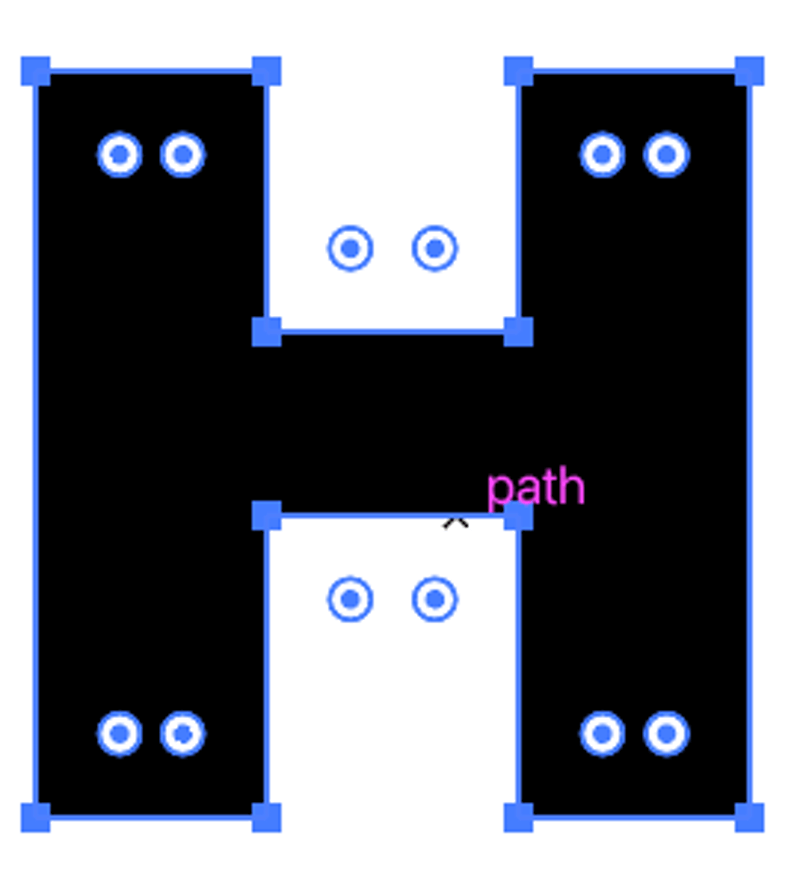
Korak 3: Isto kao u metodi 1, kliknite na bilo koji widget da napravite zaobljene uglove. Ako želite zaokružiti više uglova, držite tipku Shift da odaberete uglove koje želite zaokružiti i povucite.
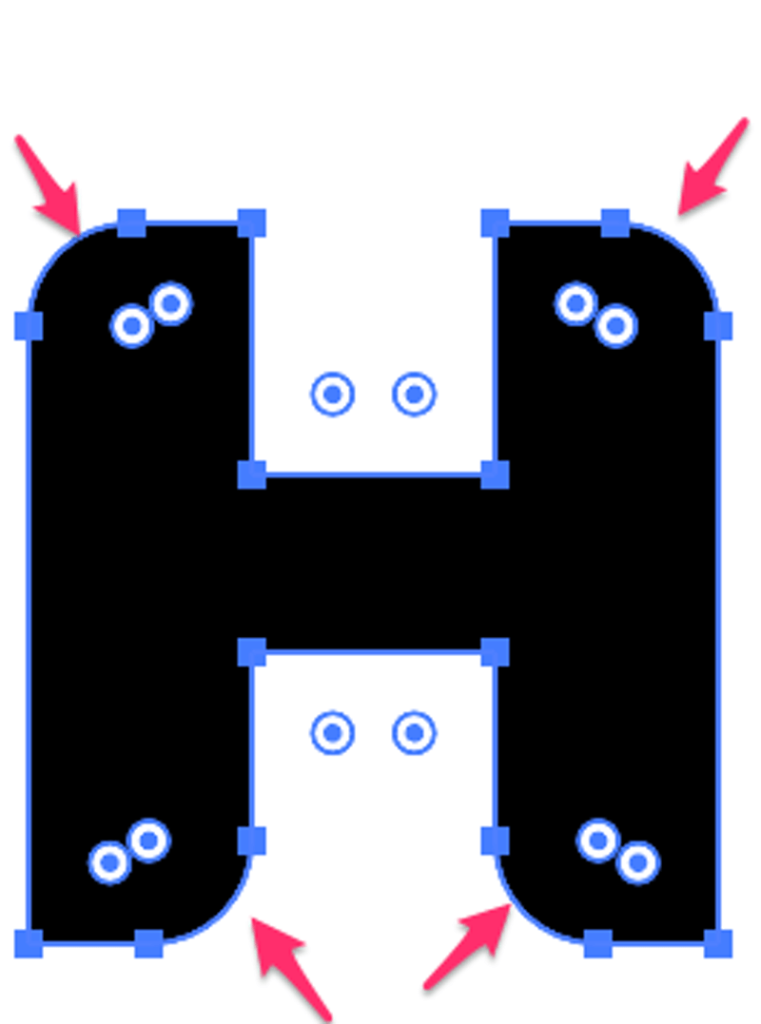
Vidite, upravo ste napravili standardni Arial Black u novom fontu. Vidite, napraviti novi font nije tako teško.
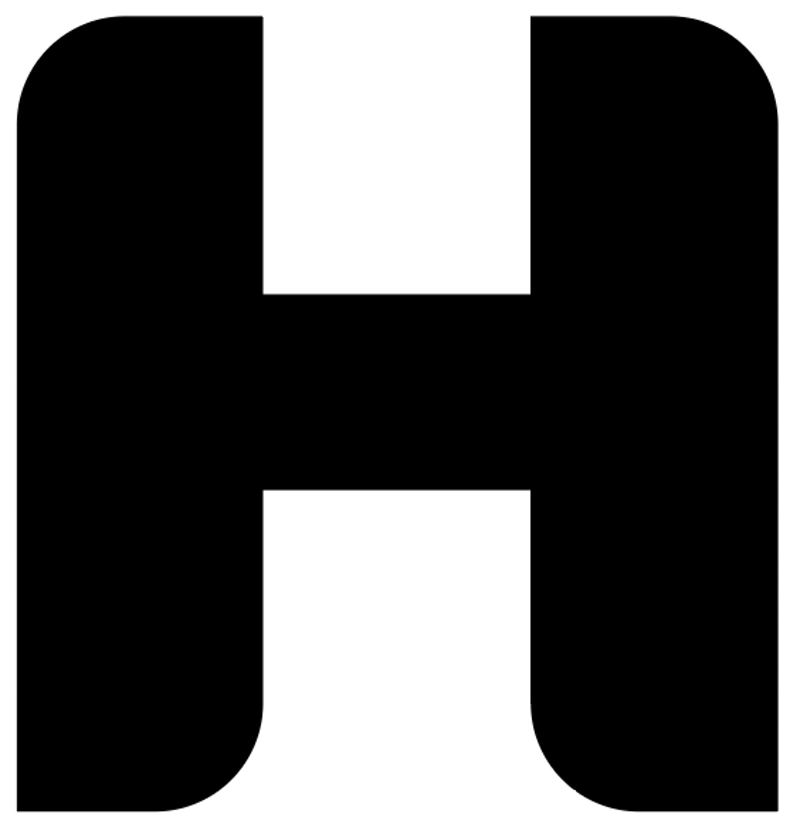
Još jedan magični trik koji unaprijed postavljeni alat za zaobljeni pravougaonik ne može učiniti je da kada dvaput kliknete na widget pomoću alata za direktnu selekciju, on otvara prozor Corners.
Možete odabrati koju vrstu uglova želite napraviti i promijeniti radijus. Na primjer, ovako izgleda obrnuti okrugli ugao.
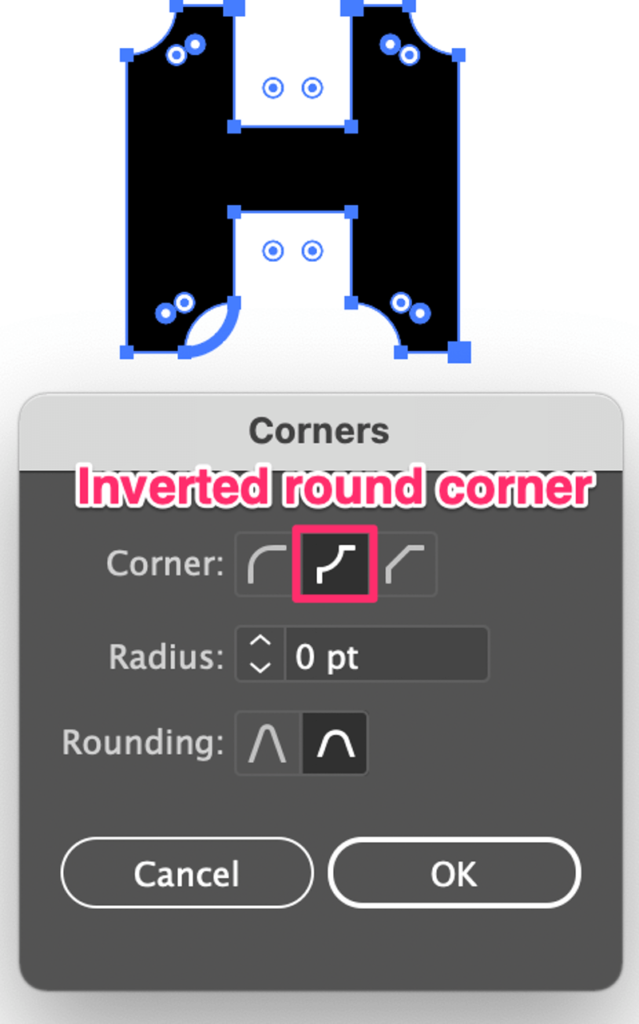
Ovom metodom možete promijeniti zaokruženopravougaoni stil ugla također. Nakon što kreirate zaobljeni pravougaonik, izaberite alatku za direktnu selekciju, dvaput kliknite na widget Live Corners i okrenite okrugli ugao.
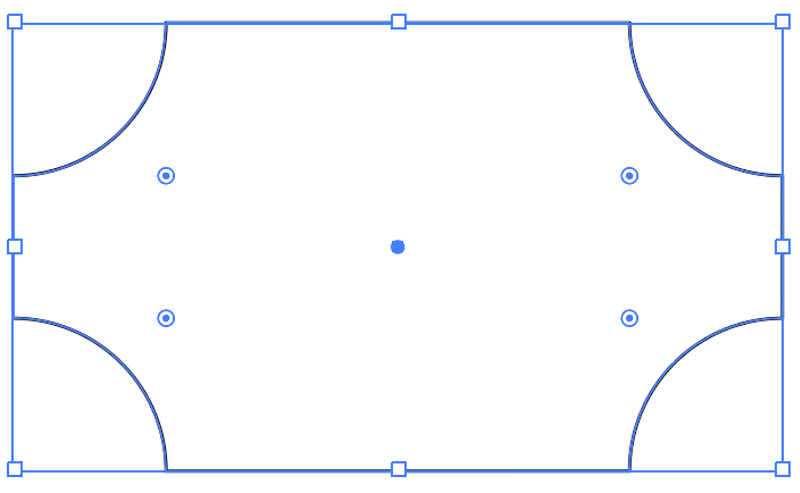
Savjet: Ako želite ispraviti uglove, jednostavno odaberite widget i povucite ga u smjeru ugla.
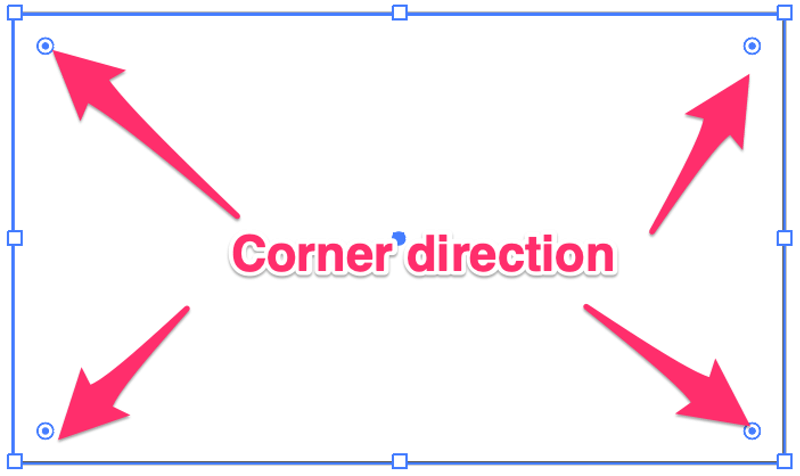
Zaključak
Alat za direktnu selekciju je odličan za uređivanje sidrišnih tačaka za stvaranje novih oblika, a pravljenje zaobljenih uglova je jedno od najlakših uređivanja koje možete napraviti. Često koristim ovaj alat za kreiranje novih fontova i dizajn ikona.
Ako tražite jednostavan zaobljeni pravougaonik, alat za zaobljeni pravougaonik je tu za vas, brz i praktičan.

