Sadržaj
Prekidi su normalni za računarski hardver kao što su miš i tastatura da komuniciraju sa CPU-om u Windows operativnom sistemu, a sistem prekida proces kao komponenta Windows-a.
Iako se prekidi često vide kako rade u zadatku Upravitelju, ne bi trebali stvarati probleme jer rade u pozadini.
Neki korisnici Windowsa 10 imaju problema s korištenjem CPU-a dok sistemski prekidi rade. Ovo ne bi trebao biti slučaj jer prekidi koriste samo mali dio CPU resursa. Međutim, ako uzrokuju preopterećenje CPU-a, slijedite dolje navedene korake da biste riješili problem.
Uobičajeni razlozi za prekide sistema koji uzimaju 100 CPU-a
U ovom odjeljku ćemo raspravljati o nekim od najčešći razlozi zbog kojih sistemski prekidi mogu potrošiti 100% CPU-a u Windows sistemu. Razumijevanje ovih uzroka može vam pomoći da identificirate i efikasnije riješite problem.
- Zastarjeli ili nekompatibilni upravljački programi: Jedan od primarnih razloga za veliku upotrebu CPU-a zbog prekida sistema je zastarjeli ili nekompatibilni drajveri uređaja. Osiguravanje da su vaši upravljački programi ažurirani i kompatibilni s vašim sistemom može značajno smanjiti vjerovatnoću ovog problema.
- Neispravan hardver: Oštećene ili neispravne hardverske komponente također mogu uzrokovati prekide u sistemu trošite 100% vašeg CPU-a. To može uključivati probleme s vašom matičnom pločom, RAM-om ili drugim povezanim uređajima. Unegativno utiču na performanse vašeg računara. U tom slučaju, možete ih onemogućiti desnim klikom na ikonu zvučnika u sistemskoj paleti, odabirom "Zvukovi", a zatim prelaskom na karticu "Zvukovi". Na listi „Programski događaji“ postavite zvučnu šemu „Podrazumevano za Windows“ na „Bez zvukova“ i kliknite na „Primeni“. U takvim slučajevima, dijagnosticiranje i zamjena problematičnog hardvera je od suštinskog značaja.
- Problemi sa BIOS-om i firmverom: Zastarjeli BIOS ili firmver ponekad mogu dovesti do problema s prekidom sistema. Ažuriranje vašeg BIOS-a i firmvera na najnoviju verziju može pomoći u ublažavanju ovog problema.
- Konfliktni softver ili usluge: Konfliktni softver ili usluge koji rade u pozadini mogu dovesti do velike upotrebe CPU-a zbog prekida sistema . To može uključivati antivirusne programe, aplikacije trećih strana ili Windows usluge. Identificiranje i rješavanje ovih sukoba može pomoći u smanjenju upotrebe CPU-a.
- Malware ili virusne infekcije: Zlonamjerni softver ili virusi mogu uzrokovati povećanje korištenja CPU-a, uključujući sistemske prekide. Pokretanje redovnog antivirusnog skeniranja i zaštita vašeg sistema može pomoći u sprječavanju ovog problema.
- Postavke upravljanja napajanjem: Neispravne postavke upravljanja napajanjem, kao što je Windows brzo pokretanje, ponekad mogu uzrokovati veliku upotrebu CPU-a zbog sistemski prekidi. Podešavanje ovih postavki i onemogućavanje nepotrebnih funkcija za uštedu energije može pomoći u smanjenju potrošnje CPU-a.
Razumivanjem ovih uobičajenih razloga zbog kojih sistemski prekidi zauzimaju 100% CPU, možete efikasno dijagnosticirati i riješiti problem u svom Windows sistemu . Uvjerite se da su vaši upravljački programi ažurirani, da je vaš hardver u ispravnom radnom stanju i da vaš sistem nema zlonamjernog softvera ili konfliktnog softvera za održavanjeoptimalne performanse.
Pogledajte također: Kako popraviti grešku koja nije obrađena iznimkom sistemske niti u Windowsu 10
Metoda 1: Provjerite ima li ažuriranja za Windows
The prva stvar koju treba uraditi je provjeriti ima li ažuriranja za Windows. Možda koristite verziju Windowsa sa problemima s performansama koji uzrokuju veliku upotrebu CPU-a.
Da biste provjerili ima li ažuriranja za Windows, slijedite dolje navedene korake.
1. korak: Pritisnite na Windows taster ili kliknite na Start meni .
Korak 2: Kliknite na Postavke .
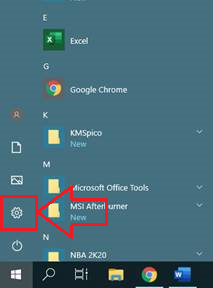
Korak 3: Uključeno Postavke Windowsa, Kliknite na Ažuriraj & Sigurnost .
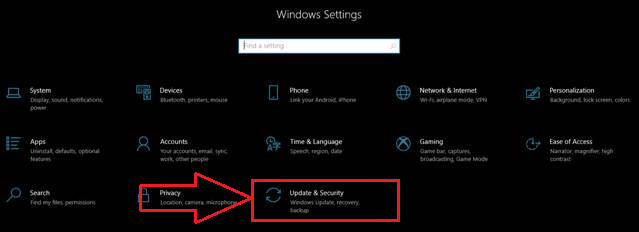
4. korak: Kliknite na Provjeri ažuriranja za Windows ili Preuzmi .
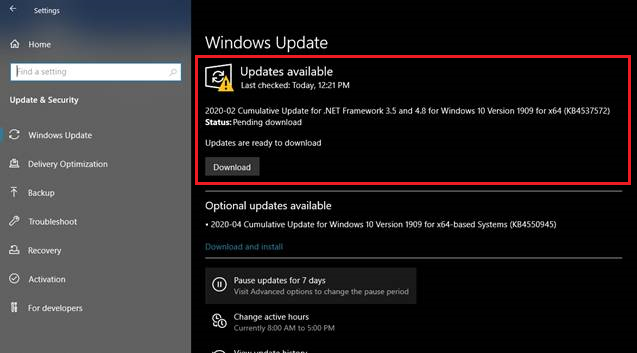
Korak 5: Pričekajte da se ažuriranje završi.
Korak 6: Nakon ažuriranja, Windows će od vas zatražiti da ponovo pokrenete računar kako biste primijenili ažuriranja.
Korak 7: Nakon ažuriranja, idite na upravitelj zadataka i provjerite je li riješen problem System Interrupts High CPU Usage.
Pogledajte također: Windows Update se zaglavio? Evo šta treba da uradite!
Metoda 2: Pokrenite Windows Check Disk
Pokušajte da pokrenete proveru skeniranja diska pomoću komandne linije. CHCKDSK je sistemski alat za Windows koji skenira sistemske datoteke i provjerava njihov logički integritet.
Korak 1: Pritisnite Windows tipku + S i potražite Komandni redak .
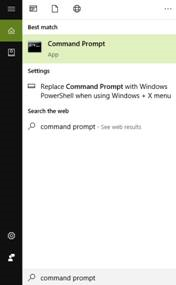
Korak 2: Kliknite desnim tasterom miša na CMD i pokrenite ga kao Administrator .
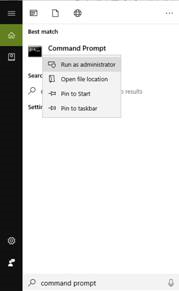
Korak 3: Pojaviće se iskačući ekran; Kliknite Da .
Korak 4: Upišite “chckdsk” u CMD i pritisnite enter .
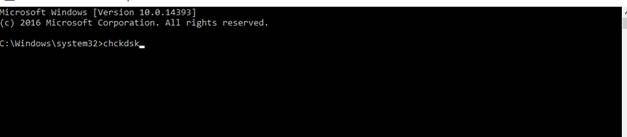
Korak 5: Pričekajte da se završi i ponovo pokrenite računar.
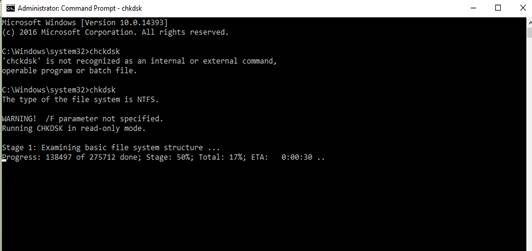
Metoda 3: Onemogućite poboljšanja zvuka
Sistemski prekidi se koriste hardverskim uređajima za komunikaciju sa CPU-om; Audio poboljšanja za vaše zvučnike ili slušalice mogu uzrokovati veliku potrošnju u CPU-u. Pokušajte onemogućiti ova poboljšanja i provjerite je li problem riješen.
Problemi sa zvukom? Pogledajte ovaj post: Kako popraviti audio servis ne radi na Windows-u.
Korak 1: Kliknite desnim gumbom na zvučnik dugme na traci zadataka.

Korak 2: Odaberite Otvori postavke zvuka .
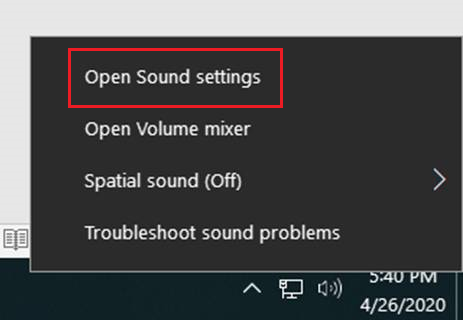
Korak 3: Uključene postavke zvuka , kliknite na Svojstva uređaja .
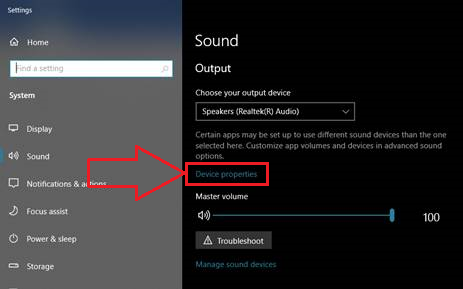
Korak 4: Na vašim zadanim Svojstvima uređaja, Kliknite na Dodatna svojstva uređaja .
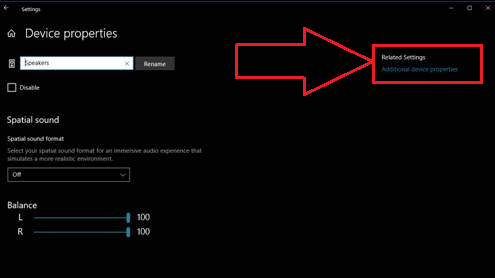
Korak 5: Kliknite na karticu Napredno .
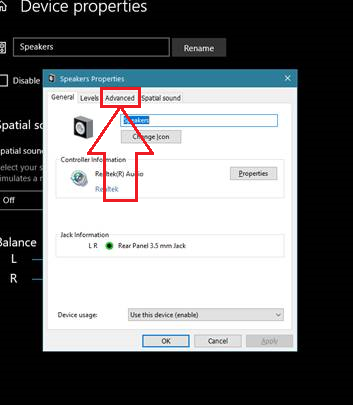
Korak 6: Na kartici Napredno, Označite Omogući audio poboljšanja .
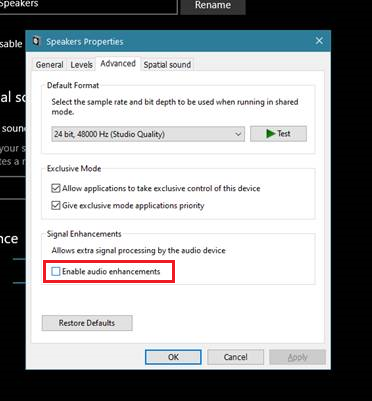
Korak 7: Kliknite na U redu .
Korak 8: Ponovo pokrenite računar i provjerite da li je sistem prekida visoku upotrebu CPU-a već popravljen.
Metoda 4: Provjerite ima li virusa i zlonamjernog softvera
Kompjuterski virusi i zlonamjerni softver mogu uzrokovati nestabilnost u vašem kompjuterskom sistemu. Skeniranje na viruse i njihovo uklanjanje može popraviti veliku upotrebu CPU-aproblem.
Korak 1: Pritisnite Windows tipku + S , potražite “ Windows Defender ”, a zatim ga pokrenite.
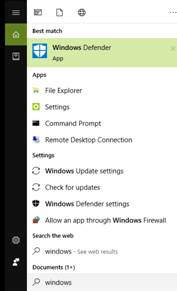
Korak 2: Kliknite na skeniraj sada i pričekajte da Windows Defender završi provjeru vašeg sistema na viruse i zlonamjerni softver.
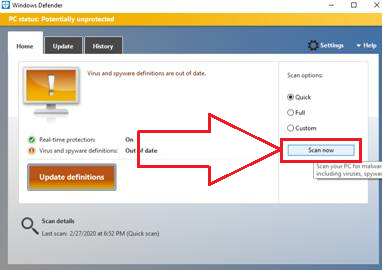
Korak 3: Ponovo pokrenite računar nakon što je skeniranje završeno i provjerite da li je popravljeno da sistem prekida visoku upotrebu CPU-a.
Metoda 5: Isključite vanjske uređaje
Uobičajena počinilac je USB hardver. Kako biste spriječili da vanjski hardver ometa CPU, isključite sve vanjske USB uređaje ili onemogućite USB Root Hub.
Da biste isključili eksterne eksterne uređaje, kao što su USB root čvorišta, koji mogu uzrokovati problem korištenja CPU-a, otvorite upravitelj uređaja slijedeći ove korake:
Korak 1: Pritisnite tipke “ Windows ” i “ R ” i upišite “ devmgmt.msc ” u komandnoj liniji za pokretanje i pritisnite enter ili kliknite na “ OK .”
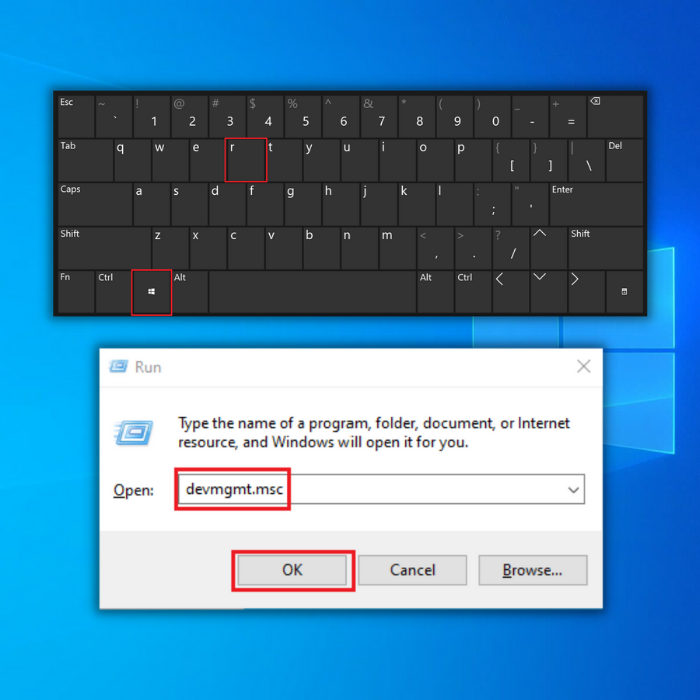
Korak 2: U listu uređaja, proširite “ Kontroleri univerzalne serijske magistrale ”, kliknite desnim tasterom miša na vaše USB korijensko čvorište i kliknite “ Onemogući .”
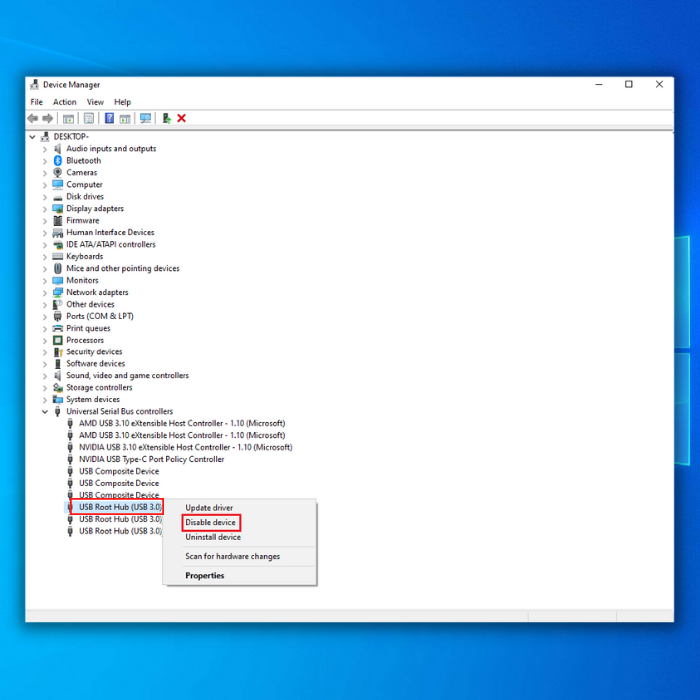
Korak 3: Nakon što možete onemogućiti USB root čvorišta, pokušajte vidjeti da li sistem prekida problem korištenja CPU-a i dalje postoji.
Metoda 6: Ažurirajte upravljačke programe uređaja
Još jedan razlog zbog kojeg biste mogli naići na korištenje CPU-a problem je što možda imate zastarjeli drajver uređaja. Neophodno je izbjegavati ažuriranje softvera drajveradobijanje sistemskih prekida procesa.
Bez obzira na hardverske drajvere kao što su mrežni adapteri, interni uređaji, uređaji za reprodukciju ili bilo koji povezani drajver, sve drajvere treba stalno ažurirati kako bi se izbjegli problemi s hardverom ili drajverima koji mogu dovesti do hardverskih prekida ili sistemskih prekida problema s korištenjem CPU-a .
Postoje dva načina na koje možete ažurirati upravljački program hardvera i druge važne upravljačke programe. Možete ih ručno ažurirati putem upravitelja uređaja ili koristiti Windows dijagnostičke alate treće strane. Evo nekoliko koraka za ažuriranje upravljačkih programa ili onemogućavanje internih uređaja.
Korak 1: Pritisnite tipke “ Windows ” i “ R ” i upišite “ devmgmt.msc ” u komandni red za pokretanje i pritisnite enter ili kliknite na “ OK .” Upravitelj uređaja možete pronaći i na Control Panel-u.
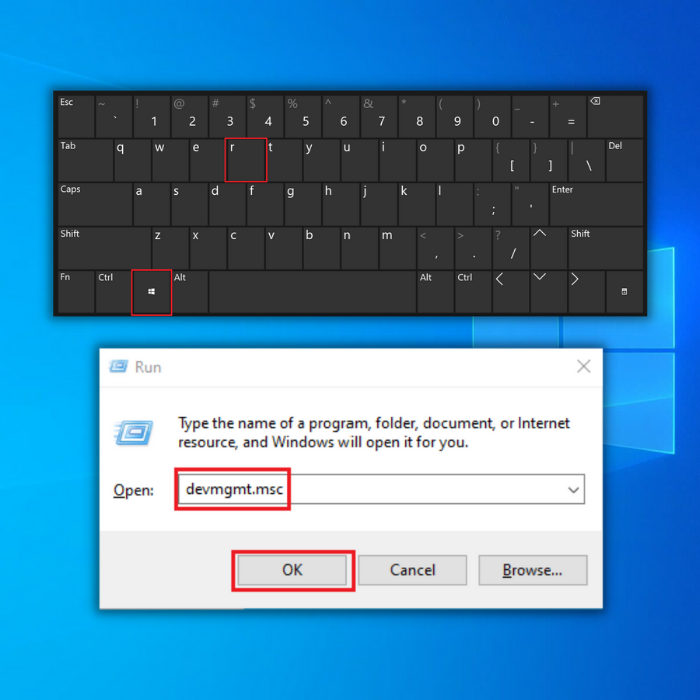
Korak 2: Potražite “ Mrežni adapteri ” na listi, proširite dijalog mrežnih adaptera , kliknite desnim tasterom miša na vaš mrežni adapter i kliknite na “ Ažuriraj drajver .”
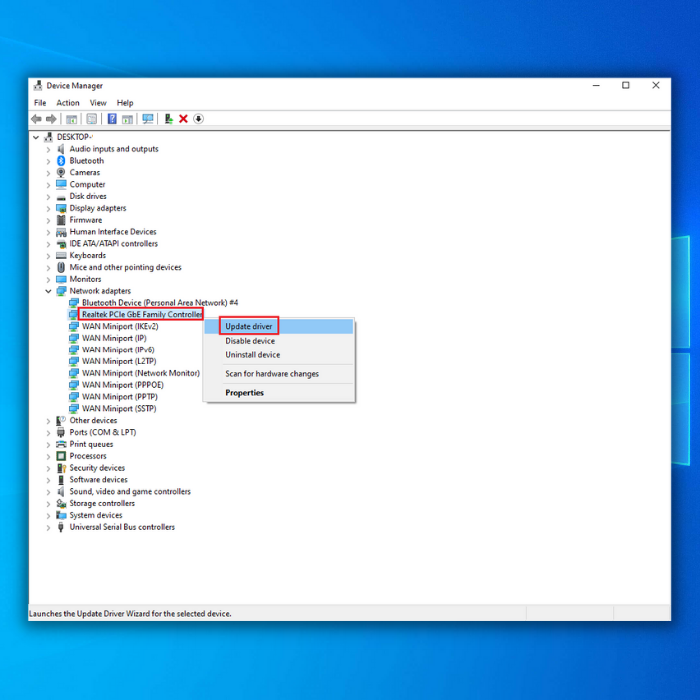
Korak 3: Odaberite “ Automatski traži upravljačke programe ” i slijedite sljedeće upute da u potpunosti instalirate novi upravljački program za vaš WiFi adapter.
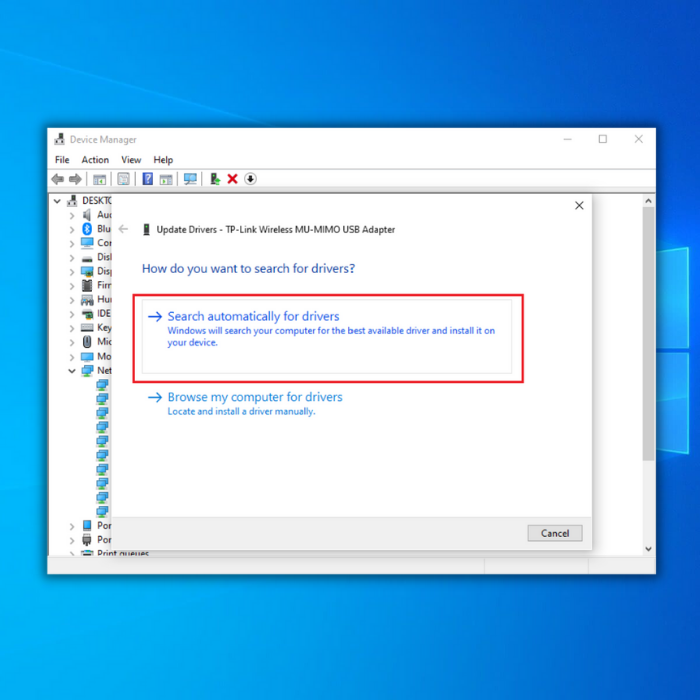
4. korak: Također možete provjeriti web stranicu proizvođača za najnoviji upravljački program za vaš WiFi -Fi adapter za dobijanje najnovijeg drajvera. Kada se ažuriranje završi, provjerite da li je problem s korištenjem CPU-a s prekidom sistema riješen.
Ako želite ažuriratihardverske drajvere osim vaših mrežnih adaptera, slijedite gore navedene korake, ali odaberite odgovarajući uređaj koji želite ažurirati.
Metoda 7: Onemogućite bilo koji hardver koji ne radi
Ako neispravan upravljački program može srušiti cijeli sistem, zamislite šta se dešava kada hardver pokvari. U toj situaciji, ažuriranje upravljačkih programa uopće neće pomoći. Da biste provjerili ima li neispravnog hardvera, možete koristiti aplikacije trećih strana kao što su MemTest86, CrystalDiskInfo ili HWiNFO.
Evo primjera MemTest86 koji otkriva neispravan hardver:
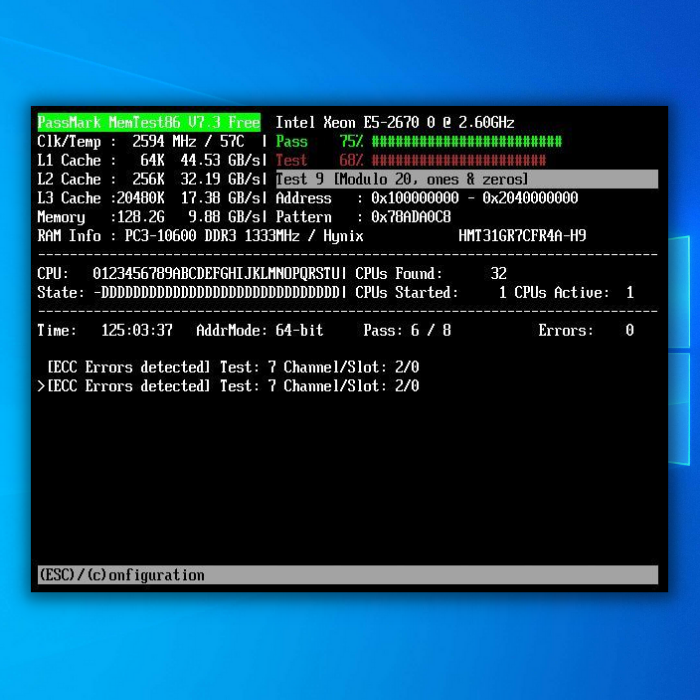
Ako postoji bilo koji neispravan hardver koji je otkriven na vašem računaru, najvjerovatnije je krivac koji uzrokuje veliku upotrebu CPU-a na vašem računaru. Spriječite sve probleme s prekidima hardvera zamjenom ili popravkom neispravnog hardvera.
Završi
Nadamo se da je naš tutorijal bio od pomoći, da ste mogli smanjiti visoku potrošnju CPU-a zbog sistemskih prekida i da sve sada se vratio u normalu. Ako imate bilo kakve druge ideje o rješavanju problema koji ovaj članak nije uključen, javite nam u području za komentare ispod.
Možda će vam se svidjeti i: Najbolji antivirusni softver za 2020.
Često postavljana pitanja
Kako da popravim sistemske prekide 100 CPU-a?
Da popravite sistemske prekide 100 CPU-a, trebate slijediti ove korake:
Preuzmite i instalirajte najnovije drajvere za svoje uređaje.
Provjerite ima li hardverskih ili softverskih sukoba i riješite ihih.
Ažurirajte svoj BIOS i firmver.
Skenirajte viruse i zlonamjerni softver.
Pokrenite alat za provjeru sistemskih datoteka da popravite sve oštećene sistemske datoteke.
Zašto je moj CPU odjednom na 100%?
Vaš CPU je iznenada na 100% jer postoji proces koji koristi svu dostupnu procesorsku snagu. To se može dogoditi ako postoji program koji radi mnogo računski intenzivan posao ili ako postoji proces koji je zapeo u petlji. Ako vaš računar stalno radi na 100%, to bi moglo značiti da trebate nadograditi svoj CPU.
Može li zlonamjerni softver uzrokovati 100 CPU-a?
Zlonamjerni softver može uzrokovati veliku upotrebu CPU-a, što može dovesti do 100% upotrebe CPU-a u nekim slučajevima. Međutim, važno je napomenuti da zlonamjerni softver nije jedina stvar koja može dovesti do visoke potrošnje CPU-a. Druge stvari, kao što su pozadinski procesi, neispravne sistemske postavke i hardverski problemi, također mogu uzrokovati veliku upotrebu CPU-a.
Šta se događa kada je CPU prekinut?
Prekid je događaj koji ometa normalan tok izvođenja programa. Kada je CPU prekinut, trenutna instrukcija se zaustavlja, a CPU izvršava posebnu rutinu za rukovanje prekidima.
Rutina za rukovanje prekidima obično sprema stanje CPU-a i drugih važnih registara, onemogućuje prekide, poziva potprogram za servisira prekid, vraća stanje CPU-a i drugih registara i ponovo omogućavaprekida.
Koji su uobičajeni uzroci problema sa velikom upotrebom CPU-a u Windows sistemu?
Neispravan hardverski drajver često može dovesti do prekida sistema 100 CPU problema u Windows sistemu. Hardverska greška ili problem sa verzijom BIOS-a takođe mogu doprineti ovim problemima. Onemogućavanje određenih postavki, kao što je Windows Fast Startup, može pomoći u ublažavanju ovih problema.
Kako da utvrdim da li problem sa hardverom ili drajverom uzrokuje sistemski prekid 100 CPU-a?
Da utvrdim da li hardver ili problem sa drajverom uzrokuje probleme, pristupite dijaloškom okviru Device Manager i istražite status vaših hardverskih uređaja. Također možete pokušati onemogućiti pojedinačne drajvere uređaja kako biste izolirali problematičnu komponentu. Ako primijetite veliku potrošnju CPU-a u vezi sa audio uređajima, možda ćete morati onemogućiti poboljšanja zvuka na kartici Poboljšanja.
Kako mogu onemogućiti Windows brzo pokretanje da riješim 100% CPU probleme?
Onemogućavanje Windows brzo pokretanje može pomoći kod prekida sistema i ukupnih performansi omogućavajući sistemu da izvrši potpuno gašenje i proces pokretanja. Da biste onemogućili ovu funkciju, idite na Opcije napajanja na kontrolnoj tabli, kliknite na "Odaberite šta radi dugme za napajanje" i poništite okvir za "Uključi brzo pokretanje".
Kako da onemogućim zvučne efekte ako uticati na performanse mog Windows sistema?
Pretpostavimo da zvučni efekti doprinose prekidima sistema ili

