Sadržaj
Sjene su odlične za dodavanje dramatičnosti i dubine slici. Ali ponekad sjene mogu biti prejake. Vi zapravo želite vidjeti detalje u tom dijelu slike, zar ne?
Zdravo! Ja sam Cara i iako volim dobru senku kao i bilo ko drugi, ponekad tu senku treba malo tonirati. Lightroom olakšava ovo, posebno ako radite sa RAW datotekom.
Pa pogledajmo kako ukloniti sjene u svjetionici!
Napomena: Snimke zaslona ispod preuzete se iz Windows verzije Lightroom Classic. Ako koristite MAC verziju , izgledati malo različito.
Metoda 1: Globalna podešavanja
Uskoro ćemo krenuti u ciljanje određenih područja slike. Ali počnimo s podešavanjem ukupne ekspozicije slike – uključene su svjetline i sjene.
Upotrijebit ću ovu sliku kao primjer, ovdje se događa mnogo dubokih sjenki!

Pokušajmo malo podići sjene. U panelu Osnove na desnoj strani vašeg radnog prostora povucite klizač Shadows prema gore.
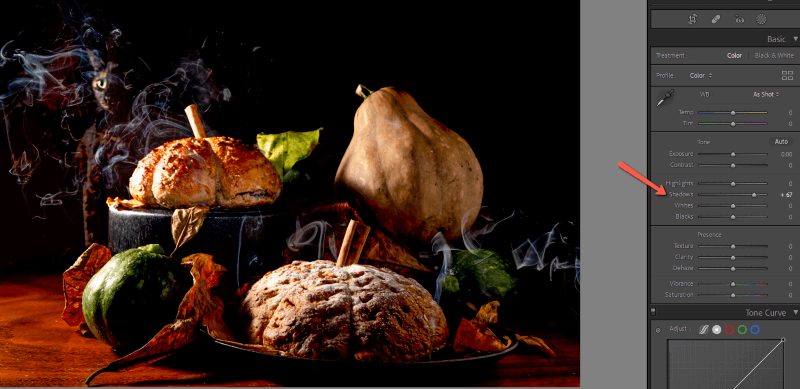
To je već napravilo značajnu razliku. Također možete podići ukupnu ekspoziciju, iako ćete možda morati smanjiti istaknute dijelove ako počnu da nestaju.
Pojačavanjem bijele boje slika općenito izgleda svjetlije, iako senke ne postaju mnogo svjetlije. Dovodeći crnce,međutim, donosi neke detalje u senkama, iako može malo da pokvari boje.
Budite nježni sa svojim izmjenama. Ako idete previše ekstremno, brzo će se uništiti realizam slike.
Evo s čime sam završio.

Metoda 2: Korištenje maski za podešavanje
Globalna podešavanja su sjajna, ali ponekad vam je potrebna veća kontrola nad slikom. Ova slika je odličan primjer za to.
Već imam lijepo svjetlo koje obasjava mačje lice, sto i lijevu stranu kruha i tikvica. Moja globalna podešavanja su osvetlila senke, ali su uticala i na svetla područja slike na način koji ne želim.
Vratit ću se na ove izmjene i pokazati vam kako ciljati sjene pomoću maski za podešavanje. Imajte na umu da će mnoge slike prvo imati koristi od nekoliko globalnih podešavanja, a zatim finog podešavanja pomoću maske za podešavanje.
Postoji nekoliko maski koje možete koristiti.
Četkica za podešavanje
Kliknite na ikonu Maskiranje na desnoj strani trake sa alatkama iznad panela Basic .
Ako imate aktivnu masku kao ja, kliknite na Kreiraj novu masku , u suprotnom idite direktno na odabir Četka iz menija.
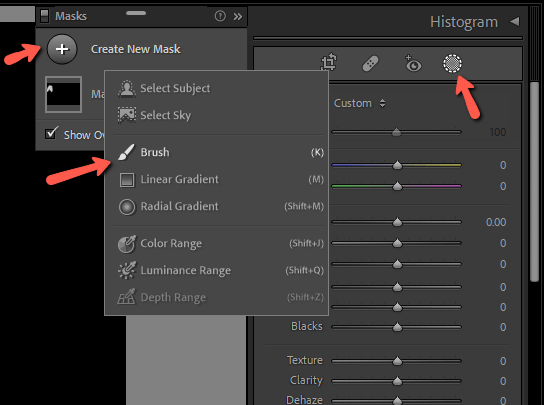
Podesite veličinu četke tako da odgovara području koje želite posvijetliti. Također ćete obično htjeti prilično debelo područje perja kako biste izbjegli oštre linije.
Pojačajte ekspoziciju, sjene ilibez obzira na postavke koje su vam potrebne i počnite slikati preko sjena. Ovo možete podesiti i nakon farbanja kada bolje vidite promjene. Crveno područje ukazuje na to gdje sam naslikao svoju sliku.

Ovim možete vidjeti kako su detalji malo više ispali u listovima i tikvicama koje su bile tamnije na originalnoj slici. Ipak, nismo se petljali sa svijetlim dijelovima slike.

Možete koristiti više četkica za podešavanje za primjenu pojedinačnih uređivanja na različitim područjima slike. Ili pomiješajte i uparite s bilo kojom od drugih tehnika o kojima ćemo razgovarati.
Za ovu sliku sam također posvijetlio dim tako da se više ističe, a evo mog konačnog rezultata.

Maska raspona osvjetljenja
Također možete podesiti da Lightroom automatski odabire sjene za vas. Uradite to kroz funkciju maske raspona svjetline.
Kliknite na ikonu Masking i odaberite Luminance Range .
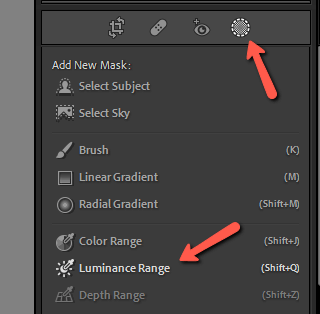
Vaš kursor će se pretvoriti u kapaljku. Kliknite na zasjenjeni dio slike i Lightroom će automatski odabrati sve ostalo sa sličnom vrijednošću osvjetljenja.

Sada možete primijeniti izmjene posebno na ta područja baš kao što smo uradili s alatom za četkicu.
Možete i suprotno s alatom za masku raspona i koristiti ga za odabir i zaštitite svjetla dok radite na sjenama.
Odaberite Subject
Ako je vaš subjekt previše sjenčan, pokušajte ga koristitifunkcija AI Select Subject. U meniju Maskiranje odaberite Odaberite temu.
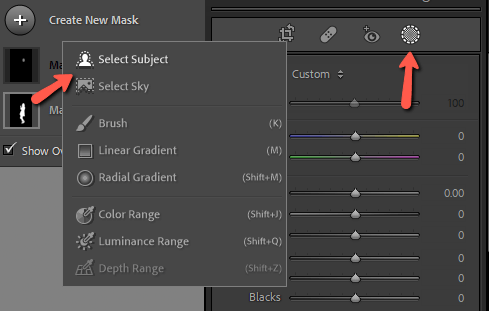
Lightroom će automatski otkriti i odabrati vaš subjekt.

Još jednom, možete izvršiti podešavanja po potrebi kako biste posvijetlili objekat.


Balansiranje bacanja boja
Nešto što treba napomenuti je da svjetline i sjene slike često imaju različite temperature boje. Na primjer, svjetla uzrokovana suncem općenito su toplija od hladnog svjetla u sjenama.
Kada posvijetlite sjene na nekim slikama, može biti očigledno da ste nešto uradili jer se sada boje ne poklapaju. Osvijetljena područja imaju hladniji ton od ostatka slike.
Ovo je lako popraviti odabirom ovih područja koristeći bilo koju od metoda koje smo opisali. Zatim podesite temperaturu balansa belog i nijansu dok slika ne izgleda ispravno.
Napomena o RAW formatu
Još jedna stvar koju treba napomenuti je da će ove tehnike uvijek bolje raditi ako ih koristite na RAW slikama. JPEG datoteke ne zadržavaju toliko informacija u sjeni kao RAW datoteke. Dakle, nećete moći toliko posvijetliti sjene bez da ih pogledate.
Uljepšaj, dušo!
Lightroom nam daje mnogo sjajnih trikova za pretvaranje naših slika u remek-djela. Naučiti da kontrolišete svoje senke – i u kameri i u Lightroomu – ključni je deo vašeg fotografskog putovanja. Nadam se ovomeTutorial je pomogao!
To nije sve što Lightroom može učiniti. Ovdje pogledajte kako popraviti preeksponirane fotografije!

