Sadržaj
Ljudi su decenijama tvrdili da su štampani mediji na izlasku, ali čini se da nikada nismo došli do tog trenutka. Imajući to na umu, dobra je ideja naučiti osnove print dizajna i kako se oni mogu primijeniti na vaše InDesign projekte.
Krvavi su jedan od onih žargonskih izraza koji se na prvu čine nerazumljivima, ali su zaista prilično jednostavni kada znate kako sve to funkcionira.
Ključne stvari
- Krvnjava je područje koje se proteže izvan obrubne veličine ispisanog dokumenta.
- Bleeds se koristi kao ključna sigurnosna margina industrijskog tiska mašine tokom procesa obrezivanja dokumenta.
- Izlivanja se mogu dodati u InDesign-ov prozor postavki dokumenta.
- U Sjevernoj Americi, tipična veličina izlivanja je 0,125 inča / 3mm na svakoj margini.
Šta je krvarenje?
Izlaz (također poznat kao područje ispuštanja) proteže se preko konačnih dimenzija obrezivanja dokumenta kako bi se osiguralo da se ispisane boje protežu sve do odsječenih ivica. Ovaj termin se odnosi na sve štampane dokumente, a ne samo na dokumente kreirane pomoću InDesign-a, tako da je to korisno znati!
Tokom procesa industrijskog štampanja, vaši dokumenti se štampaju na velikim listovima papira i automatski se režu do svoje konačne veličine obrezivanja, ali mogu postojati varijacije u tačnom postavljanju oštrice za rezanje, čak i od jednog komada do sljedeća unutar jedne naklade.

Oblast krvarenja InDesign-adocument
Ako dokument odštampate na ovaj način bez područja izlivanja, ove varijacije u položaju isecanja mogu dovesti do uskih pruga neispisanog papira na ivicama vašeg konačnog dokumenta.
Ne samo da je ovo ometajuće i ružno, već izgleda i traljavo i neprofesionalno, zato pobrinite se da uvijek postavite područje za ispuštanje kada šaljete dokumente na industrijski štampač !
Kada koristiti krvarenja u InDesign-u
Sada kada ste shvatili šta je krvarenje, pogledajmo bliže kada ćete ih trebati koristiti.
Svaki put kada imate sliku, grafiku ili pozadinu u boji u svom dizajnu koju želite proširiti do samih rubova dokumenta, morat ćete postaviti područje izlivanja kako biste osigurali da nema greške tokom procesa štampanja i obrezivanja.
Ako je vaš dokument jedan list bez poveza, trebali biste postaviti dosljedno krvarenje za svaku marginu.
Međutim, ako radite na uvezanom dokumentu kao što je knjiga ili časopis koji ima okrenute stranice, poznate i kao rasporedi, unutrašnji rub svake stranice bit će skriven povezom i ne bi trebao biti konfiguriran sa bleed area.
Ako niste sigurni koje postavke ispuštanja koristiti za specijalizirani projekat, uvijek je dobra ideja da se posavjetujete sa osobljem u štampariji prije nego što finalizirate svoj izgled.
Kako dodati područje krvarenja pomoću InDesign-a
Stvarni procesdodavanje bleeda u InDesign je prilično jednostavno. Kada kreirate novi InDesign dokument, možete podesiti sve parametre za svoj dokument, uključujući veličinu, broj stranica, margine i još mnogo toga – uključujući bleeds.
Da biste započeli, otvorite meni Datoteka , odaberite podmeni Novi i kliknite na Dokument . Također možete koristiti tipkovnu prečicu Command + N (koristite Ctrl + N ako koristite InDesign na PC-u).
U prozoru Novi dokument , pronađite odjeljak s oznakom Bleed and Slug (mora da vam se dopadaju ovi uvjeti za ispis, jesam li u pravu?).

Kliknite na naslov da proširite odjeljak i moći ćete unijeti prilagođene postavke ispuštanja za svoj novi InDesign dokument.
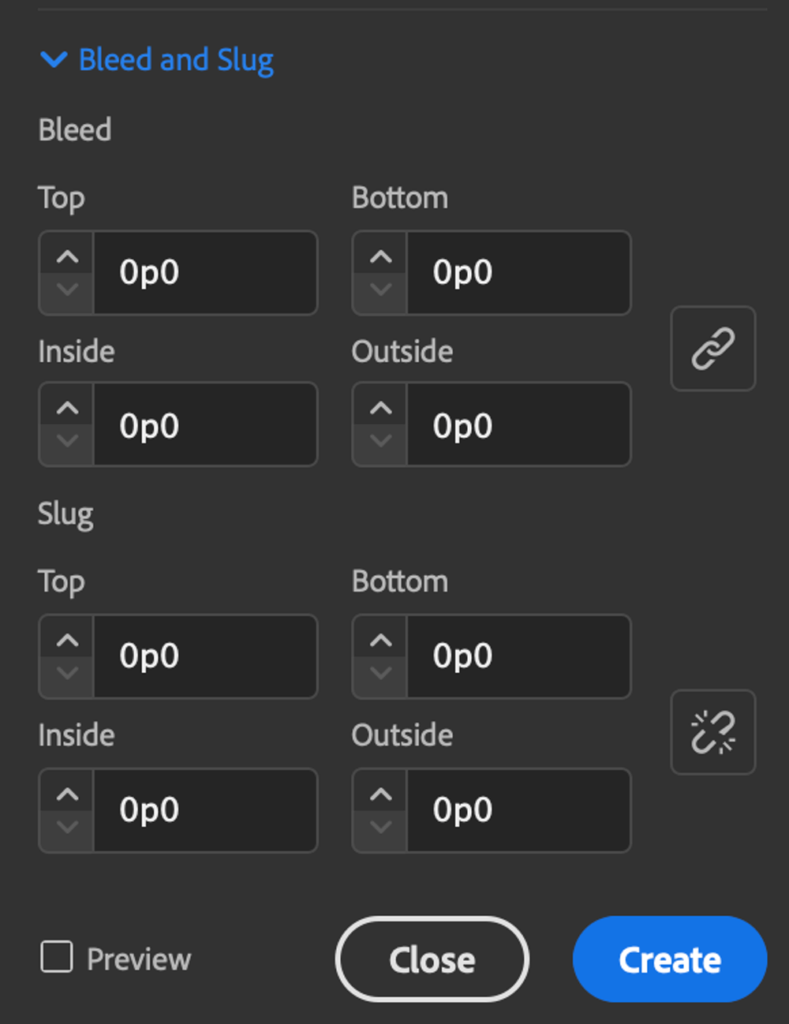
Prema zadanim postavkama, InDesign je konfiguriran da koristi točke i pike kao svoje mjerne jedinice, ali možete unijeti svoju veličinu područja krvarenja u bilo koju jedinicu koju želite i InDesign će je automatski pretvoriti.

Ako želite da unesete standardnu veličinu ispuštanja za severnoameričku štampu, možete da unesete vrednost od 0,125” (simbol se odnosi na inče) i čim kliknete bilo gde u prozoru , InDesign će ga pretvoriti u picas i točke.

Ako kreirate uvezani dokument, tada morate kliknuti na ikonu veze lanca da biste prekinuli vezu između četiri vrijednosti bleeda i unijeli vrijednost 0 za rub povezivanja, što je obično postavka Inside .
Kliknite na Kreiraj i vidjet ćete svoj prazan dokument upotpunjen posebnim crvenim obrisom koji označava veličinu i položaj područja krvarenja.

Bijelo područje predstavlja konačnu veličinu obrezivanja vašeg dokumenta, ali zapamtite: vaše pozadine, slike i grafike će morati biti postavljene tako da se protežu preko obrezivanja do kraja do ruba područja krvarenja označenog crvenom linijom.
Dodavanje područja krvarenja postojećem InDesign dokumentu
Ako ste već kreirali svoj InDesign dokument i preskočili korak konfiguracije krvarenja, ili ako želite promijeniti veličinu ispuštanja nakon što ste već kreirali svoj novi dokument, jednako je lako.
Otvorite Datoteka meni i odaberite Podešavanje dokumenta .

Kliknite na strelicu pored Bleed and Slug da proširite taj odjeljak i moći ćete unijeti nove vrijednosti krvarenja.
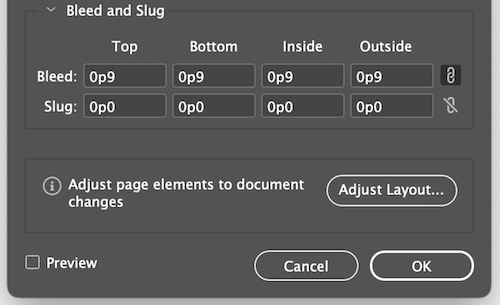
To je sve ima na tome!
Izvoz vašeg InDesign dokumenta sa bleedovima
U većini situacija, pravilno konfigurisanje vaših postavki ispuštanja u postavkama dokumenta InDesign-a osigurat će da svi PDF-ovi koje izvezete također uključuju sve dimenzije bleeda i informacije.
Ako vaši PDF izvozi iz InDesign-a ne prikazuju područje izlivanja, bolje pogledajte svoje postavke tokom procesa izvoza.
U prozoru Izvezi Adobe PDF , odaberite odjeljak pomoću okna s lijeve strane.

Provjerite da li je kutijaoznačeno Koristi postavke ispuštanja dokumenta je označeno, ili ga možete poništiti i unijeti prilagođene dimenzije ispuštanja koje će se primjenjivati samo na izvezenu PDF datoteku bez promjene postavki u vašoj originalnoj InDesign datoteci.
Završna riječ
To je skoro sve što treba znati o tome što su bleedovi, kako rade u procesu štampanja i kako pravilno koristiti bleeds u InDesignu. Upamtite da je uvijek pametno održavati dobar radni odnos sa osobljem za štampu koje je zaduženo za pretvaranje vaših digitalnih dizajna u štampanu stvarnost, a oni mogu biti neprocjenjiv resurs!
Sretno štampanje!

