সুচিপত্র
যখন একটি কম্পিউটার ধীর গতিতে চলতে শুরু করে বা জমাট বাঁধতে শুরু করে, তখন অনেক ব্যবহারকারী টাস্ক ম্যানেজার খোলেন যে কোন com সারোগেট প্রক্রিয়াটি সমস্যা সৃষ্টি করছে। যখন একটি অপরিচিত সারোগেট প্রক্রিয়া একটি অপরাধী হয়, তখন প্রথম যে জিনিসটি মনে আসতে পারে তা হল আপনার Windows অপারেটিং সিস্টেম কম্পিউটারে একটি ভাইরাস সমস্যা রয়েছে৷
COM সারোগেট হল অনেকগুলি প্রক্রিয়ার মধ্যে একটি যা রহস্যে আচ্ছন্ন৷ যদি আপনার COM সারোগেট প্রক্রিয়া আপনার কম্পিউটারকে জমে যায়, তাহলে এই সমস্যাটি কীভাবে সমাধান করবেন তা জানতে পড়ুন।
COM সারোগেট কী?
COM সারোগেট প্রক্রিয়াটি একটি প্রয়োজনীয় উইন্ডোজ অপারেটিং সিস্টেম উপাদান , এবং COM হল "কম্পোনেন্ট অবজেক্ট মডেল" এর সংক্ষিপ্ত রূপ। যদিও অনেক অ্যাপ এই COM ব্যবহার করতে পারে, COM হোস্ট প্রক্রিয়ার জন্য অত্যাবশ্যক। এর মানে হল যে যদি অ্যাপের COM অংশটি ত্রুটিপূর্ণ হয়ে যায় এবং ক্র্যাশ হয়ে যায়, তাহলে এটি Windows Explorer সহ পুরো প্রোগ্রামটিকে ক্র্যাশ করতে পারে।
এই কারণে, মাইক্রোসফ্ট COM সারোগেট প্রক্রিয়া তৈরি করেছে। এটি বিকাশকারীর প্রোগ্রামটিকে একটি "সারোগেট" বা "প্রক্সি" COM তৈরি করতে দেয় যা সিস্টেমের জন্য অত্যাবশ্যক নয়। যদি COM সারোগেট প্রক্রিয়া ক্র্যাশ হয়ে যায়, তাহলে এটি হোস্ট প্রক্রিয়াটিকে ক্র্যাশ করবে না কারণ এটি হোস্ট প্রক্রিয়ার বাইরে বিদ্যমান।
COM সারোগেট কি একটি ভাইরাস?
কিছু ইন্টারনেট গুজব দাবি করে যে COM সারোগেট প্রক্রিয়া একটি ভাইরাস, যা বেশিরভাগই অসত্য। হ্যাঁ, একটি ভাইরাস একটি অনুরূপ নাম থাকতে পারে, কিন্তু সম্ভবত, ভাইরাস, অন্যান্য প্রোগ্রাম মত, হয়উইন্ডোজ এক্সপ্লোরার. ফলস্বরূপ, আপনি সম্ভবত একটি COM সারোগেট সমস্যা দেখতে পাবেন। আপনি এই পদক্ষেপগুলি অনুসরণ করে ত্রুটিগুলির জন্য আপনার কম্পিউটারের ডিস্ক ড্রাইভগুলি পরীক্ষা করতে পারেন:
ধাপ #1
স্টার্ট মেনুতে " কমান্ড প্রম্পট " টাইপ করুন অন্যান্য পদ্ধতির মত। " কমান্ড প্রম্পট " বিকল্পে ডান-ক্লিক করুন এবং ড্রপ-ডাউন মেনু থেকে " প্রশাসক হিসাবে চালান " নির্বাচন করুন।
" হ্যাঁ " ক্লিক করুন প্রোগ্রামটিকে পরিবর্তন করতে এবং কমান্ড প্রম্পটে চালিয়ে যেতে।

ধাপ #2 <1
উদ্ধৃতি চিহ্ন ছাড়াই প্রম্পটে “ chkdsk c: /r ” লিখুন। মনে রাখবেন যে c: আপনি যে ড্রাইভটি পরীক্ষা করতে চান তার নাম, তাই আপনাকে সেই অক্ষরটিকে অন্য একটি দিয়ে প্রতিস্থাপন করতে হতে পারে। এখন " Enter টিপুন।"

পদক্ষেপ #3
সিস্টেমটি আপনাকে সিস্টেমটি পুনরায় চালু করতে অনুরোধ করবে। এখন রিস্টার্ট করতে Y বেছে নিন এবং তারপর [ Enter ] টিপুন। এই প্রক্রিয়াটি কিছু সময় নিতে পারে, বিশেষ করে যদি আপনি এটি প্রথমবার করেন।
তবে, উইন্ডোজ স্বয়ংক্রিয়ভাবে যে কোনো ত্রুটি খুঁজে বের করে তা মেরামত করবে। একবার হয়ে গেলে, COM সারোগেট সমস্যাটি টিকে আছে কিনা তা দেখার চেষ্টা করুন।
ফিক্স #10: ডেটা এক্সিকিউশন প্রিভেনশন থেকে COM সারোগেট বাদ দিন
যদি আপনি একটি ত্রুটি বার্তা পেয়ে থাকেন: COM সারোগেট কাজ করা বন্ধ করে দিয়েছে , এই পদ্ধতিটি সাহায্য করবে এবং অন্যান্য COM সারোগেট প্রক্রিয়া ত্রুটি. ডিইপি (ডেটা এক্সিকিউশন প্রিভেনশন) থেকে কীভাবে COM সারোগেট বাদ দেওয়া যায় তা এখানে রয়েছে
ধাপ #1
স্টার্ট মেনু, টাইপ করুন " উন্নত সিস্টেম সেটিংস " এবং ক্লিক করুন " উন্নত সিস্টেম সেটিংস দেখুন ।"
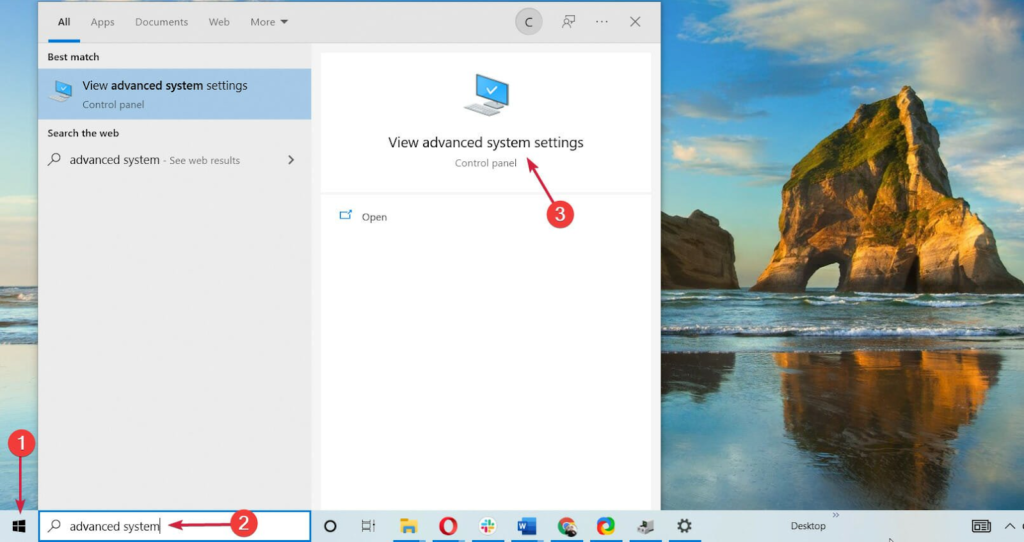
ধাপ #2
" অ্যাডভান্সড " ট্যাবটি ইতিমধ্যেই নির্বাচন করা উচিত যখন সিস্টেম বৈশিষ্ট্য উইন্ডো খোলে। " পারফরম্যান্স " উপশিরোনামের অধীনে, " সেটিংস " বোতামে ক্লিক করুন।

ধাপ #3
এখন, “ ডেটা এক্সিকিউশন প্রিভেনশন ” ট্যাবে ক্লিক করুন এবং “ আমি যেগুলি নির্বাচন করি সেগুলি ছাড়া সমস্ত প্রোগ্রাম এবং পরিষেবাগুলির জন্য DEP চালু করুন ৷”
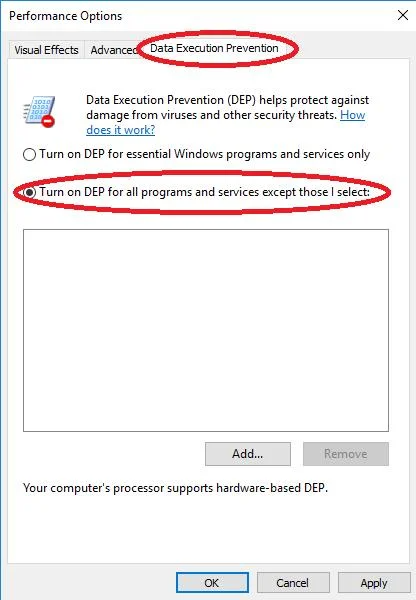
ধাপ #4
এখন, " যোগ করুন " ক্লিক করুন৷
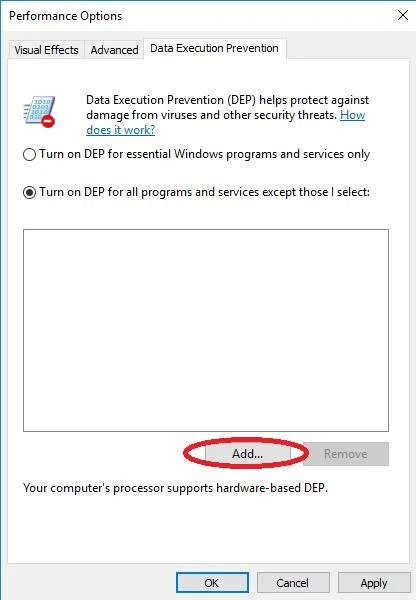
পদক্ষেপ #5
আপনার যদি 32-বিট Windows 10 থাকে, C:WindowsSystem32-এ নেভিগেট করুন, অথবা আপনার যদি 64-বিট Windows 10 থাকে, তাহলে আপনাকে C:WindowsSysWOW64
অনুগ্রহ করে মনে রাখবেন: আপনি আপনার একটি 64-বিট সিস্টেম থাকলেও সম্ভবত System32 ফোল্ডারে শুরু হবে (64-বিট সিস্টেমে উভয় ফোল্ডার রয়েছে)।
সঠিক ফোল্ডারে নেভিগেট করতে, আপনাকে আপ ফোল্ডার আইকনে ক্লিক করতে হবে (পপ-আপ উইন্ডোর শীর্ষে " লুক ইন: " বক্সের পাশে অবস্থিত৷
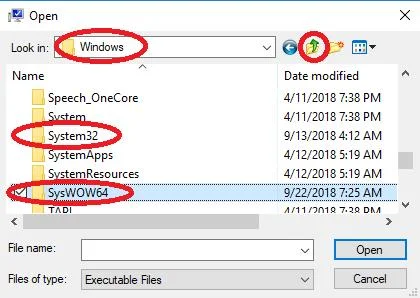
পদক্ষেপ #6
একবার আপনি সঠিক ফোল্ডারটি খুঁজে পেলে ( System32 বা SysWOW64 ), <10 খুঁজুন>dllhost , এটিতে ক্লিক করুন এবং " খুলুন " নির্বাচন করুন৷ এটি এটিকে বর্জনের তালিকায় যুক্ত করবে৷
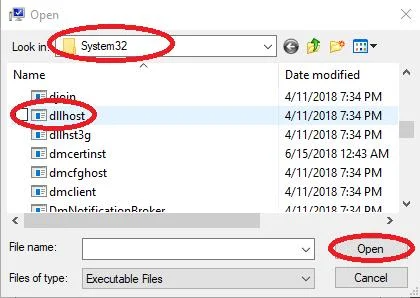
বা
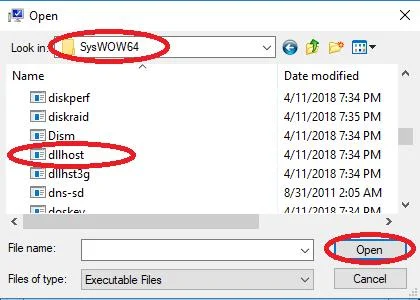
10 COM সারোগেট প্রক্রিয়া ত্রুটি সংশোধন করা হয়েছে কিনা পরীক্ষা করুন। পরবর্তী ধাপে চেষ্টা করুনযদি না হয়।
ফিক্স #11: ড্রাইভার আপডেট করুন বা রোল ব্যাক করুন
আপনি যদি সম্প্রতি একটি ড্রাইভার আপডেট করে থাকেন, তাহলে ডিভাইস ড্রাইভারটিকে আগের সংস্করণে রোল ব্যাক করতে এই নির্দেশাবলী অনুসরণ করুন। কিছু ক্ষেত্রে, COM সারোগেট প্রক্রিয়াকে প্রভাবিত করে এমন বাগ সহ আপডেট প্রকাশ করা হতে পারে।
ড্রাইভারকে রোল ব্যাক করা অস্থায়ীভাবে প্রক্রিয়ায় সঠিক ফাংশন পুনরুদ্ধার করবে।
যদি আপনি নিশ্চিত না হন যে কোনো ডিভাইস সম্প্রতি আপডেট করা হয়েছে, তাহলে প্রথমে গ্রাফিক্স, ভিডিও এবং ডিসপ্লে এবং তারপর অডিও/মাইক্রোফোন ড্রাইভারের জন্য ড্রাইভার পরীক্ষা করা ভাল।
যদি এই ড্রাইভারগুলি সম্প্রতি আপডেট করা না থাকে (রোলব্যাক বৈশিষ্ট্যটি উপলব্ধ না থাকে), তাহলে আপনাকে এই পদক্ষেপগুলি অনুসরণ করে আপডেট করার চেষ্টা করা উচিত:
ধাপ #1
আপনার কীবোর্ডে [ X ] কী এবং [ Windows ] কী টিপুন। এটি দ্রুত লিঙ্ক মেনুটি খোলে, যেখানে আপনাকে অবশ্যই " ডিভাইস ম্যানেজার " বেছে নিতে হবে৷ আপনি যে ধরনের ডিভাইস জানেন তা সম্প্রতি আপডেট করা হয়েছে, এবং আপডেট করা ডিভাইসের নামের উপর ডান-ক্লিক করুন। আপনি যদি জানেন না যে একটি ডিভাইস ড্রাইভার সম্প্রতি আপডেট করা হয়েছে, তাহলে এটি প্রসারিত করতে “ ডিসপ্লে অ্যাডাপ্টার ” উপশিরোনামে ক্লিক করুন।
এখন, তালিকাভুক্ত প্রথম ডিভাইসের নামের উপর রাইট-ক্লিক করুন এবং " প্রপার্টি " ক্লিক করুন।

ধাপ #3
উপলভ্য থাকলে ড্রাইভার ট্যাবে “ রোল ব্যাক ড্রাইভার ” বেছে নিন। এটি উপলব্ধ না হলে, ধাপ #4 এ যান।
একটি স্ক্রিন আসবে, আপনাকে জিজ্ঞাসা করবে কেনআপনি ডিভাইসটি রোল ব্যাক করছেন। তথ্যটি পূরণ করুন এবং আপনি ড্রাইভারের পূর্ববর্তী সংস্করণে ফিরে যেতে চান তা নিশ্চিত করতে " হ্যাঁ " এ ক্লিক করুন। ধাপ #7 এ যান।

ধাপ #4
যদি " রোল ব্যাক ড্রাইভার " বিকল্পটি ধূসর হয়ে যায়, তাহলে "এ ক্লিক করুন" পরিবর্তে ড্রাইভার আপডেট করুন ”৷
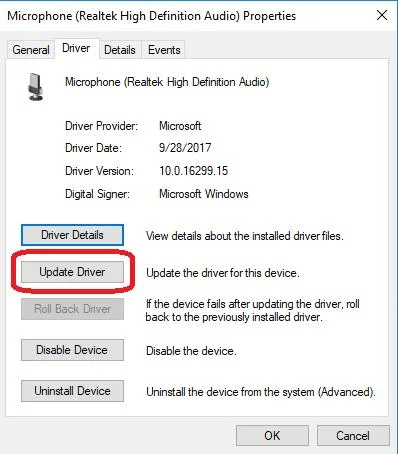
ধাপ #5
আপনি যখন আপডেট ড্রাইভার ক্লিক করেন, তখন আপনি কম্পিউটারের জন্য একটি বিকল্প দেখতে পাবেন স্বয়ংক্রিয়ভাবে ড্রাইভার সফ্টওয়্যার অনুসন্ধান করুন । এই বিকল্পটি বেছে নিন।
বিকল্পভাবে, আপনি বর্তমান ড্রাইভার সংস্করণটি নোট করতে পারেন এবং সর্বশেষ সংস্করণের জন্য প্রস্তুতকারকের ওয়েবসাইটে চেক করতে পারেন। আপনি সর্বশেষ সংস্করণটি ডাউনলোড করতে পারেন এবং যদি আপনার কাছে সর্বশেষ সংস্করণ না থাকে তবে প্রস্তুতকারকের ওয়েবসাইট থেকে ম্যানুয়ালি এটি ইনস্টল করতে পারেন৷
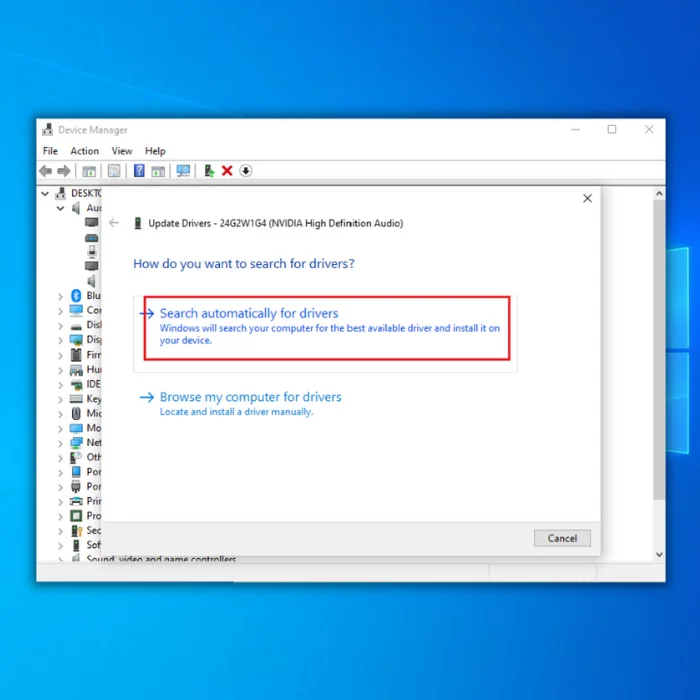
পদক্ষেপ #6
কম্পিউটারটি উচিত একটি স্বয়ংক্রিয় অনুসন্ধান সঞ্চালন. যদি আপনার ড্রাইভার আপ-টু-ডেট থাকে, তাহলে আপনি একটি বার্তা দেখতে পাবেন যে আপনি ইতিমধ্যেই সেই ডিভাইসের জন্য সেরা ড্রাইভার ইনস্টল করেছেন। অন্যথায়, কম্পিউটার স্বয়ংক্রিয়ভাবে ড্রাইভার আপডেট করা উচিত।
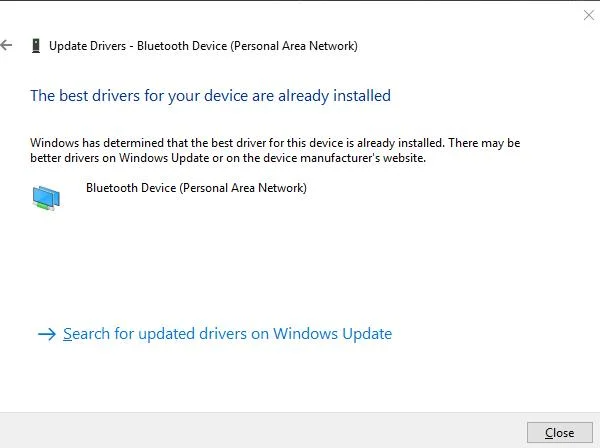
পদক্ষেপ #7
খুঁজে একবার পপ-আপ উইন্ডোটি বন্ধ করুন (এবং প্রয়োজনে আপডেট করুন) সমাপ্ত
আপনি আপনার কম্পিউটার রিস্টার্ট করুন এবং দেখতে হবে যে অতিরিক্ত CPU সমস্যাটি সমাধান হয়েছে কিনা।
যদি এটি না থাকে, আপনি ডিভাইস ম্যানেজার উইন্ডোতে ফিরে যেতে পারেন (ধাপ # 2) এবং আপনি যে ড্রাইভারটি রোল ব্যাক করেছেন তা পুনরায় ইনস্টল করুন। পরবর্তী ডিভাইস ড্রাইভারের জন্য নির্দেশাবলী অনুসরণ করুন যতক্ষণ না আপনি সমস্ত গ্রাফিক্স, ভিডিও চেক করছেন,প্রদর্শন, এবং তালিকাভুক্ত অডিও/মাইক্রোফোন ডিভাইস ড্রাইভার।

আপনি এখনও COM সারোগেট ত্রুটির সমাধান না করলে পড়া চালিয়ে যান।
ফিক্স #12: আনইনস্টল প্রোগ্রামগুলি হস্তক্ষেপ করতে জানে COM সারোগেটের সাথে
দুটি তৃতীয় পক্ষের প্রোগ্রাম COM সারোগেটে হস্তক্ষেপ করে এবং উচ্চ সিপিইউ ব্যবহারের কারণ বলে জানা গেছে: Acronis TrueImage এবং VLC Player (32 ব্যবহার করার সময় -বিট সংস্করণ 64-বিট উইন্ডোজ 10 সহ)। ভিএলসি প্লেয়ারের সাথে, আপনি একটি প্রোগ্রাম আনইনস্টল করার জন্য নীচের পদক্ষেপগুলি অনুসরণ করার পরে আপনি 64-বিট সংস্করণটি পুনরায় ইনস্টল করতে পারেন।
দুর্ভাগ্যবশত, যদি Acronis TrueImage অপরাধী হয়, এখন কোন বিকল্প নেই। কিছু ক্ষেত্রে, অন্যান্য তৃতীয় পক্ষের মিডিয়া প্লেয়ারগুলি সমস্যার কারণ হতে পারে এবং সেগুলি আনইনস্টল করা সাহায্য করতে পারে৷
ধাপ #1
স্টার্ট মেনু খুলুন এবং টাইপ করুন “ কন্ট্রোল প্যানেল ” উদ্ধৃতি ছাড়াই।

ধাপ #2
ক্লিক করুন " একটি প্রোগ্রাম আনইনস্টল করুন ।"

ধাপ #3
যে তালিকাটি পপুলেট করে সেখানে আপনি যে প্রোগ্রামটি আনইনস্টল করতে চান সেটি খুঁজুন এবং এটিতে ক্লিক করুন। তারপর আনইনস্টল/পরিবর্তন ক্লিক করুন এবং আপনি এটি আনইনস্টল করতে চান তা নিশ্চিত করুন।


ধাপ #4
প্রোগ্রামটি আনইনস্টল করা শেষ হলে, আপনার কম্পিউটার পুনরায় চালু করুন। .
ফিক্স #13: প্রশাসনিক বিশেষাধিকার সহ একটি নতুন ব্যবহারকারী অ্যাকাউন্ট তৈরি করুন

কখনও কখনও, আপনার সংরক্ষিত নির্দিষ্ট সেটিংস COM সারোগেট সমস্যা তৈরি করতে পারে। প্রশাসনিক সুবিধা সহ একটি নতুন অ্যাকাউন্ট তৈরি করা এইগুলি পুনরায় সেট করবে৷সেটিংস এবং অনুসন্ধান বৈশিষ্ট্য পুনরুদ্ধার করুন।
ধাপ #1
এক সাথে [X] এবং [ উইন্ডোজ ] কী টিপুন। “ Windows PowerShell (Admin) ” নির্বাচন করুন এবং প্রোগ্রাম পরিবর্তন করার অনুমতি দিতে সম্মত হন।
ধাপ #2
যখন PowerShell খোলে, PowerShell প্রম্পটে উদ্ধৃতি চিহ্ন ছাড়াই টাইপ করুন “ net user DifferentUsername DifferentPassword /add ”।
আপনাকে ডিফারেন্ট ইউজারনেম নতুন অ্যাকাউন্টের জন্য যে ইউজারনেমটি চান তার সাথে প্রতিস্থাপন করতে হবে। . ভিন্ন পাসওয়ার্ড নতুন অ্যাকাউন্টের জন্য আপনি যে পাসওয়ার্ডটি ব্যবহার করতে চান তার সাথে প্রতিস্থাপিত করা উচিত।
পাসওয়ার্ড বা ব্যবহারকারীর নামে কোনো স্পেস থাকতে পারে না এবং উভয়ই কেস-সংবেদনশীল হবে। আপনি কমান্ডটি টাইপ করা শেষ হলে, এটি চালানোর জন্য [ Enter ] টিপুন।
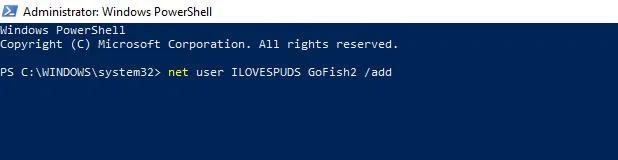
পদক্ষেপ #3
আপনাকে অবশ্যই পুনরায় চালু করতে হবে পরিবর্তনগুলি কার্যকর হওয়ার আগে আপনার কম্পিউটার। PowerShell উইন্ডোটি বন্ধ করুন, এবং স্টার্ট মেনু পাওয়ার আইকন ব্যবহার করে পুনরায় চালু করুন বা একই সাথে [ Ctrl ], [ Alt ], এবং [ Delete ] কী টিপে। টাস্ক ম্যানেজার মেনু এবং পাওয়ার আইকন অ্যাক্সেস করার জন্য আপনার কীবোর্ড।
কম্পিউটার পুনরায় চালু হলে, আপনি পাওয়ারশেল কমান্ডে টাইপ করা অনন্য ব্যবহারকারীর নাম এবং পাসওয়ার্ড ব্যবহার করে আপনার তৈরি নতুন ব্যবহারকারী অ্যাকাউন্টে লগ ইন করতে হবে।
ফিক্স #14: মেনু সম্পর্কে আপনার দৃষ্টিভঙ্গি পরিবর্তন করুন
এটি অন্তর্নিহিত সমস্যার সমাধান করবে না তবে আপনাকে আপনার নিয়ন্ত্রণ পুনরুদ্ধার করতে সাহায্য করতে পারেকম্পিউটার যখন অন্য কিছু কাজ করে না। মেনু ভিউ পরিবর্তন করতে, আপনি হয় এখানে উল্লিখিত ষষ্ঠ পদ্ধতির ধাপ # 1 এবং # 2 অনুসরণ করতে পারেন, অথবা আপনি সাময়িকভাবে মেনু দেখার পদ্ধতি পরিবর্তন করতে নিম্নলিখিত পদক্ষেপগুলি ব্যবহার করতে পারেন।
এই পদ্ধতিটি কাজ করবে যদি COM সারোগেট সমস্যাটি একটি পরিচিত সমস্যার কারণে হয় এবং মাইক্রোসফ্ট একটি সমাধান তৈরি করে। যখন ফিক্স প্রকাশ করা হয়, আপনি থাম্বনেইল সহ মেনুগুলি দেখতে পারেন৷
ধাপ #1
স্টার্ট মেনুতে " ফাইল এক্সপ্লোরার " টাইপ করুন অথবা স্টার্ট মেনু ফাইল এক্সপ্লোরার আইকনে ক্লিক করুন।

ধাপ #2
ফাইল এক্সপ্লোরার উইন্ডোতে, “<10 এ ক্লিক করুন>দেখুন ” ট্যাব।
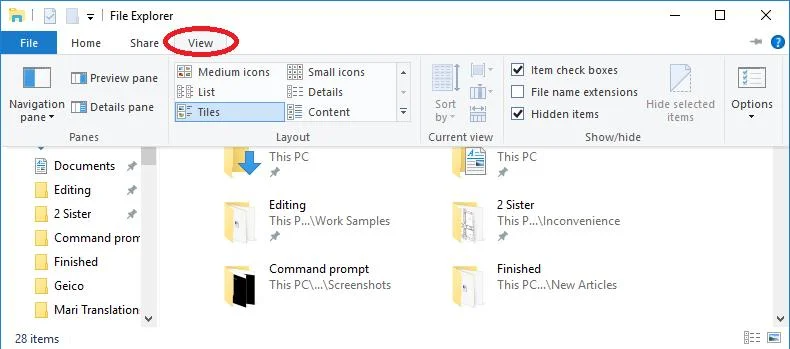
পদক্ষেপ #3
এখন, হয় “ তালিকা ” অথবা “ ক্লিক করুন বিশদ “—আপনি যেটি দেখতে পছন্দ করেন।
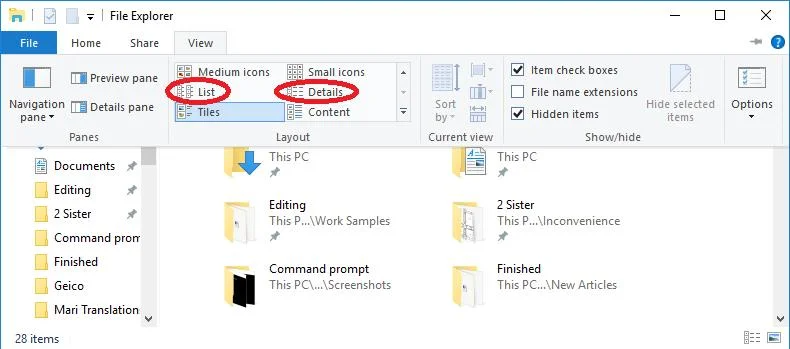
আপনি যদি উপরের সমস্ত পদ্ধতি চেষ্টা করে থাকেন এবং তারপরও লক্ষ্য করেন যে COM সারোগেট খুব বেশি CPU ব্যবহার করছেন, তাহলে আপনি কীভাবে সংশোধন করবেন তার ব্লগ পোস্টটি দেখতে পারেন আরো ধারণার জন্য Windows 10 কম্পিউটারে 100% ডিস্ক ব্যবহারের ত্রুটি৷
শুধুমাত্র তার উদ্দেশ্যে Windows এর COM সারোগেট প্রক্রিয়া বৈশিষ্ট্য ব্যবহার করে। COM সারোগেটটি COM সারোগেট স্যাক্রিফিশিয়াল প্রক্রিয়া নামেও পরিচিত৷যেমন এটি আপনার কম্পিউটারের বাকি অংশ হাইজ্যাক করেছে, এটি COM সারোগেট প্রক্রিয়াটিকেও হাইজ্যাক করেছে৷ যদিও অস্বাভাবিক COM সারোগেট প্রসেসিং পাওয়ার ব্যবহার একটি ভাইরাসকে নির্দেশ করতে পারে, এই সারোগেটগুলি ত্রুটিযুক্ত হতে পারে এমন আরও কয়েকটি কারণ রয়েছে। একটি COM সারোগেট বলিদান প্রক্রিয়া হিসাবে, এটি স্বাভাবিকভাবেই "অন্য জায়গায় কাজ করে।" আপনার পিসি সিস্টেমকে সম্ভাব্য সমস্যা থেকে রক্ষা করার জন্য এটি তৈরি করা হয়েছে। সংক্ষেপে, COM সারোগেট বলিদান প্রক্রিয়া আপনার কম্পিউটারের জন্য উপযুক্ত হতে পারে।
উদাহরণস্বরূপ, আপনি যখন আপনার Windows Explorer-এ একটি ফোল্ডার অ্যাক্সেস করেন এবং থাম্বনেইল ছবি তৈরি করার চেষ্টা করেন, তখন আপনার Windows প্রসেস একটি COM সারোগেট ফায়ার করে exe ফাইলের মধ্যে থাম্বনেইলগুলি আনতে৷
- আরও দেখুন: ক্লাস নট রেজিস্টার করা ত্রুটি
কীভাবে একটি COM সারোগেট ত্রুটি ঠিক করবেন
#1 সংশোধন করুন: ম্যানুয়ালি COM সারোগেটকে টাস্ক ম্যানেজারে বন্ধ করতে বাধ্য করুন
কখনও কখনও COM সারোগেট প্রক্রিয়া আটকে যায়, এবং এটি সমাধান করার জন্য আপনাকে আপনার অপারেটিং সিস্টেমের মধ্যে এটি বন্ধ করতে হবে। এটি দ্রুততম এবং সহজ সমাধান।
ধাপ #1
টাস্কবার মেনু খুলতে টাস্কবারে ডান ক্লিক করুন এবং উইন্ডোজ টাস্ক ম্যানেজার অ্যাক্সেস করুন | এটি ক্লিক করুন, এবং তারপরপৃষ্ঠার নীচে " টাস্ক শেষ করুন " বোতামে ক্লিক করুন। আপনি অন্তত একবার সমস্ত COM সারোগেট প্রক্রিয়া বন্ধ না করা পর্যন্ত এটি পুনরাবৃত্তি করা উচিত। আপনার টাস্ক ম্যানেজার বন্ধ করুন।
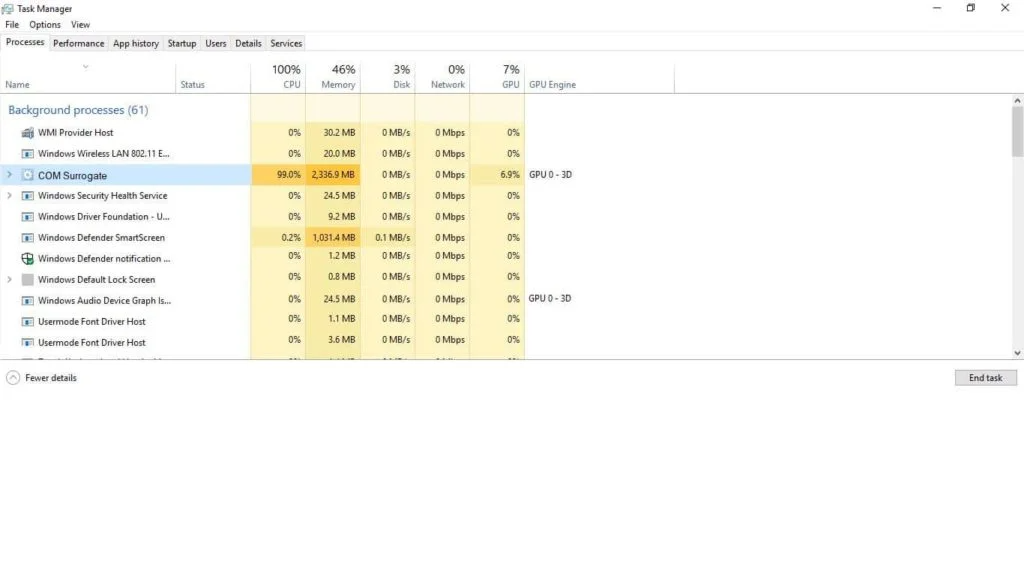
যদি COM সারোগেট পুনরায় চালু হয়, তাহলে এটি একটি ন্যূনতম পরিমাণ প্রসেসিং পাওয়ার ব্যবহার করা উচিত। যদি এটি এখনও একটি সমস্যা সৃষ্টি করে, তাহলে পরবর্তী ধাপে এগিয়ে যান।
সমাধান #2: আপনার অ্যান্টিভাইরাস আপডেট করুন এবং আপনার কম্পিউটার স্ক্যান করুন
সারোগেট প্রসেসগুলি অত্যধিক প্রসেসিং খরচ করার প্রধান কারণগুলির মধ্যে একটি ক্ষমতা আপনার কম্পিউটার একটি surrogate ভাইরাস আছে. একটি সারোগেট ভাইরাস COM সারোগেট প্রসেসিং সমস্যায় অবদান রাখছে না তা নিশ্চিত করতে, আপনার অ্যান্টিভাইরাস সফ্টওয়্যার আপডেট করুন৷
যেহেতু সমস্ত অ্যান্টিভাইরাস সফ্টওয়্যার আলাদা, তাই এটি করার জন্য সঠিক নির্দেশাবলী পোস্ট করা সহজ নয়৷
আপনি যদি ক্যাসপারস্কি অ্যান্টিভাইরাস ব্যবহার করেন, তাহলে অ্যান্টিভাইরাসের সাথে একটি পরিচিত সমস্যা রয়েছে যা COM সারোগেট প্রসেসগুলির সাথে সমস্যা সৃষ্টি করে, তাই শুধুমাত্র অ্যান্টিভাইরাস সংজ্ঞাগুলি অনুসন্ধান করার পরিবর্তে সমগ্র প্রোগ্রামটি আপডেট করা অপরিহার্য৷
আপনাকে সফ্টওয়্যারটি আনইনস্টল করে পুনরায় ইনস্টল করতে হতে পারে। যদি সফ্টওয়্যারটি আনইনস্টল করার সময় সমস্যাটি চলে যায় এবং পুনরায় ইনস্টল করা হলে আপনি অ্যান্টিভাইরাস প্রোগ্রামগুলি পরিবর্তন করতে চাইতে পারেন৷
বিল্ট-ইন অ্যান্টিভাইরাস, উইন্ডোজ ডিফেন্ডার আপডেট করতে, আপনি টাইপ করুন “ Windows Defender " স্টার্ট মেনুতে, এটি নির্বাচন করুন এবং এটি খুললে " এখনই আপডেটগুলি পরীক্ষা করুন " এ ক্লিক করুন৷
আপনাকে একটি সম্পূর্ণ চালাতে হবেআপনার অ্যান্টিভাইরাস আপ-টু-ডেট হলে সিস্টেম স্ক্যান করুন। এই স্ক্যানের জন্য অনেক সময় লাগতে পারে, কিন্তু এটা নিশ্চিত করা অত্যাবশ্যক যে আপনার কোনো সারোগেট ভাইরাস যাতে COM সারোগেট প্রক্রিয়ায় হস্তক্ষেপ বা ব্যবহার না করে। একবার স্ক্যান সম্পূর্ণ হলে, অ্যান্টিভাইরাসটিকে যে কোনো সারোগেট ভাইরাস সরিয়ে ফেলতে হবে যে এটি আপনার কম্পিউটারকে খুঁজে পেতে এবং পুনরায় চালু করতে পারে৷
আপনি যদি তৃতীয় পক্ষের অ্যান্টিভাইরাস ব্যবহার করেন তবে কীভাবে আপডেট করবেন সে সম্পর্কে নির্দিষ্ট নির্দেশাবলীর জন্য আপনি প্রস্তুতকারকের ওয়েবসাইটে যেতে পারেন৷ এটা এবং কোনো surrogate ভাইরাস অপসারণ এটি ব্যবহার করুন. একবার আপনি অ্যান্টিভাইরাস আপডেট করার পরে, আপনাকে অবশ্যই নিশ্চিত করতে হবে যে উইন্ডোজ ডিফেন্ডার অক্ষম আছে৷
অবশেষে, যদি ভাইরাস স্ক্যানে কোনো সারোগেট ভাইরাস খুঁজে না পাওয়া যায় কিন্তু তারপরও বিশ্বাস করে যে আপনার ভাইরাস আছে, আপনি একটি চালানোর চেষ্টা করতে পারেন অফলাইন স্ক্যান। অন্যান্য ম্যালওয়্যার সংক্রমণের জন্য পরীক্ষা করার জন্য এটি অত্যন্ত সুপারিশ করা হয় যা আপনাকে একটি সংক্রামিত কম্পিউটারের কারণ হতে পারে। আবার, এটি করার জন্য আপনাকে অ্যান্টিভাইরাস প্রস্তুতকারকের নির্দেশাবলী অনুসরণ করতে হবে।
ফিক্স #3: নিশ্চিত করুন যে COM সারোগেট সমস্যা ঠিক করতে উইন্ডোজ আপডেট করা হয়েছে
দরিদ্র COM সারোগেট প্রক্রিয়া কার্যকারিতার আরেকটি কারণ হল Windows 10 OS (অপারেটিং সিস্টেম) আপ-টু-ডেট নয়। উইন্ডোজ চালানোর একটি পুরানো সংস্করণ থাকার কারণে অনেক সমস্যা হতে পারে। ম্যানুয়ালি Windows 10 আপডেট করতে, নিচের ধাপগুলি অনুসরণ করুন:
পদক্ষেপ #1
টাইপ করুন “ সেটিংস ” সার্চ বারে, সংশ্লিষ্ট নির্বাচন করুন অপশন বা স্টার্ট-এ “ সেটিংস ” আইকনে ক্লিক করুনমেনু৷

ধাপ #2
সেটিংস মেনু থেকে, " আপডেট & নিরাপত্তা ।"
পদক্ষেপ #3
ডানদিকের মেনুতে " উইন্ডোজ আপডেট " নির্বাচন করতে ভুলবেন না। বাম দিকে, “ হালনাগাদ স্থিতি ” বোতামে ক্লিক করুন যা বলে “ আপডেটগুলি পরীক্ষা করুন ৷”

ধাপ #4
কোন আপডেট ইনস্টল করা থাকলে, সেগুলি কার্যকর হওয়ার আগে আপনাকে অবশ্যই আপনার কম্পিউটার পুনরায় চালু করতে হবে। এটি করতে, স্টার্ট মেনু " পাওয়ার " আইকনে ক্লিক করুন এবং " পুনরায় শুরু করুন " নির্বাচন করুন৷

যদি একটি স্থবির বা অনুপস্থিত আপডেট একবারে হস্তক্ষেপ করা হয় COM সারোগেট প্রক্রিয়া চলে, এই পদ্ধতিটি সমস্যাটির যত্ন নেওয়া উচিত। আপনি যদি COM সারোগেট সমস্যার সম্মুখীন হতে থাকেন তবে নিম্নলিখিত পদ্ধতিটি চালিয়ে যান।
#4 সংশোধন করুন: উইন্ডোজ মিডিয়া প্লেয়ার আপডেট করার মাধ্যমে COM সারোগেট সমস্যা মেরামত করুন
আপনার উইন্ডোজ মিডিয়া প্লেয়ারটি যেকোনো ভিডিও চালানোর জন্য ব্যবহার করা হয় বা মিডিয়া ফাইল। যাইহোক, আপনি যদি প্রায়শই Windows Media Player ব্যবহার না করেন (বা এটি খুলুন), প্লেয়ারটি পুরানো হতে পারে। এটি, ঘুরে, আপনার সমগ্র সিস্টেমে COM সারোগেট সমস্যা সৃষ্টি করবে। আপনি আপনার মিডিয়া প্লেয়ার আপডেট করে সমস্যা মেরামত করতে পারেন। এইভাবে, আপনি আবার মিডিয়া ফাইলগুলি উপভোগ করতে সক্ষম হবেন৷
পদক্ষেপ #1
অনুসন্ধানে টাইপ করুন “ Windows Media Player ” বার এবং উপযুক্ত বিকল্প নির্বাচন করুন, অথবা আপনার টাস্কবারে উপলব্ধ থাকলে “ Windows Media Player ” আইকনে ক্লিক করুন।
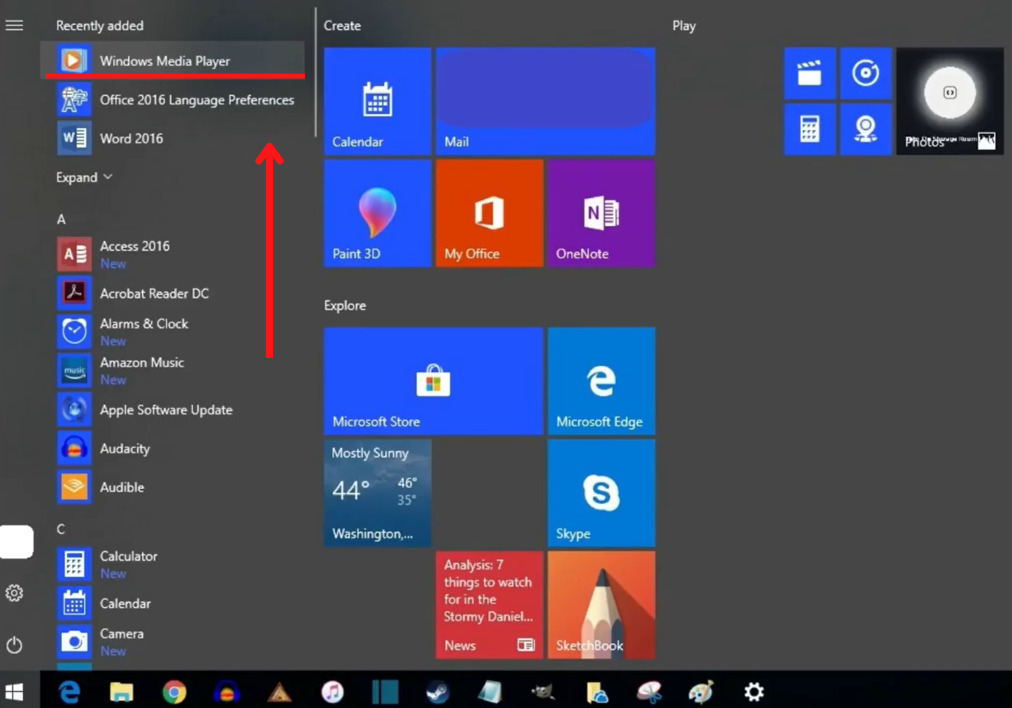
ধাপ #2
কখনঅ্যাপটি খোলে, এটিকে কয়েক মিনিটের জন্য বসতে দিন। যদি এটি আপডেট করার প্রয়োজন হয়, এটি স্বয়ংক্রিয়ভাবে তা করবে এবং উইন্ডোর নীচে একটি " আপডেট সম্পূর্ণ " বার্তা প্রদর্শিত হবে৷
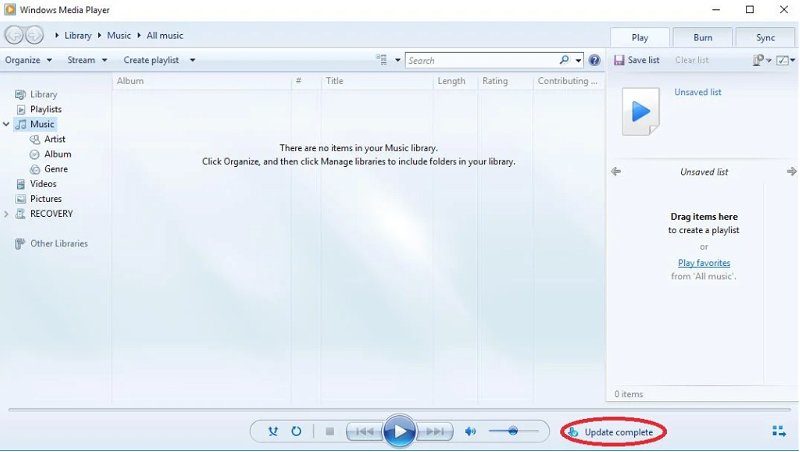
ধাপ #3
Windows Media Player বন্ধ করুন এবং আপনার কম্পিউটার পুনরায় চালু করুন। এটি করার জন্য, স্টার্ট মেনু " পাওয়ার " আইকনে ক্লিক করুন এবং " পুনরায় চালু করুন " নির্বাচন করুন।

আপনার ভিডিও বা মিডিয়া ফাইল প্লেয়ার ঠিক করার পরে, আপনার পিসি পুনরায় চালু করুন এবং COM সারোগেট সমস্যা সমাধান করা হয়েছে কিনা দেখুন।
ফিক্স #5: একটি সিস্টেম ফাইল চেক চালান
উইন্ডোজ 10 এর একটি প্রোগ্রাম রয়েছে যা সিস্টেমে চলমান অন্যান্য প্রোগ্রামে ত্রুটির জন্য ফাইলগুলিকে পরীক্ষা করবে। এটি সহজেই এমন ফাইলগুলি খুঁজে পেতে পারে যা COM সারোগেট প্রক্রিয়া হোস্টদের অত্যধিক প্রক্রিয়াকরণ শক্তি ব্যবহার করতে পারে। উপরন্তু, একটি ফাইল চেক চালানো আপনার সিস্টেমে সমস্যা সৃষ্টিকারী কোনো সারোগেট ভাইরাস আছে কিনা তা পরীক্ষা করতে সাহায্য করতে পারে। এইভাবে একটি ফাইল চেক চালাতে হয়:
ধাপ #1
সার্চ বারে “ cmd ” লিখুন এবং [<10 টিপুন>এন্টার করুন ]।

ধাপ #2
" কমান্ড প্রম্পট " বিকল্পে ডান-ক্লিক করুন এবং "চয়েন করুন" প্রদর্শিত ড্রপ-ডাউন মেনু থেকে প্রশাসক হিসাবে চালান "৷ উইন্ডো খোলে, প্রম্পটের পরে " sfc /scannow " টাইপ করুন (উদ্ধৃতি চিহ্ন ছাড়া) এবং [ এন্টার ] টিপুন। প্রক্রিয়া সম্পন্ন না হওয়া পর্যন্ত অপেক্ষা করুন। এতে কিছুটা সময় লাগতে পারেসম্পূর্ণ৷
ধাপ #4
স্ক্যান শেষ হলে, আপনাকে অবশ্যই আপনার কম্পিউটার পুনরায় চালু করতে হবে৷ আগের মতো, স্টার্ট মেনুতে “ পাওয়ার ” আইকনে ক্লিক করুন এবং “ পুনরায় শুরু করুন ” বেছে নিন। সমাধান করা হয়নি।
ফিক্স #6: আপনার Windows 10 কম্পিউটারে থাম্বনেইলগুলি সরান বা পরিষ্কার করুন
কখনও কখনও, COM সারোগেট একটি অব্যবহৃত দুর্নীতিগ্রস্ত ফাইল অ্যাক্সেস করার চেষ্টা করে। যেহেতু ফাইলটি দূষিত, আপনি ফাইলের অবস্থান খুলতে পারবেন না, যা অ্যাক্সেস করা যাবে না। এই সমস্যাটি সমাধান করতে, আপনাকে অবশ্যই পুরানো থাম্বনেইলগুলি সরিয়ে ফেলতে হবে৷
ধাপ #1
টাইপ করুন " ফাইল এক্সপ্লোরার বিকল্পগুলি " স্টার্ট মেনুতে এবং ক্লিক করুন এটিতে।

ধাপ #2
ফাইল এক্সপ্লোরার বিকল্প উইন্ডোতে “ দেখুন ” ট্যাবে ক্লিক করুন। নিশ্চিত করুন যে “ সর্বদা আইকন দেখাবেন না, থাম্বনেইল করবেন না কখনও ” বিকল্পের “ ফাইল এবং ফোল্ডার ” এর পাশে একটি চেকমার্ক আছে। তারপরে " প্রয়োগ করুন " এ ক্লিক করুন এবং অবশেষে " ঠিক আছে " এ ক্লিক করুন৷ স্টার্ট মেনু এবং টাইপ করুন " ডিস্ক ক্লিনআপ ।" তারপর সেই অ্যাপটি খুলতে ক্লিক করুন।
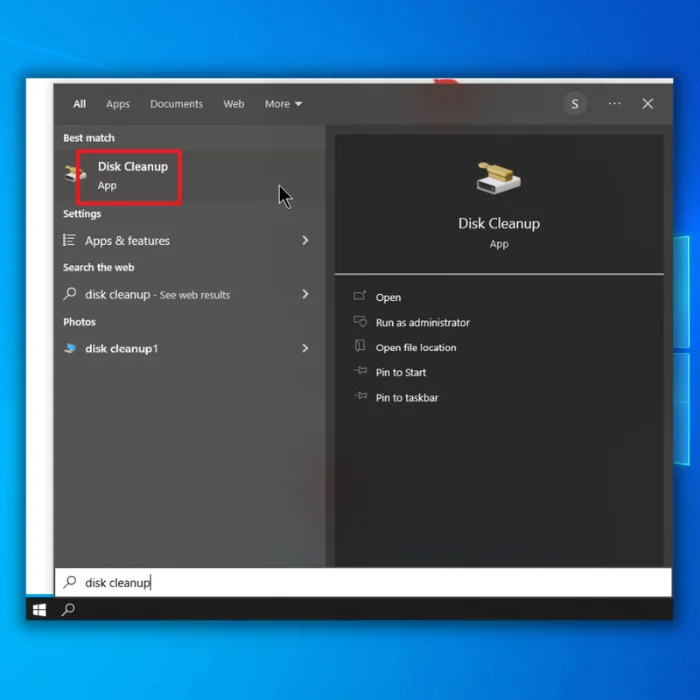
ধাপ #4
আপনি যে ড্রাইভটি পরিষ্কার করতে চান সেটি নির্বাচন করুন। এটি সাধারণত C: ড্রাইভ। অনিশ্চিত হলে, এই ধাপটি পুনরাবৃত্তি করুন এবং ধাপ #5 যতক্ষণ না আপনি সমস্ত ড্রাইভ পরিষ্কার না করেন।
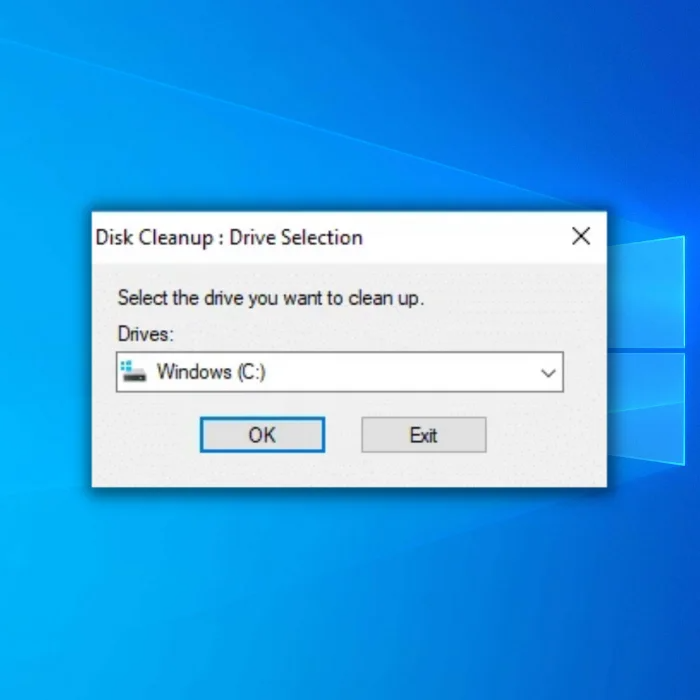
ধাপ #5
নিশ্চিত করুন পাশে একটি চেকমার্ক আছে। " থাম্বনেইল ।" তারপরে ক্লিক করুন " সিস্টেম ফাইলগুলি পরিষ্কার করুন ।"
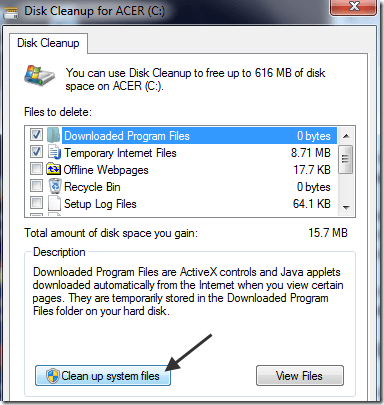
ধাপ #6
পুনরায় খুলুনস্টার্ট মেনুতে " ফাইল এক্সপ্লোরার বিকল্পগুলি " টাইপ করে ফাইল এক্সপ্লোরার বিকল্পগুলি এবং এটিতে ক্লিক করুন৷

ধাপ #7
এটি ফাইল এক্সপ্লোরার বিকল্প উইন্ডোতে " দেখুন " ট্যাবে সময়, " ফাইল এবং ফোল্ডারগুলি " এর অধীনে " সর্বদা আইকন দেখাবেন না, থাম্বনেইল করবেন না " বিকল্পটি আনচেক করুন৷ আবার, " প্রয়োগ করুন " এ ক্লিক করুন এবং অবশেষে " ঠিক আছে " এ ক্লিক করুন।
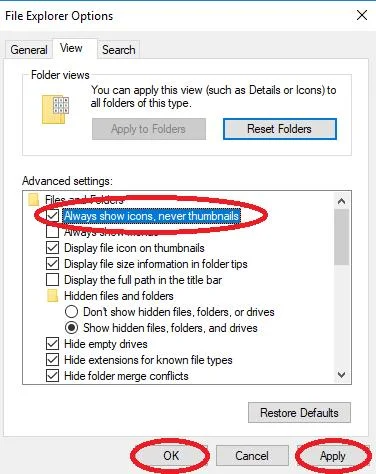
ধাপ #8
বন্ধ করুন আপনার কম্পিউটার পুনরায় চালু করতে উইন্ডোটি এবং স্টার্ট মেনুতে পাওয়ার আইকনে ক্লিক করুন।
#7 সংশোধন করুন: কমান্ড প্রম্পট ব্যবহার করে থাম্বনেইল ক্যাশে পুনরায় তৈরি করুন
কখনও কখনও, আপনাকে অবশ্যই আপনার সমস্ত থাম্বনেইল মুছে ফেলতে হবে এবং উইন্ডোজ এর থাম্বনেইল ক্যাশে পুনর্নির্মাণ করুন। ত্রুটিপূর্ণ থাম্বনেল সম্ভবত COM সারোগেট সমস্যা সৃষ্টি করবে। আপনার থাম্বনেইল ফাইলের অবস্থান সঠিকভাবে খোলা হয়েছে তা নিশ্চিত করতে, এই পদক্ষেপগুলি অনুসরণ করুন:
পদক্ষেপ #1
সার্চ বক্সে " cmd " টাইপ করুন এবং " প্রশাসক হিসাবে চালান " বিকল্পটি আনতে “ কমান্ড প্রম্পট ”-এ ডান-ক্লিক করুন। সেটি বেছে নিন।

ধাপ #2
কমান্ড প্রম্পট প্রদর্শিত হওয়ার পরে, " taskkill /f /im explorer.exe " লিখুন। উদ্ধৃতি চিহ্ন ছাড়াই উইন্ডোতে (বা কেটে পেস্ট করুন) এবং [ Enter ] চাপুন। এই কমান্ডটি ফাইল এক্সপ্লোরারকে বন্ধ করে দেয়।

পদক্ষেপ #3
এখন, টাইপ করুন “ del /f /s /q /a %LocalAppData%MicrosoftWindowsExplorerthumbcache_ *.db ” উদ্ধৃতি চিহ্ন ছাড়াই উইন্ডোতে (বা কেটে পেস্ট করুন) এবং [ এন্টার ] টিপুন।এই কমান্ডটি ডাটাবেসের সমস্ত থাম্বনেইল ফাইল মুছে দেয়।
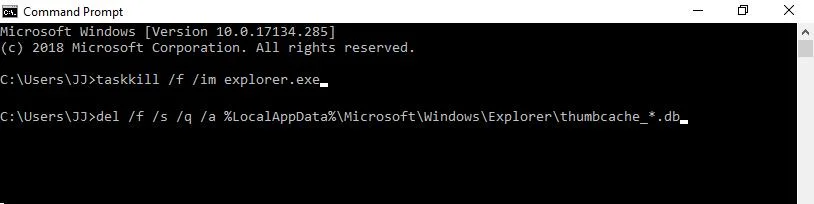
ধাপ #4
অবশেষে, “ start explorer.exe লিখে ফাইল এক্সপ্লোরার পুনরায় চালু করুন ” উইন্ডোতে উদ্ধৃতি চিহ্ন ছাড়াই, এবং [ এন্টার ] টিপুন।
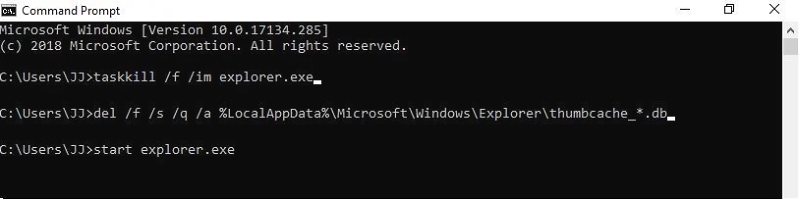
উইন্ডোজ এক্সপ্লোরার একটি COM অবজেক্টের সাথে আসে যা এটি স্বয়ংক্রিয়ভাবে থাম্বনেইলগুলি পুনরায় তৈরি করতে দেয়। আপনার থাম্বনেইল রিফ্রেশ করা আপনার DOM সারোগেট প্রক্রিয়া সমস্যা সমাধান করেছে কিনা তা পরীক্ষা করুন।
সমাধান #8: DLL ফাইলগুলি পুনরায় নিবন্ধন করুন
কিছু ক্ষেত্রে, COM সারোগেট দ্বারা ব্যবহৃত .dll ফাইলটি কাজ করে, তবে সঠিকভাবে কাজ করার জন্য এটিকে পুনরায় নিবন্ধিত করার প্রয়োজন হতে পারে৷ আপনি এই পদক্ষেপগুলি সম্পাদন করে এটি পুনরায় নিবন্ধন করুন:
পদক্ষেপ #1
সার্চ বক্সে " cmd " টাইপ করুন এবং ডান-ক্লিক করুন “ প্রশাসক হিসাবে চালান ” বিকল্পটি আনতে “ কমান্ড প্রম্পট ”। সেটি বেছে নিন।

ধাপ #2
কমান্ড প্রম্পট প্রদর্শিত হওয়ার পর, উদ্ধৃতি চিহ্ন ছাড়াই " regsvr32 vbscript.dll " টাইপ করুন। উইন্ডোতে, এবং [ Enter ] টিপুন।
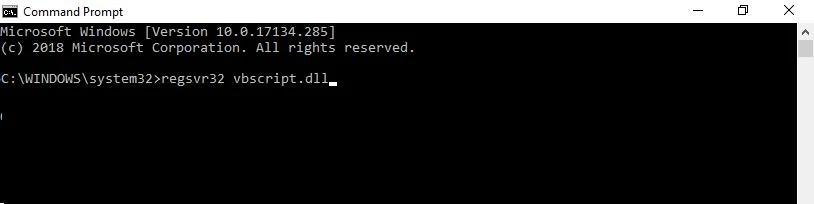
ধাপ #3
পরে, টাইপ করুন “ regsvr32 jscript। dll ” উইন্ডোতে উদ্ধৃতি চিহ্ন ছাড়া, এবং [ Enter ] টিপুন।
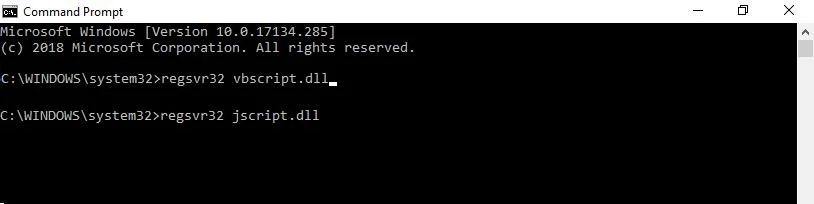
এটি COM সারোগেট দ্বারা ব্যবহৃত dll ফাইলগুলিকে পুনরায় নিবন্ধিত করা উচিত এবং আপনার কম্পিউটারকে চালানোর অনুমতি দেবে। মসৃণভাবে যদি এটি সমস্যার সমাধান না করে তবে পড়া চালিয়ে যান।
সমাধান #9: কমান্ড প্রম্পটে চেক ডিস্ক চালান
অতিরিক্ত সিপিইউ পাওয়ার ব্যবহার করে দুর্নীতিগ্রস্ত ফাইলগুলি একটি প্রক্রিয়ার ঘন ঘন কারণ।

