সুচিপত্র
আমি অ্যাডোব ইলাস্ট্রেটর পছন্দ করি এবং আমি এটি 10 বছর ধরে ব্যবহার করছি কিন্তু ইরেজার টুলের কথা বলতে গেলে, আমাকে বলতে হবে যে এটি নতুনদের জন্য সহজ টুল নয়।
এটি বেশ বিভ্রান্তিকর হতে পারে বিশেষ করে যখন আপনি ইমেজটি অনেকবার ব্রাশ করার পরেও মুছে ফেলতে পারবেন না। এবং তারপরে আপনি বুঝতে পারবেন যে এটি একটি চিত্র মুছে ফেলার সঠিক সরঞ্জাম নয়।
আপনি ঠিক কী মুছে ফেলতে চান, ছবির অংশ, চিত্র, আকৃতি বা পথের উপর নির্ভর করে, অ্যাডোব ইলাস্ট্রেটরে মুছে ফেলার জন্য বিভিন্ন সরঞ্জাম রয়েছে।
মুছে ফেলার জন্য দুটি জনপ্রিয় টুল হল ইরেজার টুল এবং কাঁচি টুল, কিন্তু তারা সবসময় সবকিছুতে কাজ করে না, কখনও কখনও আপনাকে মুছে ফেলার জন্য একটি ক্লিপিং মাস্ক তৈরি করতে হতে পারে।
এই টিউটোরিয়ালে, আমি আপনাকে দেখাব কিভাবে বিভিন্ন টুল ব্যবহার করে ইলাস্ট্রেটরে মুছে ফেলতে হয় এবং কখন কোনটি ব্যবহার করতে হয়।
আসুন ডুব দেওয়া যাক!
Adobe Illustrator এ মুছে ফেলার 3 উপায়
দ্রষ্টব্য: স্ক্রিনশটগুলি Adobe Illustrator CC 2021 Mac সংস্করণ থেকে নেওয়া হয়েছে৷ উইন্ডোজ বা অন্যান্য ভার্সন দেখতে আলাদা হতে পারে।
1. ইরেজার টুল
আপনি ব্রাশ স্ট্রোক, পেন্সিল পাথ বা ভেক্টরের আকার মুছে ফেলতে ইরেজার টুল ব্যবহার করতে পারেন। টুলবার থেকে সহজভাবে ইরেজার টুল ( Shift + E ) নির্বাচন করুন এবং আপনি যে জায়গাগুলি মুছতে চান সেগুলিতে ব্রাশ করুন।

আপনি যখন পথ বা আকৃতিতে মুছে ফেলেন, তখন আপনি সেগুলিকে বিভিন্ন অংশে ভাগ করছেন। আপনি অ্যাঙ্কর পয়েন্টগুলি সরাতে বা সম্পাদনা করতে সক্ষম হবেন। আপনি দেখতে পারেন, যখন আমি পেন্সিল নির্বাচন করিপথটি আমি ভাঙতে ইরেজার টুল ব্যবহার করেছি, এটি এর অ্যাঙ্কর পয়েন্টগুলি দেখায় এবং আমি এটি সম্পাদনা করতে সক্ষম।

2. কাঁচি টুল
পাথ কাটা এবং ভাগ করার জন্য কাঁচি টুলটি দুর্দান্ত, তবে আপনি পাথের কিছু অংশ সরাতেও এটি ব্যবহার করতে পারেন। উদাহরণস্বরূপ, আমি বৃত্তের অংশ মুছে ফেলতে চাই।

ধাপ 1: টুলবার থেকে কাঁচি টুল ( C ) নির্বাচন করুন, সাধারণত এটি ইরেজারের মতো একই মেনুতে থাকে টুল.

ধাপ 2: প্রারম্ভিক বিন্দু তৈরি করতে বৃত্ত পাথে ক্লিক করুন এবং শেষ বিন্দু তৈরি করতে আবার ক্লিক করুন। মধ্যবর্তী দূরত্ব/ক্ষেত্রটি এমন অংশ হওয়া উচিত যেটি আপনি মুছতে চান।
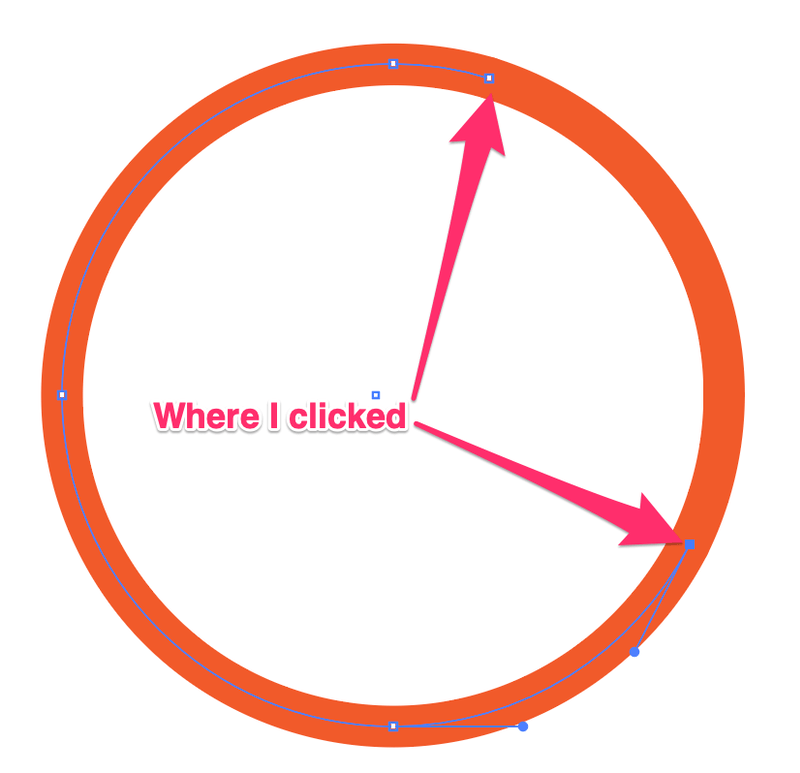
ধাপ 3: দুটি অ্যাঙ্কর পয়েন্টের মধ্যে পথ নির্বাচন করতে নির্বাচন টুল (V) ব্যবহার করুন।

মুছুন কী টিপুন এবং আপনি চেনাশোনা পথের অংশ মুছে ফেলবেন।

3. ক্লিপিং মাস্ক
যদি আপনার কোনো ছবির অংশ মুছে ফেলার প্রয়োজন হয়, তাহলে এটাই সঠিক উপায় কারণ আপনি ইম্পোর্ট করা ছবিতে ইরেজার টুল ব্যবহার করতে পারবেন না।

শুরু করার আগে, ওভারহেড মেনু উইন্ডোজ > স্বচ্ছতা থেকে স্বচ্ছতা প্যানেলটি খুলুন।

ধাপ 1: পেইন্টব্রাশ টুল ( B ) নির্বাচন করুন এবং আপনি যে ছবিটি মুছতে চান তার অংশে ব্রাশ করুন। উদাহরণস্বরূপ, গোলাপী এলাকা হল যেখানে আমি ব্রাশ করেছি। আপনি একটি বড় এলাকা মুছে ফেলতে চাইলে আপনি ব্রাশের আকার বাড়াতে পারেন।
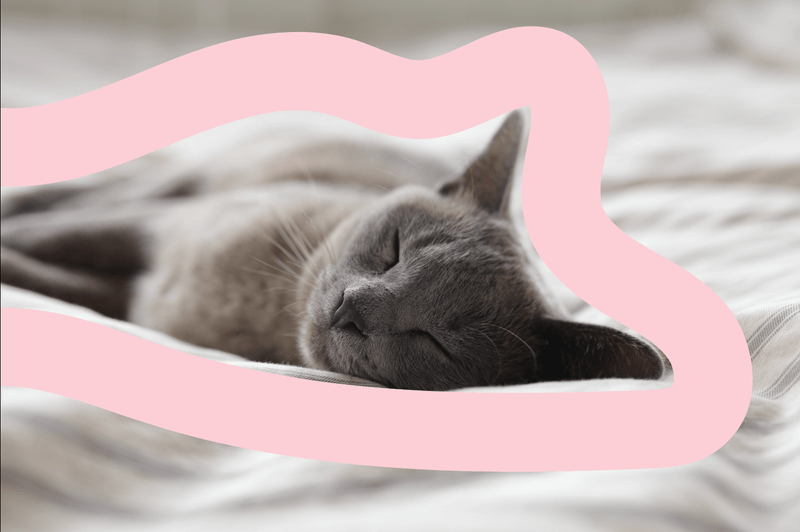
ধাপ 2: ব্রাশ স্ট্রোক এবং ছবি উভয়ই নির্বাচন করুন, তারপরে মাস্ক তৈরি করুন এ ক্লিক করুনস্বচ্ছতা প্যানেল।

দ্রষ্টব্য: আপনার যদি একাধিক ব্রাশ স্ট্রোক থাকে, তাহলে ক্লিপিং মাস্ক তৈরি করার আগে আপনার সেগুলিকে গ্রুপ করা উচিত।
আপনি দেখতে পাবেন যে ছবিটি অদৃশ্য হয়ে গেছে, দেখানো হচ্ছে শুধুমাত্র ব্রাশ এলাকা.
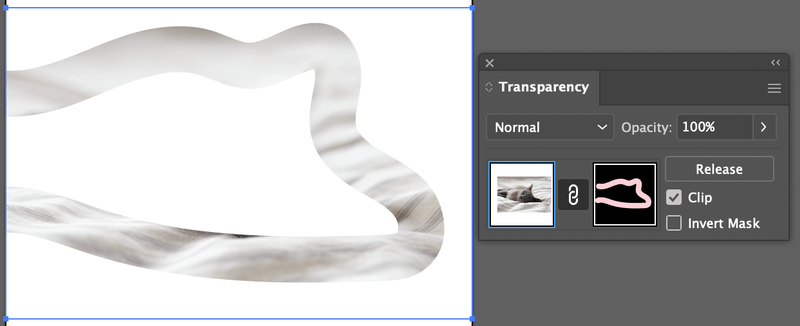
ধাপ 3: উল্টানো মাস্ক ক্লিক করুন এবং ক্লিপ আনচেক করুন। আপনি ছবিটি দেখতে পাবেন এবং আপনি যে অংশটি ব্রাশ করেছেন তা মুছে ফেলা হয়েছে।

এটাই তো!
উপরের তিনটি পদ্ধতি ব্যবহার করে আপনার প্রয়োজনীয় কিছু মুছে ফেলতে সক্ষম হওয়া উচিত। মনে রাখবেন ইরেজার টুল এবং কাঁচি টুল শুধুমাত্র ভেক্টর মুছে ফেলতে পারে। আপনি যদি একটি ছবির অংশ মুছে ফেলতে চান, তাহলে ক্লিপিং মাস্ক তৈরি করতে আপনার ব্রাশ ব্যবহার করা উচিত।
মুছে ফেলতে পারছেন না? কি ভুল ছিল? আপনি যদি বুঝতে না পারেন কেন, তাহলে 5টি কারণ সম্পর্কে এই নিবন্ধটি আপনি কেন ইলাস্ট্রেটরে মুছে ফেলতে পারবেন না।

