সুচিপত্র
স্টিম হল আজকের সবচেয়ে জনপ্রিয় এবং ব্যবহৃত গেম লঞ্চারগুলির মধ্যে একটি৷ আপনি যদি একজন স্টিম ব্যবহারকারী হন, তাহলে আপনি ইতিমধ্যেই স্টিমের সাথে একটি সমস্যার সম্মুখীন হতে পারেন যেখানে আপনি যত ঘন্টাই এটি আপডেট করতে থাকুন না কেন স্টিম ক্লায়েন্ট আপডেট আটকে যায়। এমনকি কম্পিউটার একাধিকবার রিস্টার্ট হলেও, স্টিম আপডেট মাঝপথে আটকে যায়।
এটি কেন ঘটে তার কোনো নির্দিষ্ট কারণ নেই; যাইহোক, এই সমস্যা সমাধানের জন্য একাধিক সমস্যা সমাধানের পদক্ষেপগুলি সম্পাদন করা যেতে পারে। আসুন কিছু কার্যকরী সমস্যা সমাধানের পদক্ষেপ দেখি যা আটকে থাকা স্টিম আপডেটের সমাধান করতে পারে।
স্টিম আপডেট আটকে যাওয়ার সাধারণ কারণ
যদিও আপনার স্টিম আপডেট আটকে থাকা হতাশাজনক হতে পারে, বুঝতে হবে এই সমস্যার পিছনের কারণগুলি আপনাকে ভবিষ্যতের সমস্যাগুলি প্রতিরোধ করতে সাহায্য করতে পারে। স্টিম আপডেট আটকে যাওয়ার কিছু সাধারণ কারণ হল:
- অপর্যাপ্ত ডিস্ক স্পেস: আপনার কম্পিউটারে পর্যাপ্ত ফ্রি স্টোরেজ না থাকলে, স্টিম আপডেট আটকে যেতে পারে। আপডেটগুলি ডাউনলোড এবং ইনস্টল করার জন্য আপনার কাছে পর্যাপ্ত ডিস্ক স্পেস আছে তা নিশ্চিত করুন।
- ধীর গতির ইন্টারনেট সংযোগ: একটি ধীর বা অস্থির ইন্টারনেট সংযোগের কারণে স্টিম আপডেট আটকে যেতে পারে বা ডাউনলোড হতে দীর্ঘ সময় নিতে পারে। আপনার ইন্টারনেট সংযোগ পরীক্ষা করুন এবং প্রয়োজনে একটি দ্রুত পরিকল্পনায় আপগ্রেড করার কথা বিবেচনা করুন৷
- ফায়ারওয়াল বা অ্যান্টিভাইরাস হস্তক্ষেপ: ফায়ারওয়াল এবং অ্যান্টিভাইরাস সফ্টওয়্যার কখনও কখনও স্টিম আপডেটগুলিকে ব্লক বা হস্তক্ষেপ করতে পারে৷ আপনার বাষ্প যোগ করতে ভুলবেন নাফায়ারওয়ালের ব্যতিক্রম তালিকা এবং আপডেট প্রক্রিয়া চলাকালীন অস্থায়ীভাবে অ্যান্টিভাইরাস সফ্টওয়্যার নিষ্ক্রিয় করুন।
- দুর্নীতিগ্রস্ত ফাইল: কখনও কখনও, আপডেট প্রক্রিয়ার জন্য প্রয়োজনীয় ফাইলগুলি দূষিত হতে পারে। এটি স্টিম আপডেটগুলি ব্যর্থ বা আটকে যেতে পারে। এই ধরনের ক্ষেত্রে, স্টিম ডাউনলোড ক্যাশে সাফ করা বা স্টিম প্যাকেজ ফোল্ডারটি মুছে ফেলা সমস্যাটি সমাধান করতে সহায়তা করতে পারে৷
- প্রশাসকের বিশেষাধিকার: আপডেটগুলি ইনস্টল করার জন্য স্টিমের প্রশাসকের বিশেষাধিকারের প্রয়োজন হতে পারে৷ প্রশাসক হিসাবে স্টিম চালানো এই সমস্যার সমাধান করতে পারে৷
এই সাধারণ কারণগুলি বোঝার মাধ্যমে, আপনি স্টিম আপডেটগুলিকে ভবিষ্যতে আটকে না যাওয়ার জন্য যথাযথ ব্যবস্থা নিতে পারেন৷ আপনি যদি এখনও সমস্যার সম্মুখীন হন, তাহলে সমস্যার সমাধান করতে এবং একটি বিরামহীন গেমিং অভিজ্ঞতা উপভোগ করতে এই নিবন্ধে দেওয়া সমস্যা সমাধানের পদক্ষেপগুলি অনুসরণ করুন৷
- এছাড়াও দেখুন : কীভাবে উইন্ডোজ প্রস্তুত আটকে যাওয়া ঠিক করবেন ত্রুটি
কীভাবে আটকে থাকা স্টিম আপডেটকে ঠিক করবেন
প্রথম পদ্ধতি - প্রশাসক হিসাবে স্টিম চালান
রিপোর্টগুলি দেখায় যে আটকে থাকা স্টিম আপডেটটি কেবল লঞ্চার চালানোর মাধ্যমে ঠিক করা হয় একজন প্রশাসক হিসাবে। প্রশাসক হিসাবে স্টিম চালানোর জন্য এই পদক্ষেপগুলি অনুসরণ করুন৷
- আপনার ডেস্কটপে স্টিম লঞ্চার আইকনটি সনাক্ত করুন এবং এটিতে ডান ক্লিক করুন৷ "প্রশাসক হিসাবে চালান" নির্বাচন করুন এবং নিশ্চিতকরণ পপ-আপে "হ্যাঁ" ক্লিক করুন৷

- আপনার স্টিম লঞ্চার খুলবে এবং প্রশাসক হিসাবে চলবে৷ যাইহোক, মনে রাখবেন যে বাষ্প শুধুমাত্র হবেআপনি যদি এই পদক্ষেপটি সম্পাদন করেন তবে একজন প্রশাসক হিসাবে চালান। এটিকে স্থায়ীভাবে প্রশাসক হিসাবে চালানোর জন্য, নিম্নলিখিত পদক্ষেপগুলি নিয়ে এগিয়ে যান৷
- স্টিম লঞ্চার আইকনে আবার ডান-ক্লিক করুন এবং "ফাইল লোকেশন খুলুন" এ ক্লিক করুন৷

- ফোল্ডারে স্টিম লঞ্চার আইকনে ডান-ক্লিক করুন এবং "প্রোপার্টিজ" এ ক্লিক করুন।

- "সামঞ্জস্যতা" এ ক্লিক করুন এবং "এই প্রোগ্রামটি চালান" এ একটি চেকমার্ক রাখুন অ্যাডমিনিস্ট্রেটর হিসেবে, "প্রয়োগ করুন" এ ক্লিক করুন এবং "ঠিক আছে" এ ক্লিক করুন।

- স্টিম চালু করুন এবং নিশ্চিত করুন যে এটি সমস্যার সমাধান করেছে।
দ্বিতীয় পদ্ধতি – উইন্ডোজ ডিফেন্ডার বন্ধ করুন
কিছু ক্ষেত্রে আছে যখন উইন্ডোজ ডিফেন্ডার ভুলবশত ফাইলের ফোল্ডার ব্লক করে এবং তাদের কোয়ারেন্টাইনে রাখে। এটি অ্যাপ্লিকেশানটি চালু বা সঠিকভাবে কাজ না করার দিকে পরিচালিত করে। উইন্ডোজ ডিফেন্ডার নিষ্ক্রিয় করে, আমরা জানতে পারব যে এটি সমস্যার কারণ কিনা।
- উইন্ডোজ বোতামে ক্লিক করে উইন্ডোজ ডিফেন্ডার খুলুন, "উইন্ডোজ সিকিউরিটি" টাইপ করুন এবং "এন্টার" টিপুন।<8

- "ভাইরাস এবং amp; এ ক্লিক করুন উইন্ডোজ সিকিউরিটি হোমপেজে হুমকি সুরক্ষা”৷
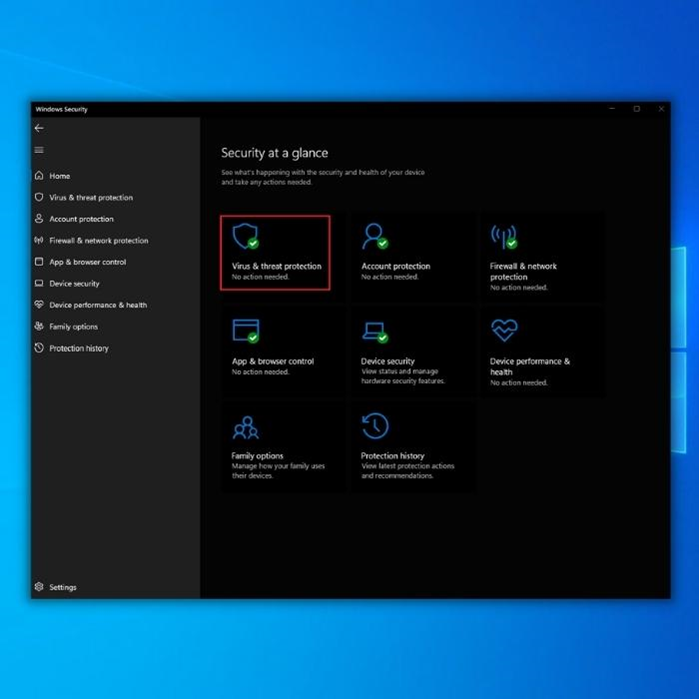
- ভাইরাসের অধীনে & হুমকি সুরক্ষা সেটিংস, "সেটিংস পরিচালনা করুন" এ ক্লিক করুন এবং নিম্নলিখিত বিকল্পগুলি অক্ষম করুন:
- রিয়েল-টাইম সুরক্ষা
- ক্লাউড-ডেলিভারড সুরক্ষা
- স্বয়ংক্রিয় নমুনা জমা
- ট্যাম্পার প্রোটেকশন

- একবার সমস্ত বিকল্প নিষ্ক্রিয় হয়ে গেলে, স্টিম লঞ্চার চালান এবং নিশ্চিত করুন যে এটি ঠিক করেছে কিনাসমস্যা৷
দ্রষ্টব্য: যদি সমস্যাটি ঠিক করা হয়ে থাকে, তাহলে আপনাকে এখন স্টিম ফোল্ডারটিকে উইন্ডোজ ডিফেন্ডারের বাদ দিয়ে রাখতে হবে
তৃতীয় পদ্ধতি - বাদ দেওয়া উইন্ডোজ ডিফেন্ডার থেকে স্টিম
আপনি যদি নির্ধারণ করেন যে উইন্ডোজ ডিফেন্ডার সমস্যাটি ঘটাচ্ছে, তাহলে আপনাকে অবশ্যই স্টিম ফোল্ডারটিকে পৃথকীকরণ থেকে বাদ দিতে হবে।
- উইন্ডোজে ক্লিক করে উইন্ডোজ ডিফেন্ডার খুলুন বোতাম, "উইন্ডোজ সিকিউরিটি" টাইপ করুন এবং "এন্টার" টিপুন। থ্রেট প্রোটেকশন সেটিংস," "সেটিংস পরিচালনা করুন" এ ক্লিক করুন।

- এক্সক্লুশনের অধীনে "অ্যাড বা রিমুভ এক্সক্লুশন" এ ক্লিক করুন।

- "একটি বাদ যোগ করুন" এ ক্লিক করুন এবং "ফোল্ডার" নির্বাচন করুন। "স্টিম" ফোল্ডারটি বেছে নিন এবং "ফোল্ডার নির্বাচন করুন" এ ক্লিক করুন।

- স্টিম চালু করুন এবং এটি সমস্যার সমাধান করেছে কিনা তা পরীক্ষা করুন।
চতুর্থ পদ্ধতি – স্টিম ডাউনলোড ক্যাশে সাফ করুন
কোন গেম ডাউনলোড বা আপডেট করার সময় স্টিম আপডেট আটকে গেলে, আপনার স্টিম ডাউনলোড ক্যাশে সাফ করা উচিত। স্টিম ডাউনলোড ক্যাশে সাফ করার মাধ্যমে, আপনি আপনার গেমের সমস্ত ডাউনলোড ক্যাশে মুছে ফেলছেন, যার মধ্যে সম্ভাব্য সমস্যা সৃষ্টিকারী দূষিত ফাইলগুলি সহ৷
- আপনার কম্পিউটারে স্টিম ক্লায়েন্ট খুলুন৷
- স্টিম হোমপেজের উপরের ডানদিকের কোণায় "স্টিম" বিকল্পে ক্লিক করুন এবং "সেটিংস" এ ক্লিক করুন।

- সেটিংস উইন্ডোতে, "ডাউনলোড" এবং "ডাউনলোড সাফ করুন" এ ক্লিক করুন ক্যাশে।" তারপরে আপনি একটি নিশ্চিতকরণ দেখতে পাবেননিশ্চিত করার জন্য আপনাকে অবশ্যই "ঠিক আছে" ক্লিক করতে হবে৷

- আপনার ডাউনলোড ক্যাশে সাফ করার পরে, আমরা আপনার কম্পিউটার পুনরায় চালু করার এবং সমস্যাটি ইতিমধ্যেই আছে কিনা তা নিশ্চিত করতে আবার স্টিম খোলার পরামর্শ দিই৷ স্থির।
পঞ্চম পদ্ধতি – স্টিম প্যাকেজ ফোল্ডার মুছুন
কিছু ক্ষেত্রে, প্রয়োজনীয় আপডেট প্যাকেজটি স্টিম আপডেট করার সময় নষ্ট হয়ে যায়, যার ফলে ক্লায়েন্ট আপডেট করার সময় বাষ্প আটকে যায়। গেম আপনি নতুন করে শুরু করুন, এবং আপনি স্টিম প্যাকেজ ফোল্ডারটি মুছে ফেলতে পারেন। আপডেটগুলি বাস্তবায়নের আগে এখানেই সমস্ত স্টিম আপডেট রাখা হয়৷
- স্টিম লঞ্চার আইকনে ডান-ক্লিক করুন এবং "ফাইল লোকেশন খুলুন" এ ক্লিক করুন৷

- স্টিম ফোল্ডারে, "প্যাকেজ" ফোল্ডারটি সন্ধান করুন এবং আপনার কীবোর্ডে "মুছুন" বা উইন্ডোর উপরে "মুছুন" বিকল্পটি টিপুন৷

- স্টিম চালু করুন এবং এটিকে আপডেটগুলি ডাউনলোড করতে দিন এবং নিশ্চিত করুন যে এটি সমস্যার সমাধান করেছে।
ফাইনাল ওয়ার্ডস
আজকাল সর্বাধিক জনপ্রিয় গেমগুলির জন্য স্টিম চালু করা প্রয়োজন এবং এটি ব্যর্থ হলে সঠিকভাবে কাজ করতে, আপনার প্রিয় গেমটি চালু করা সম্ভব নাও হতে পারে। আমাদের গাইডটি এমন কি যারা স্টিম আপডেটের সমস্যাগুলি সমাধান করার সময় সচেতন নন তাদের জন্যও তৈরি করা হয়েছে৷
যদি এই নির্দেশিকাটি আপনাকে সাহায্য করে, তাহলে এটি আপনার বন্ধু বা পরিবারের সাথে শেয়ার করুন যাতে তারা এই সমস্যার সম্মুখীন হলে কী করবেন তা জানতে৷ .

