সুচিপত্র
SHAREit হল একটি মোবাইল অ্যাপ যা ফাইল শেয়ার করার জন্য বিপ্লবী প্রযুক্তি ব্যবহার করে এবং এটি ব্লুটুথ, USB, বা NFC এর মতো প্রথাগত ফাইল-শেয়ারিং পদ্ধতির সরাসরি প্রতিদ্বন্দ্বী।
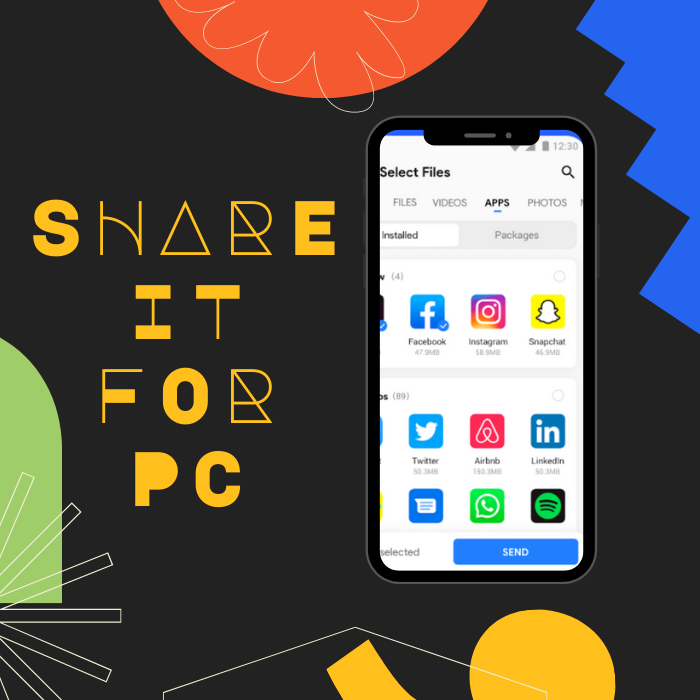
যা এটিকে এত দুর্দান্ত করে তোলে তা হল এটি তার পূর্বসূরীদের থেকে উচ্চতর, ব্লুটুথের চেয়ে দ্রুত গতি এবং এর SHAREit প্রযুক্তির সাথে USB এর চেয়ে ভাল সুরক্ষা প্রোটোকল অফার করে৷ SHAREit বিশ্বব্যাপী 1.5 বিলিয়নেরও বেশি ব্যবহারকারীকে হোস্ট করে এবং Google Play-তে শীর্ষ 10টি সর্বাধিক ডাউনলোড করা অ্যাপের মধ্যে রয়েছে৷
SHAREit হল ফাইল-শেয়ারিং সফ্টওয়্যার যা মাল্টিপ্ল্যাটফর্ম ব্যবহার সমর্থন করে, যার অর্থ মোবাইল ফোন ব্যবহারকারীরা SHAREit ফাইল স্থানান্তর প্রযুক্তি উপভোগ করতে পারে এবং অন্যান্য অপারেটিং সিস্টেম ব্যবহার করতে পারে৷ SHAREit ফাইল শেয়ারিং অ্যাপটি macOS, Android, iOS, Windows Phone, এবং Windows PC এর সাথে সামঞ্জস্যপূর্ণ।
Windows Automatic Repair Tool System Information
System Information- আপনার মেশিন বর্তমানে চলছে Windows 8.1
- Forect আপনার অপারেটিং সিস্টেমের সাথে সামঞ্জস্যপূর্ণ।
প্রস্তাবিত: উইন্ডোজ ত্রুটিগুলি মেরামত করতে, এই সফ্টওয়্যার প্যাকেজটি ব্যবহার করুন; ফোর্টেক্ট সিস্টেম মেরামত। এই মেরামতের সরঞ্জামটি খুব উচ্চ দক্ষতার সাথে এই ত্রুটিগুলি এবং অন্যান্য উইন্ডোজ সমস্যাগুলি সনাক্ত করতে এবং ঠিক করতে প্রমাণিত হয়েছে৷
এখনই ডাউনলোড করুন Forect System Repair
- নর্টন দ্বারা নিশ্চিত হিসাবে 100% নিরাপদ।
- শুধুমাত্র আপনার সিস্টেম এবং হার্ডওয়্যার মূল্যায়ন করা হয়।
পিসির জন্য SHAREit-এর ন্যূনতম প্রয়োজনীয়তাগুলি এখানে রয়েছে:
- অপারেটিংসিস্টেম: Windows XP, 7, 8, 8.1, 10
- ডিস্ক স্পেস: 6.15MB
- লিঙ্ক এবং অফিসিয়াল ওয়েবসাইট ডাউনলোড করুন: //www.ushareit.com/
পিসির জন্য SHAREit এর সাথে, একটি ডিভাইস থেকে অন্য ডিভাইসে ফাইলগুলি ভাগ করার জন্য আপনার আর একটি সক্রিয় ইন্টারনেট সংযোগের প্রয়োজন নেই৷ আপনি যখন প্রাথমিকভাবে SHAREit ডাউনলোড করেন তখনই আপনার একটি ইন্টারনেট সংযোগের প্রয়োজন হবে৷
ডাইরেক্ট ওয়াইফাই বৈশিষ্ট্যের সাহায্যে, আপনি বিশাল ফাইল স্থানান্তর করতে পারেন এবং সহজে একটি ট্যাপ দিয়ে ঝামেলামুক্ত ডেটা স্থানান্তর প্রক্রিয়া উপভোগ করতে পারেন৷ এর মানে হল PC এর জন্য SHAREit বড় ফাইল স্থানান্তর করার জন্য সমস্ত ধরণের কেবল, ব্লুটুথ সংযোগ এবং এমনকি ইন্টারনেট সংযোগের প্রয়োজনীয়তা দূর করে৷
অতিরিক্ত, SHAREit এর ফাইল ম্যানেজার বৈশিষ্ট্যও রয়েছে যা এটিকে একটি কম ক্লান্তিকর ফাইল স্থানান্তর প্রক্রিয়া করে তোলে৷ এক ডিভাইস থেকে অন্য ডিভাইসে। আইপ্যাড ডিভাইস থেকে একটি ভিন্ন অপারেটিং সিস্টেমে চলমান একটি .exe ফাইল বা অডিও ফাইল অন্য মোবাইল ডিভাইসে স্থানান্তর করার সহজ কল্পনা করুন মূল ফাইলের গুণমান হারানো ছাড়া এবং কোনো আকারের সীমা ছাড়াই৷
শেয়ারইটের ফাইল স্থানান্তর হার আপনার ফাইল স্থানান্তর করার জন্য 20MB/s যত দ্রুত যান, তা আপনার মোবাইল ফোন থেকে হোক বা PC এর জন্য SHAREit, একটি দ্রুত এবং নিরাপদ প্রক্রিয়া। আপনি একবারে পাঁচটি ডিভাইস পর্যন্ত ডেটা স্থানান্তর করতে পারেন৷
শেয়ারইট অ্যাপ্লিকেশনে সংরক্ষিত ডেটা ফটো এবং ভিডিওগুলির জন্য এর সমন্বিত এনক্রিপশন সরঞ্জামের মাধ্যমে সুরক্ষিত৷ এটি আপনাকে আপনার গোপনীয়তা রক্ষা করতে সহায়তা করে এবং অবাঞ্ছিত বান্ডিল প্রতিরোধ করেসফ্টওয়্যার যাতে ভাইরাস থাকতে পারে৷
যদিও SHAREit একটি বিনামূল্যের প্রোগ্রাম, তবে অ্যাপ্লিকেশনটি এর প্রো সংস্করণে সদস্যতা নেওয়ার সময় অতিরিক্ত বৈশিষ্ট্যগুলি অফার করে৷
আজ, আপনি শিখবেন কীভাবে SHAREit বিনামূল্যে ডাউনলোড করবেন এবং ইনস্টল করবেন আপনার পিসিতে ফাইল স্থানান্তর করতে SHAREit ব্যবহার করুন।
কিভাবে SHAREit ডাউনলোড করবেন
আপনি নিরাপদে ushareit.com-এর অফিসিয়াল ওয়েবসাইট থেকে PC .exe ফাইলের জন্য SHAREit ডাউনলোড করতে পারেন।
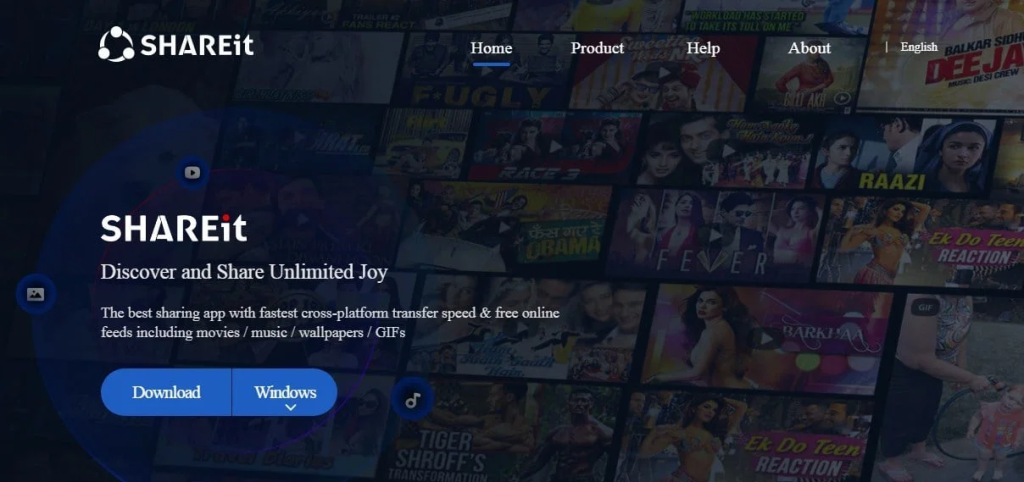
আপনার পছন্দসই অপারেটিং সিস্টেম চয়ন করুন ( এই ক্ষেত্রে, উইন্ডোজ), এবং SHAREit ডাউনলোড করতে ডাউনলোড ক্লিক করুন। ফাইলটি ডাউনলোড হয়ে গেলে, ইনস্টলেশন শুরু করতে এটিতে ক্লিক করুন৷
SHAREit ইনস্টলেশন
ড্রপ-ডাউন মেনু থেকে, আপনার অপারেটিং সিস্টেম চয়ন করুন, ক্লিক করুন এবং ডাউনলোড শুরু হবে৷
আপনি এটিতে ক্লিক করলে, আপনি আপনার কম্পিউটারে ইনস্টলেশন ফাইলটি কোথায় সংরক্ষণ করতে চান তা চয়ন করতে আরেকটি উইন্ডো খুলবে। এই ক্ষেত্রে, আমরা ডিস্কে মার্কো ফোল্ডার ব্যবহার করছি (C:)
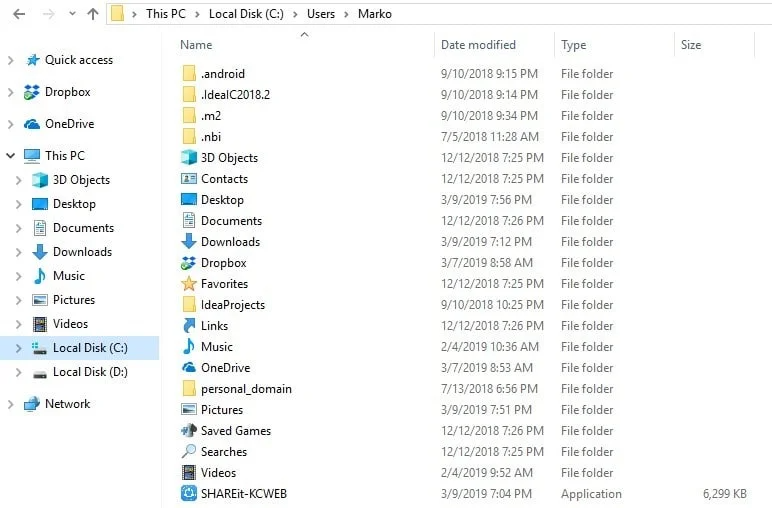
ডাউনলোড শেষ হলে, চিত্রের ছোট তীরটিতে ক্লিক করুন এবং "ফোল্ডারে দেখান" বিকল্পটি বেছে নিন, যা আপনাকে সেটআপ ফাইলে নিয়ে যাবে।
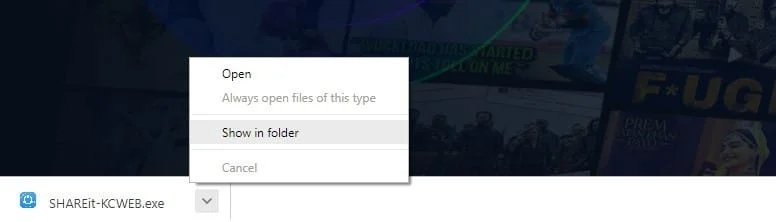
এখানে SHAREit ফাইলটিতে ক্লিক করুন এবং আপনার ইনস্টলেশন শুরু হবে।
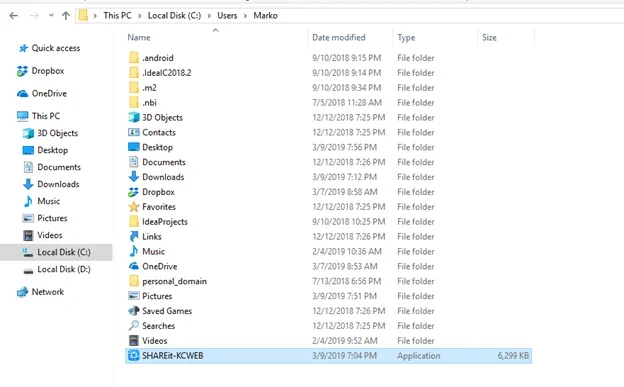
একটি নিরাপত্তা সতর্কতা পপ আপ হবে, আপনাকে নিশ্চিত করতে বলবে ফাইল চালানোর জন্য আপনার সিদ্ধান্ত. এটি উইন্ডোজের একটি আদর্শ পদ্ধতি, তাই এটি নিয়ে চিন্তা করবেন না এবং "চালান" এ ক্লিক করুন।
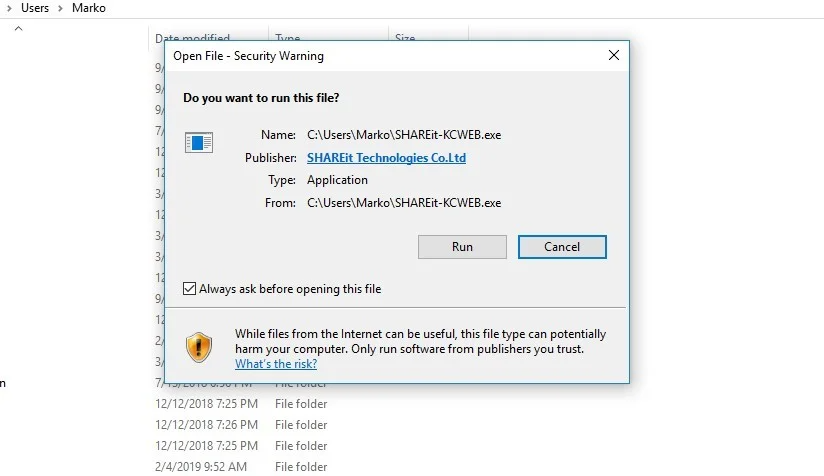
অন্য একটি পপ-আপ রয়েছে যা আপনাকে অ্যাপটিকে আপনার ডিভাইসে পরিবর্তন করার অনুমতি দিতে বলছে,এবং এখানে, এগিয়ে যাওয়ার জন্য আপনাকে "হ্যাঁ" ক্লিক করতে হবে৷
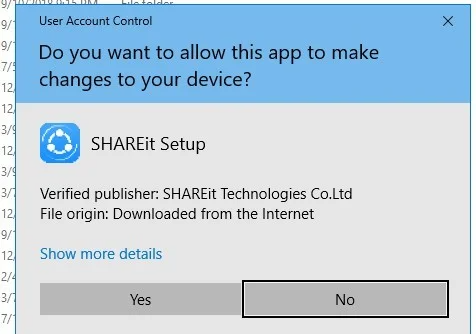
আপনি "হ্যাঁ" ক্লিক করার পরে আরেকটি উইন্ডো দেখাবে, এবং আপনাকে লাইসেন্স চুক্তিটি পড়তে এবং গ্রহণ করতে বা প্রত্যাখ্যান করতে বলা হবে৷ আরেকটি আদর্শ পদ্ধতি, এবং আমরা এখানে "স্বীকার করুন" এ ক্লিক করছি৷
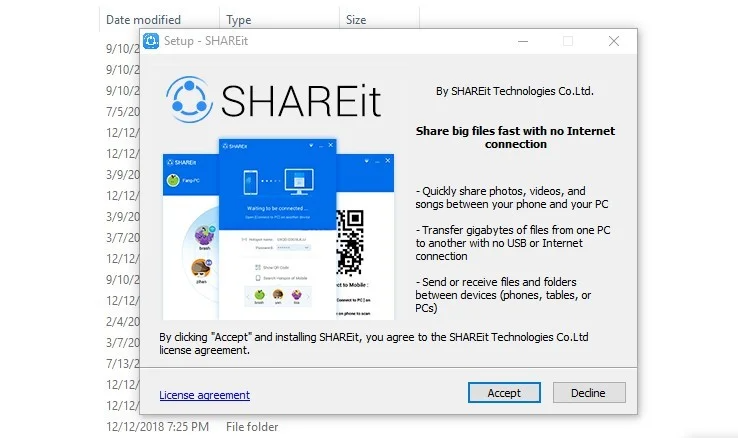
আপনি লাইসেন্স চুক্তিটি গ্রহণ করার পরে, আপনাকে সেই জায়গাটি নির্বাচন করতে বলা হবে যেখানে আপনি আপনার সদ্য ইনস্টল করা প্রোগ্রামটি সংরক্ষণ করতে চান৷ আপনার সিস্টেম ডিফল্ট ডিস্ক সি-তে প্রোগ্রাম ফাইল ফোল্ডারটি স্বয়ংক্রিয়ভাবে নির্বাচন করবে, তবে আপনি যদি অন্য ডিস্ক বা ফোল্ডার পছন্দ করেন তবে আপনি এটি পরিবর্তন করতে পারেন৷
এর পরে, আপনাকে "পরবর্তী" ক্লিক করতে হবে এবং "একটি ডেস্কটপ শর্টকাট সংরক্ষণ করুন" চেক করতে হবে ” চিহ্ন৷
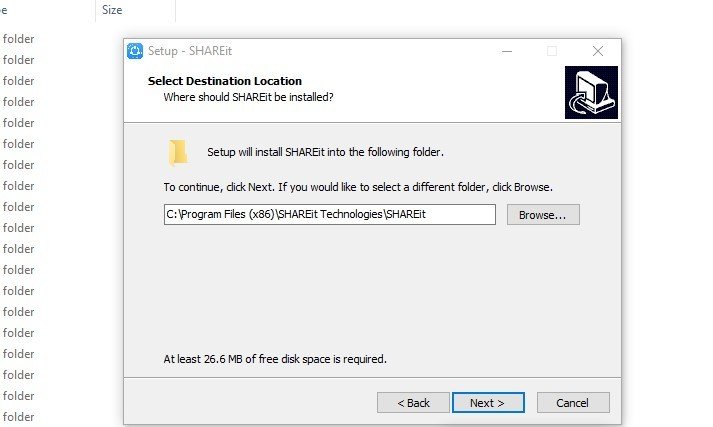
ইন্সটলেশনটি কিছুক্ষণের মধ্যেই সম্পূর্ণ হবে, এবং যদি আপনি সেই বিকল্পটি চেক করেন তাহলে আপনার ডেস্কটপে SHAREit-এর একটি শর্টকাট থাকতে হবে৷
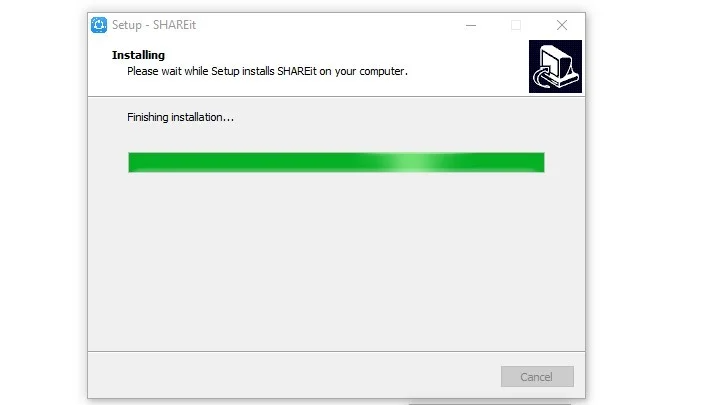
"শেষে ক্লিক করুন৷ ” শেষ সেটআপ উইজার্ড পপ-আপে, এবং প্রোগ্রামটি চালু হবে।
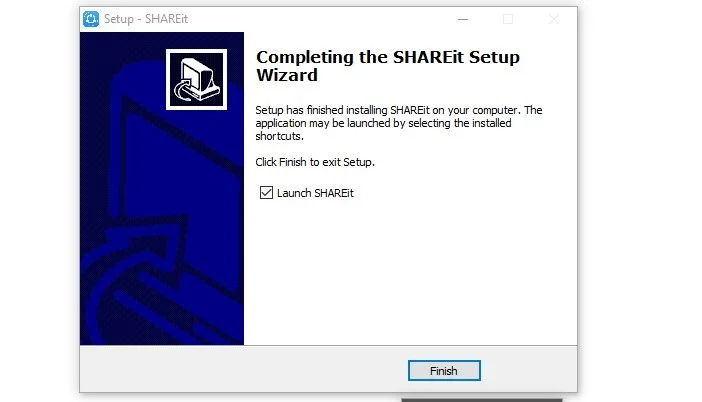
অবশেষে, আপনাকে পড়তে বলা হবে & SHAREit-এর গোপনীয়তা নীতি গ্রহণ করুন, আরেকটি আদর্শ পদ্ধতি, তাই এগিয়ে যান এবং এখানে "স্বীকার করুন" এ ক্লিক করুন। এবং এটাই!
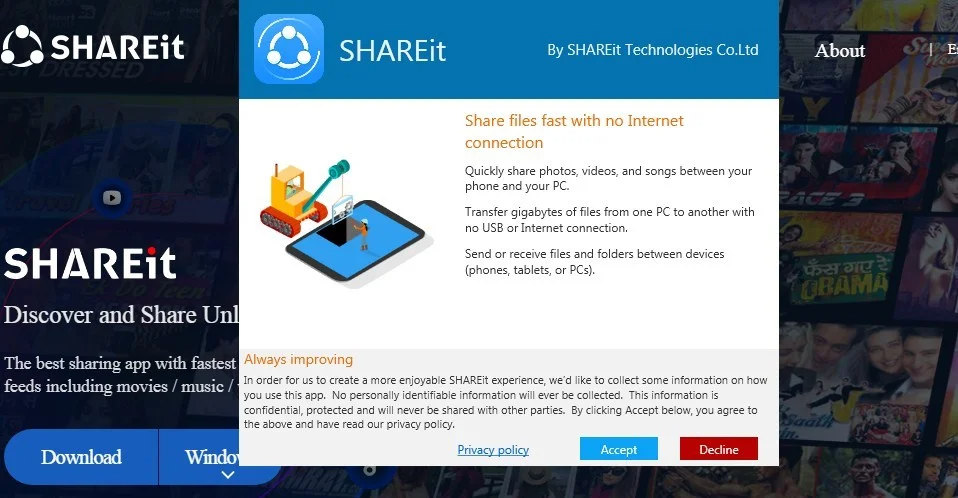
অভিনন্দন — আপনি আনুষ্ঠানিকভাবে আপনার কম্পিউটারে SHAREit ইনস্টল করেছেন৷ এটি ব্যবহার করার সময় এসেছে!
SHAREit সেটআপ
এখন যেহেতু আপনি প্রোগ্রামটি ইনস্টল করেছেন, আপনি অবশেষে এর সমস্ত দুর্দান্ত বৈশিষ্ট্যগুলি ব্যবহার করতে পারেন৷ শুরু করে, প্রোগ্রামের ইন্টারফেস বলে যে আপনার কম্পিউটার অন্যান্য ডিভাইসের সাথে সংযুক্ত হওয়ার জন্য অপেক্ষা করছে।
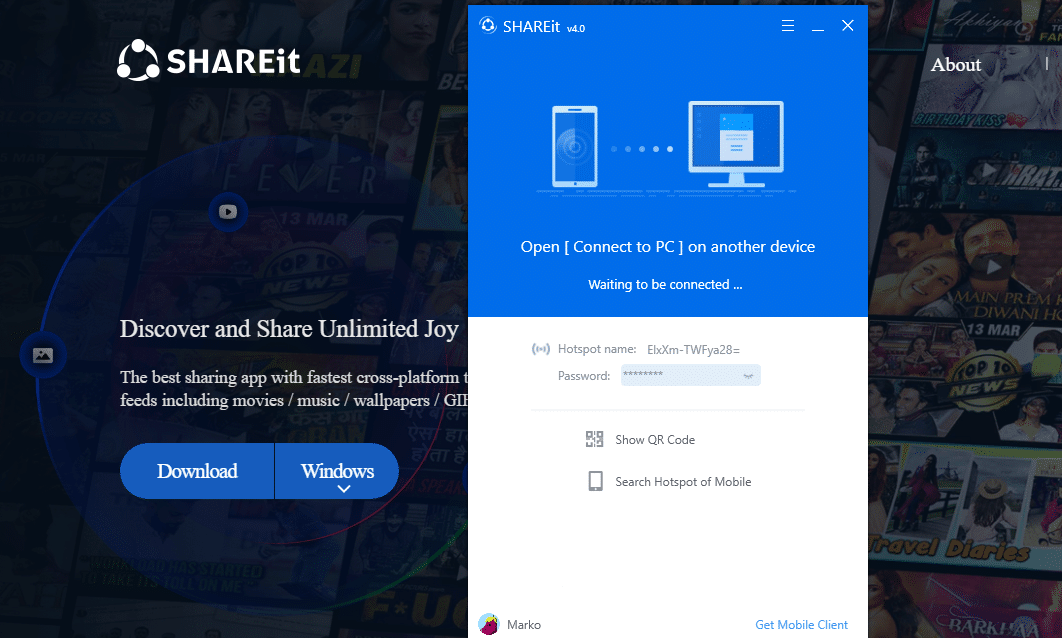
উপরের ডানদিকে, আমাদের মেনু আইকন রয়েছে ( তিনটি লাইন সহ কুখ্যাত “হ্যামবার্গার” আইকন), যেটি আপনি আপনার নাম, হটস্পট পাসওয়ার্ড, অবতার এবং যে ফোল্ডারে আপনি ফাইলগুলি পেতে চান সেটি সেট আপ করতে ব্যবহার করতে পারেন৷
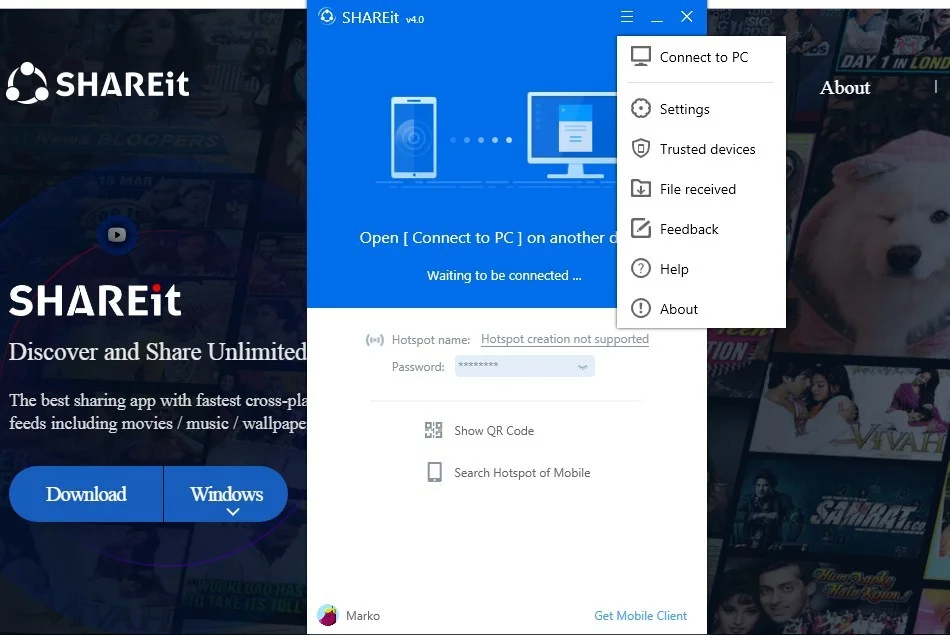
এই জিনিসগুলি সেট আপ করতে শুধু মেনুতে ক্লিক করুন এবং সেটিংস এ যান৷
অতিরিক্ত, আপনি "সহায়তা," "সম্পর্কে" এবং "প্রতিক্রিয়া" বিকল্পগুলি অ্যাক্সেস করতে পারেন যা আপনাকে নেভিগেট করতে সহায়তা করতে পারে প্রোগ্রাম, এবং একটি "পিসিতে সংযোগ করুন" বিকল্প রয়েছে যা আপনি দুটি পৃথক পিসি সংযোগ করতে ব্যবহার করতে পারেন৷
বেশিরভাগ ক্ষেত্রে, আপনার হটস্পট ঠিকঠাক কাজ করবে এবং আপনি ডিভাইসগুলিকে সংযুক্ত করতে প্রস্তুত৷<1
" হটস্পট তৈরি করা সমর্থিত নয়৷"
যদি কোনো কারণে আপনার হটস্পট তৈরি করা ব্লক করা হয়, আপনি এই কাজগুলি করে সমস্যার সমাধান করতে পারেন:
- আপনার ওয়াইফাই অ্যাডাপ্টার চালু আছে কিনা তা নিশ্চিত করুন আপনি একটি ল্যাপটপ ব্যবহার করছেন
- এরপর, কন্ট্রোল প্যানেল , ডিভাইস ম্যানেজার এ যান, ডানদিকে নেটওয়ার্ক অ্যাডাপ্টার ড্রপ-ডাউন মেনু খুলুন -আপনার ওয়াইফাই অ্যাডাপ্টারে ক্লিক করুন, এবং " সক্ষম করুন " এ ক্লিক করুন৷ কোনো ওয়াইফাই ড্রাইভার ছাড়াই একটি পুরানো পিসি ব্যবহার করছেন, এবং সেই কারণে আপনি একটি হটস্পট তৈরি করতে অক্ষম৷
আপনি সব সেট আপ হয়ে গেলে, আপনি সরাসরি আপনার ডিভাইস জুড়ে ফাইল স্থানান্তর করা শুরু করতে পারেন! এই প্রক্রিয়াটি তুলনামূলকভাবে সহজ, এবং আমরা আমাদের পিসিতে সংযোগ করতে এবং একটি ছবি স্থানান্তর করতে একটি অ্যান্ড্রয়েড ফোন ব্যবহার করে এটির মাধ্যমে আপনাকে গাইড করব৷
ফাইল শেয়ার করাএবং SHAREit এর সাথে ডেটা স্থানান্তর
উপরে উল্লিখিত পদক্ষেপগুলি সম্পাদন করার পরে, আপনার PC-এর জন্য SHAREit যেতে হবে, তাই আপনাকে এখন আপনার অন্য ডিভাইসে (মোবাইল ফোন, ট্যাবলেট, অন্য পিসি) যেতে হবে এবং ডাউনলোড/ SHAREit ইনস্টল করুন। আমাদের ক্ষেত্রে, আমরা একটি অ্যান্ড্রয়েড ফোন ব্যবহার করছি তাই আমরা সরাসরি Google Play থেকে SHAREit অ্যাপটি ডাউনলোড করব:
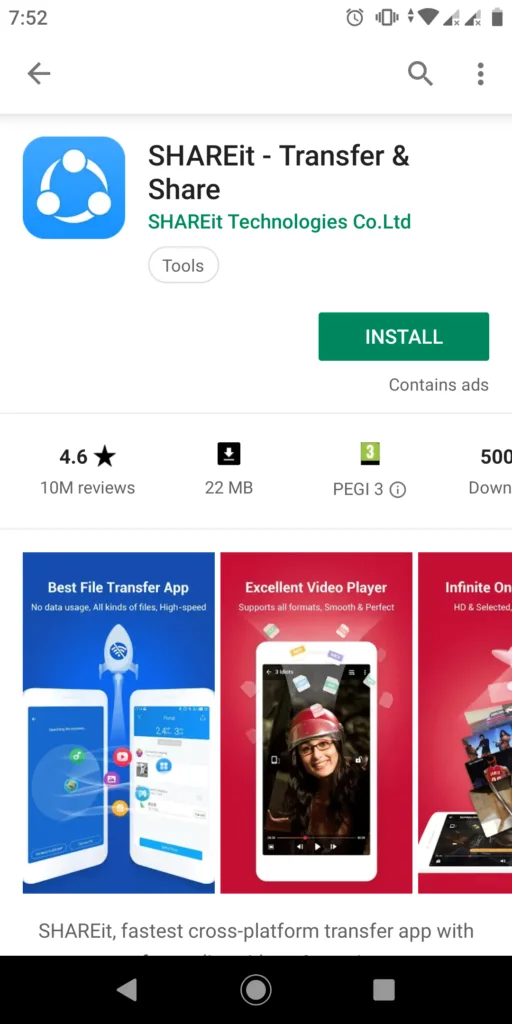
শেয়ারইট সফলভাবে ইনস্টল হয়ে গেলে, আপনার ফোনে অ্যাপ আইকনটি খুঁজুন এবং এটি চালু করুন। অ্যাপ উইন্ডো পপ আপ হবে, তাই এগিয়ে যান এবং শুরু করতে "স্টার্ট" এ আলতো চাপুন।
আপনি "স্টার্ট" বোতামে ট্যাপ করার পরে, নীচে দেখানো হিসাবে আপনার ব্যবহারকারীর নাম এবং আপনার অবতার সেট করুন:
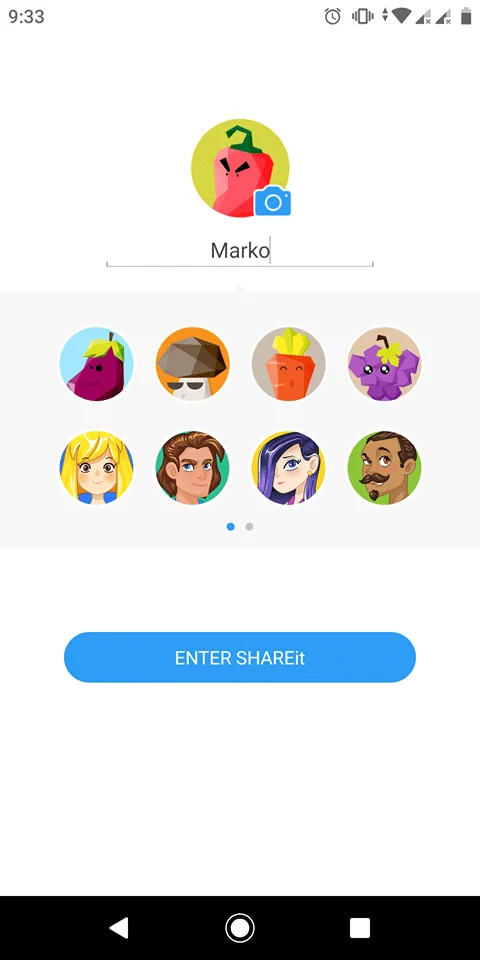
অ্যাপটি চালু হয়ে গেলে, হোমপেজের উপরের ডানদিকে কোণায় বর্গাকার আইকনে আলতো চাপুন, এবং আপনি "পিসি কানেক্ট করুন" বিকল্পটি পাবেন। আমরা আমাদের ফোনকে আমাদের পিসিতে সংযোগ করতে এই বিকল্পটি ব্যবহার করতে পারি৷
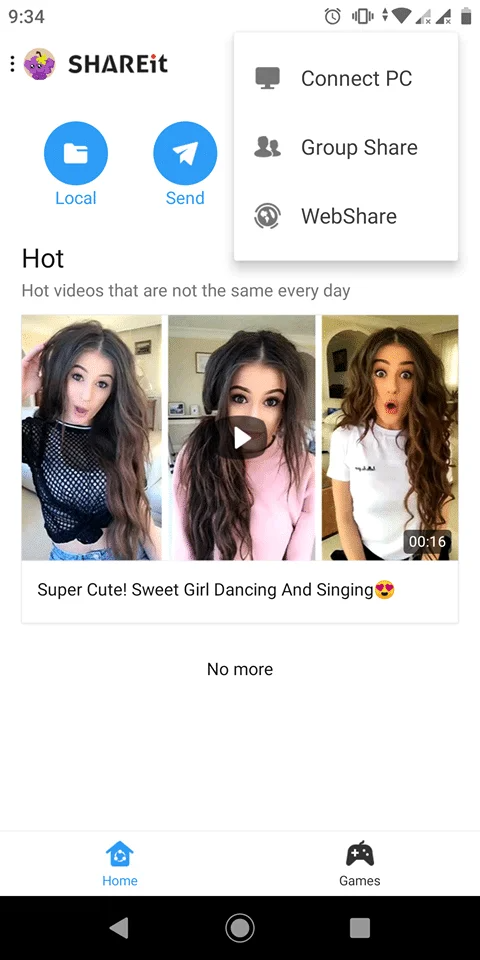
"পিসিতে সংযোগ করুন"-এ ক্লিক করার পর আমাদের কাছে দুটি বিকল্প উপস্থাপন করা হবে: আপনি অনুসন্ধান করতে চান কিনা তা চয়ন করতে পারেন একটি মোবাইল হটস্পট বা আপনার কম্পিউটার থেকে কোড স্ক্যান করুন। এই অত্যন্ত গুরুত্বপূর্ণ; আপনার কম্পিউটার এবং আপনার ফোনে SHAREit প্রোগ্রামটি খোলা থাকা উচিত।
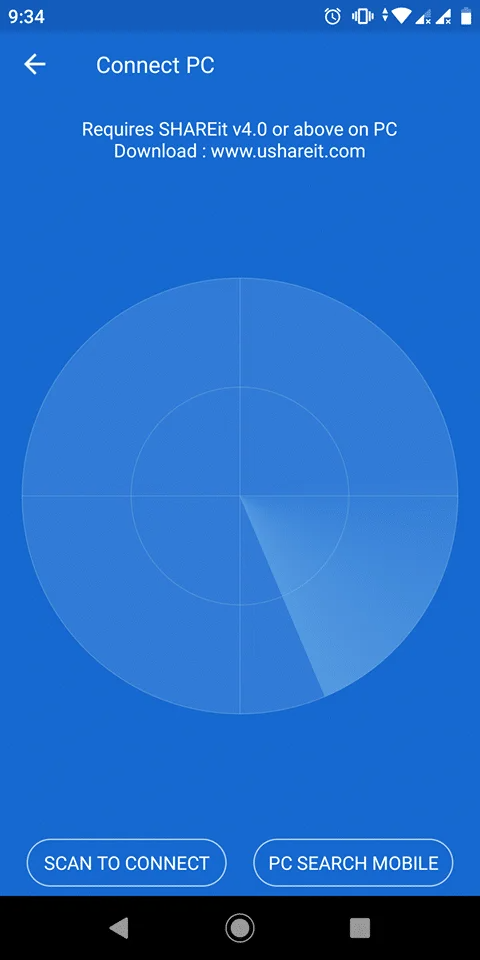
সুতরাং, আপনি যদি "পিসি সার্চ মোবাইল" বিকল্পটি বেছে নেন, তাহলে আপনি এলাকাটি স্ক্যান করবেন, পিসির হটস্পট খুঁজবেন এবং একই সময়ে, PC এর জন্য আপনার SHAREit-এ মোবাইল অনুসন্ধান করার জন্য একটি বিকল্প নির্বাচন করুন।
ফোন:
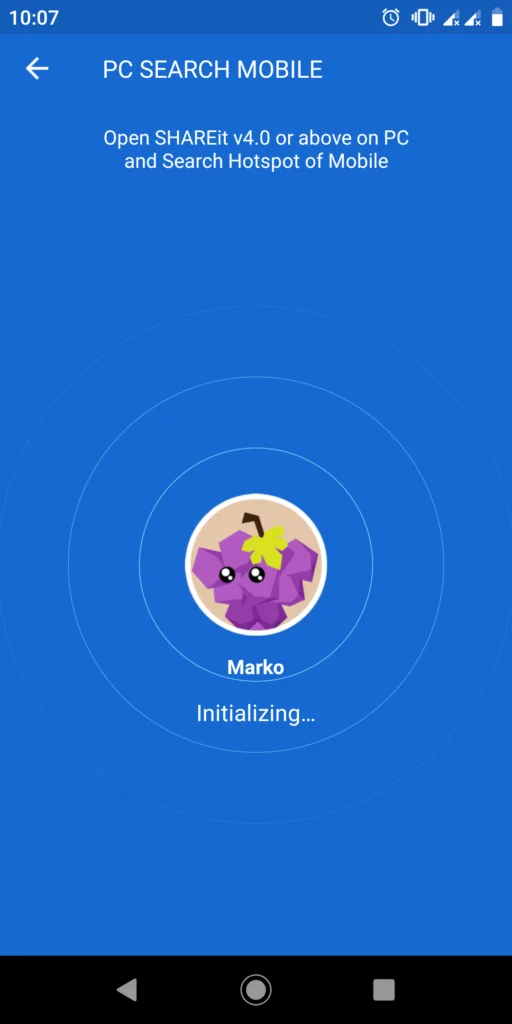
কম্পিউটার:
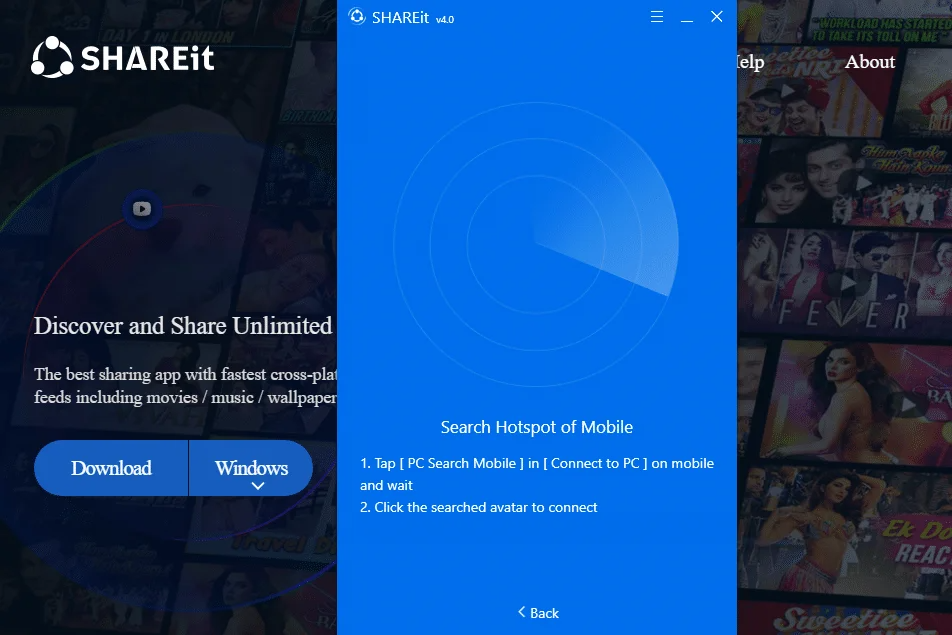
তবে, যদি আপনি বিকল্পটি বেছে নেনআপনার ফোনে "কানেক্ট করতে স্ক্যান করুন" এবং PC-এর জন্য SHAREit-এ "কানেক্ট করার জন্য QR কোড স্ক্যান করুন", তাহলে আপনার স্ক্রিনগুলি এরকম দেখাবে, এবং আপনাকে দুটি ডিভাইস কানেক্ট করতে কোডটি স্ক্যান করতে হবে:
ফোন:
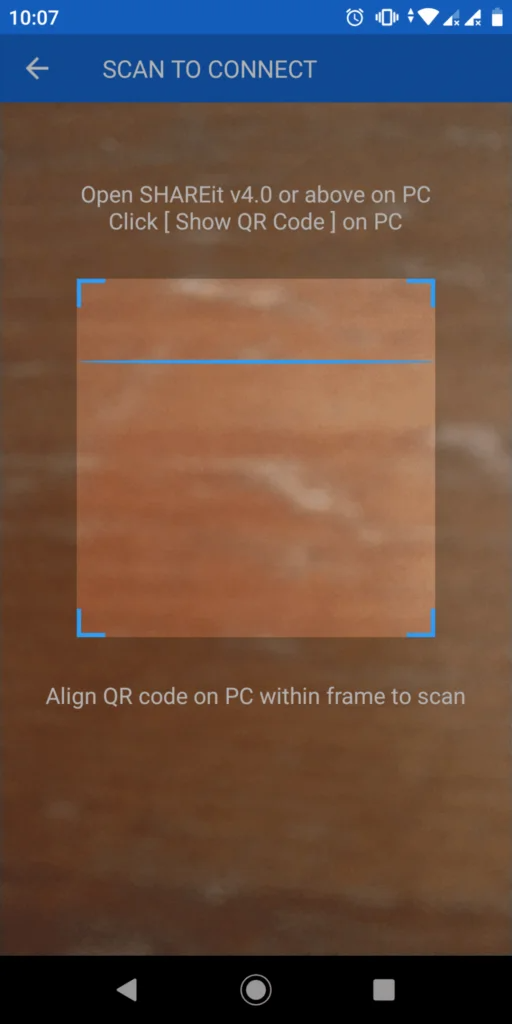
পিসির জন্য SHAREit:
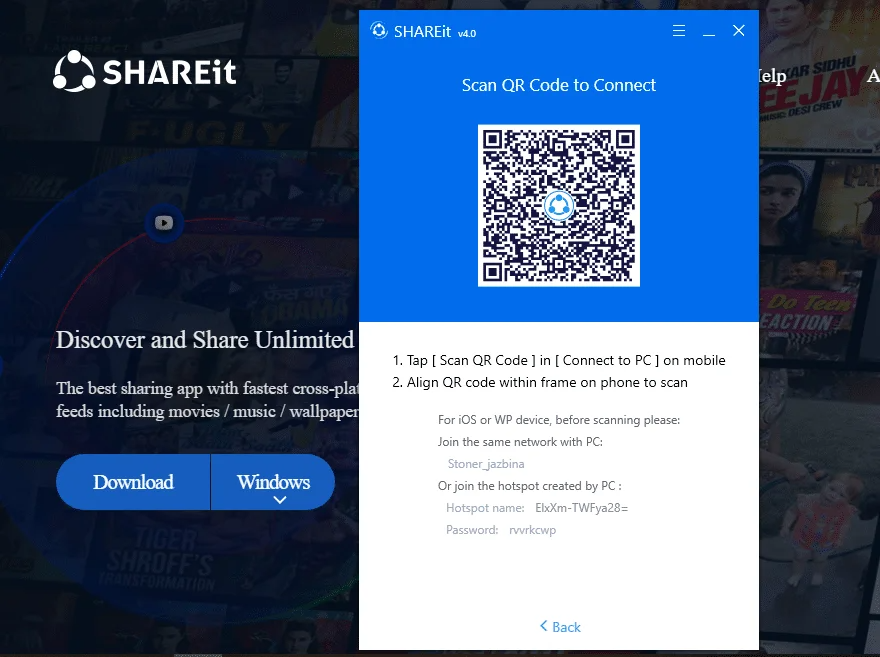
আপনার ডিভাইসগুলি সংযুক্ত হওয়ার পরে, আপনি আনুষ্ঠানিকভাবে তাদের মধ্যে ফাইলগুলি ভাগ করতে পারেন৷
এখানে প্রক্রিয়াটি বেশ মানসম্পন্ন, আপনি যে ফাইলটি স্থানান্তর করতে চান তা চয়ন করুন এবং এটিতে ক্লিক করুন! উভয় ডিভাইসেই ইন্টারফেস প্রায় একই রকম, এবং আপনার যা প্রয়োজন তা খুঁজে পেতে আপনার কোন সমস্যা হবে না:
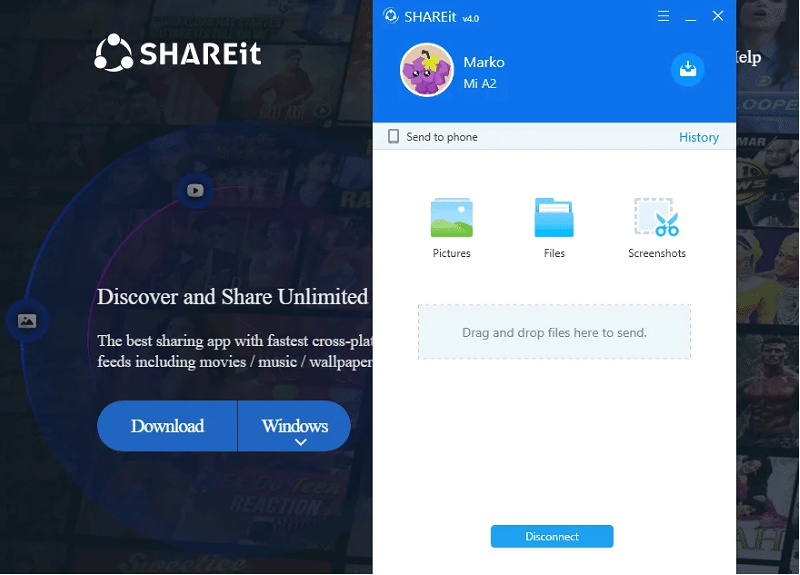
…এবং আপনার ফোনে এটি দেখতে এরকম কিছু হবে:
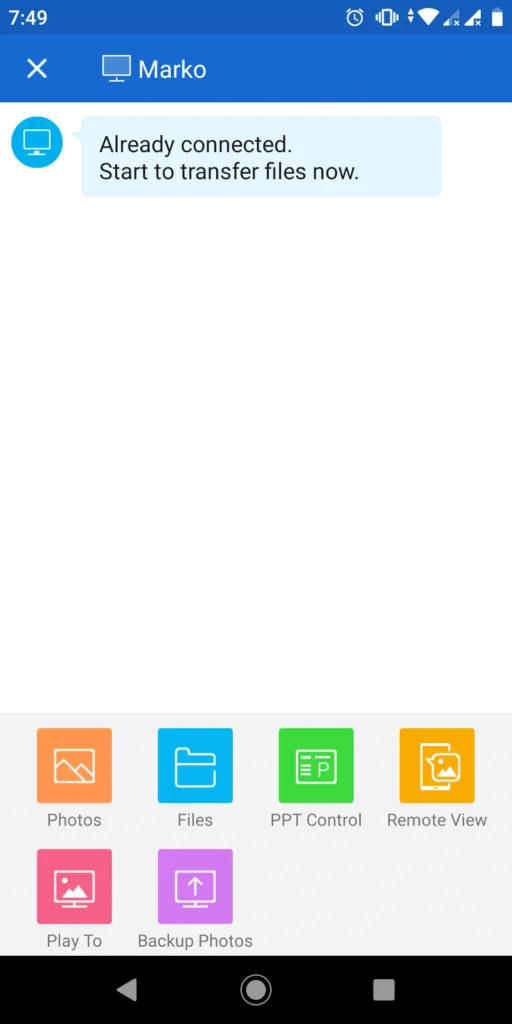
এবং এটিই মোটামুটি!
আপনি আনুষ্ঠানিকভাবে ইন্টারনেট ছাড়াই আপনার ফোন এবং পিসি সংযুক্ত করেছেন, এবং এখন আপনি আপনার ফোন থেকে আপনার পিসিতে আপনার পছন্দসই ফাইলগুলির ডেটা স্থানান্তর করতে পারেন৷ এগিয়ে যান এবং আপনি স্থানান্তর করতে চান ফাইল নির্বাচন করুন; ফাইলগুলি টেনে আনুন এবং ড্রপ করুন৷
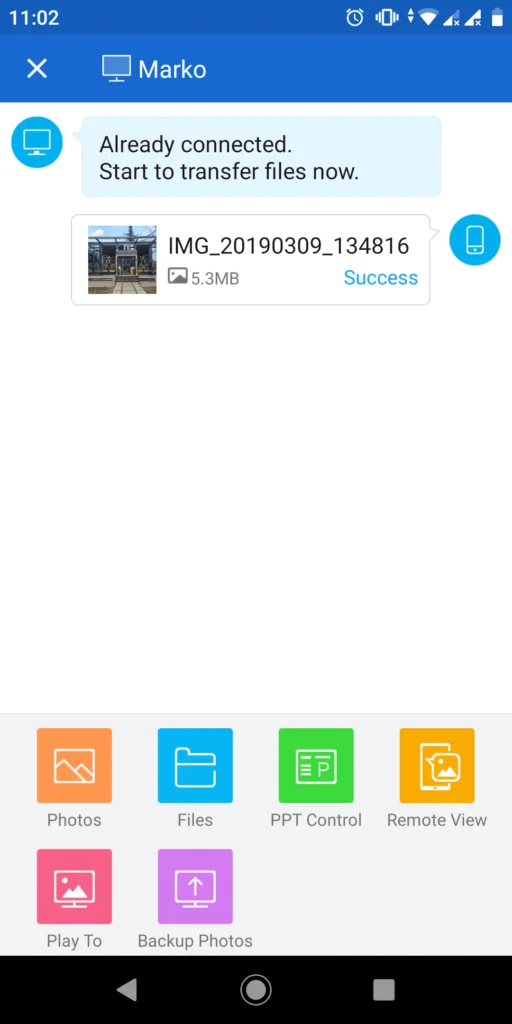
আপনি যখন আপনার ফোন থেকে ছবি পাঠাবেন, তখন সেটি আপনার কম্পিউটারের স্ক্রিনে প্রদর্শিত হবে, সেটআপের সময় "সেটিংস" মেনুতে আপনার চয়ন করা ফোল্ডারে সংরক্ষণ করা হবে৷<1 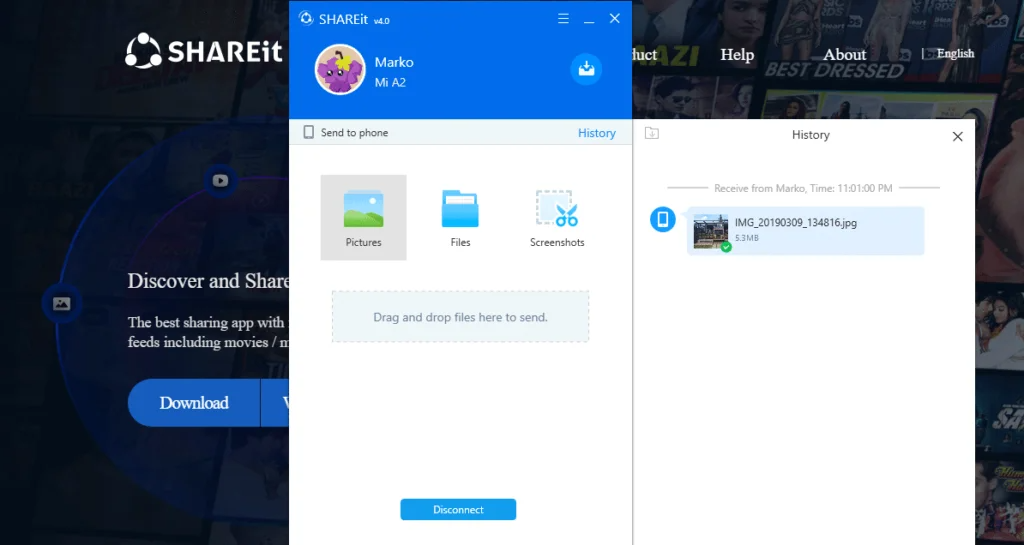
ভাল, এটাই।
আপনি এখন আপনার পিসিতে SHAREit এবং এর বৈশিষ্ট্যগুলি ব্যবহার করার জন্য সম্পূর্ণরূপে সজ্জিত। যতটা সম্ভব টুলটি ব্যবহার করতে দ্বিধা বোধ করুন, এটি বিনামূল্যে। শুভকামনা!

