সুচিপত্র
কোনও ভিডিও এডিটিং সফ্টওয়্যারে একটি ক্লিপ বিভক্ত করা সম্ভবত সবচেয়ে বেশি ব্যবহৃত বৈশিষ্ট্য, এবং যেকোন প্রজেক্টের জন্য এটি কীভাবে করা যায় তা জানা অত্যাবশ্যক, তা একটি অপেশাদার ভিডিও হোক বা একটি পেশাদার ভিডিও প্রকল্প। এটি আমাদের কাঙ্খিত অংশগুলিকে অপসারণ করতে, একটি ভিডিও ক্লিপের মধ্যে একটি ভিন্ন দৃশ্য যুক্ত করতে বা একটি ভিডিও ক্লিপের দৈর্ঘ্যকে ছোট করতে সাহায্য করতে পারে৷
আজ আমরা শিখব কিভাবে Apple এর Final Cut Pro X ব্যবহার করে ভিডিও ক্লিপগুলিকে বিভক্ত করতে হয়, এবং চিন্তা করবেন না, কাজগুলি সম্পন্ন করার জন্য আপনার কোন অতিরিক্ত ফাইনাল কাট প্রো প্লাগইনগুলির প্রয়োজন হবে না!
আপনি যদি একজন উইন্ডোজ ব্যবহারকারী হন তবে বিকল্প বিভাগে যান যাতে আপনি অন্য কিছু ভিডিও সম্পাদনা সফ্টওয়্যার খুঁজে পেতে পারেন যা আপনার প্রয়োজন অনুসারে হবে।
ফাইনাল কাট প্রো-তে ক্লিপকে কীভাবে বিভক্ত করবেন: কয়েকটি সহজ ধাপ।
ব্লেড টুলের সাহায্যে ক্লিপ বিভক্ত করুন
ব্লেড হল এর মধ্যে একটি ফাইনাল কাটের সাথে কাজ করার সময় ভিডিও সম্পাদনার সরঞ্জামগুলি আপনি ক্রমাগত ব্যবহার করবেন। ব্লেড টুল এর সাহায্যে, আপনি ভিডিওগুলিকে আপনার প্রয়োজন অনুযায়ী অনেক অংশে বিভক্ত করতে টাইমলাইনে সুনির্দিষ্ট কাট করতে পারেন।
ব্লেড টুলের সাহায্যে একটি ক্লিপকে বিভক্ত করার ধাপগুলি এখানে দেওয়া হল:
1. ফাইল মেনু থেকে Final Cut Pro-তে আপনার মিডিয়া ফাইল খুলুন অথবা ফাইন্ডার থেকে Final Cut Pro-এ টেনে আনুন।
2। টাইমলাইন উইন্ডোতে ক্লিপগুলি টেনে আনুন।
3. ভিডিওটি চালান এবং যেখানে আপনি ফাইলটিকে দুটি ভিডিও ফাইলে বিভক্ত করবেন তা খুঁজুন৷
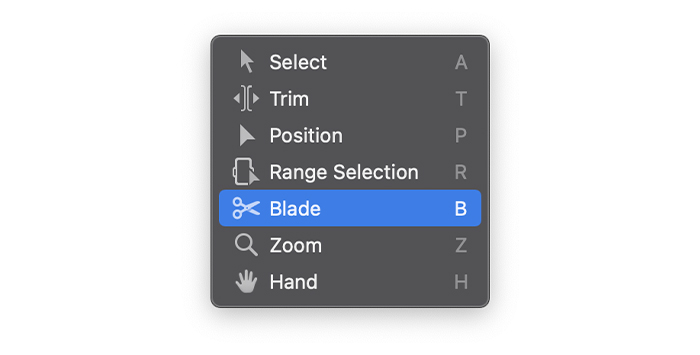
4. টুলস পপ-আপ মেনু খুলতে টাইমলাইনের উপরের বাম কোণে টুলস আইকনে ক্লিক করুন এবং ব্লেড টুলের জন্য সিলেক্ট টুল পরিবর্তন করুন। আপনিB কী টিপেও ব্লেড টুলে যেতে পারেন।
5. আপনি যেখানে স্প্লিট করতে চান সেই জায়গাটি খুঁজুন এবং ক্লিপে আপনার মাউস দিয়ে ক্লিক করুন।
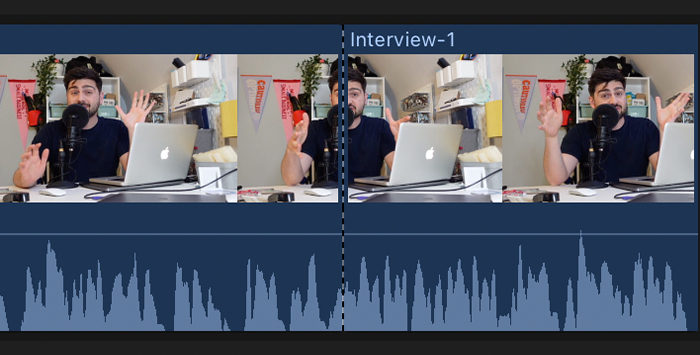
6. একটি বিন্দুযুক্ত লাইন দেখাবে ক্লিপটি কাটা হয়েছে৷
7. আপনার এখন আপনার টাইমলাইনে দুটি ক্লিপ সম্পাদনা করার জন্য প্রস্তুত থাকা উচিত।
B কী চেপে ধরে, আপনি সংক্ষেপে ব্লেড টুল সক্রিয় করবেন যতক্ষণ না আপনি সিলেক্ট এবং ব্লেড টুলের মধ্যে পরিবর্তন না করে কী রিলিজ করবেন। সময়।
যাতে যেতে স্প্লিট: শর্টকাট ব্যবহার করা
কখনও কখনও আপনার সঠিক অবস্থান খুঁজে পেতে ক্লিপটি স্কিম করতে সমস্যা হতে পারে। ফাইনাল কাট প্রো আমাদের ক্লিপ চালানোর সময় বা প্লেহেড ব্যবহার করার সময় দ্রুত স্প্লিট করতে শর্টকাট ব্যবহার করতে দেয়।
1। মিডিয়া ফাইলগুলি আমদানি করার পরে, আপনি যে ক্লিপটিকে টাইমলাইনে বিভক্ত করতে চান তা টেনে আনুন৷
2. ক্লিপটি চালান এবং সঠিক সময়ে বিভক্ত করতে Command + B টিপুন।
3. আপনি সহজেই ক্লিপটি চালাতে এবং বিরাম দিতে স্পেস বারে চাপ দিতে পারেন।
4. আপনি যদি এইভাবে সঠিক কাটটি করতে না পারেন, তাহলে ভিডিও বা অডিও ক্লিপটি আবার প্লে করার চেষ্টা করুন এবং প্লেহেড ম্যানুয়ালি সামঞ্জস্য করুন, স্কিমারের অবস্থান খুঁজুন এবং আপনি যেখানে চান সেখানে কাটা করতে Command + B টিপুন।
<4 একটি ক্লিপ সন্নিবেশ করে ক্লিপগুলিকে বিভক্ত করুনআপনি আপনার প্রধান অনুক্রমের মধ্যে ক্লিপের মাঝখানে একটি ভিন্ন ক্লিপ সন্নিবেশ করে ক্লিপগুলিকে বিভক্ত করতে পারেন৷ এটি টাইমলাইনে ক্লিপটি ওভাররাইট করবে না; এটি কেবল গল্পকে দীর্ঘতর করবে৷
1. যুক্ত করুননতুন ক্লিপ আপনি ব্রাউজারে ঢোকাতে চান৷
2. প্লেহেডটি সরান বা সন্নিবেশ করার জন্য পছন্দসই অবস্থান খুঁজে পেতে স্কিমার ব্যবহার করুন৷
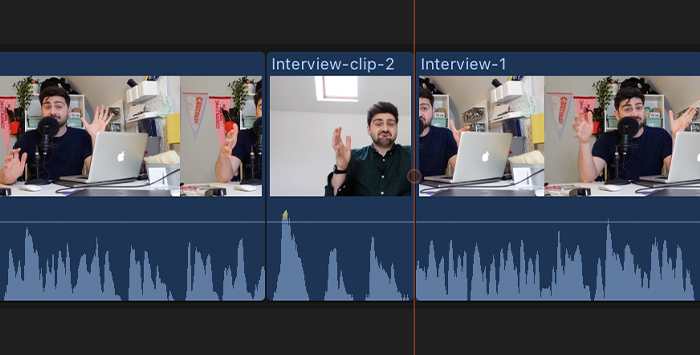
3. ক্লিপ সন্নিবেশ করতে W কী টিপুন।
4. টাইমলাইনে দুটি ক্লিপের মধ্যে একটি বিভাজন তৈরি করে নতুন ক্লিপটি সন্নিবেশ করা হবে। ক্লিপটির দ্বিতীয়ার্ধটি নতুনটির পরে আবার শুরু হবে৷
পজিশন টুল দিয়ে ক্লিপগুলিকে বিভক্ত করুন
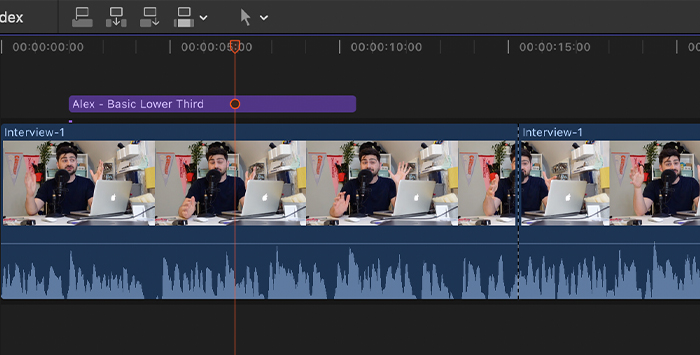
দি পজিশন টুল একটি ক্লিপ সন্নিবেশ করার অনুরূপভাবে কাজ করে। পার্থক্য হল যে এটি মূল ক্লিপের অংশগুলিকে ওভাররাইট করে অন্যটি সন্নিবেশ করে ক্লিপটিকে বিভক্ত করবে। আপনি যখন মূল ক্লিপের সময়কাল ধরে রাখতে চান এবং ক্লিপগুলি সরানো এড়াতে চান তখন এটি সহায়ক হতে পারে৷
1. ব্রাউজারে নতুন ক্লিপ এবং টাইমলাইনে আপনি যে ক্লিপটি বিভক্ত করতে চান সেটি নিশ্চিত করুন।
2. স্প্লিট করার জন্য প্লেহেডটিকে একটি অবস্থানে নিয়ে যান।
3. টুলস পপ-আপ মেনুতে ক্লিক করুন এবং পজিশন টুল নির্বাচন করুন। আপনি অবস্থান টুলে স্যুইচ করতে P কী টিপতে পারেন বা সাময়িকভাবে পরিবর্তন করতে এটি চেপে ধরে রাখতে পারেন।
4. ক্লিপটিকে প্রাথমিক স্টোরিলাইনে টেনে আনুন।
5. নতুন ক্লিপটি প্লেহেড পজিশনে ঢোকানো হবে যা মূল ক্লিপটিকে দুটি ভাগে ভাগ করে তবে মূল ক্লিপের অংশটি ওভাররাইট করে৷
একাধিক ক্লিপগুলি ভাগ করুন
কখনও কখনও আমাদের অনেকগুলি ক্লিপ থাকে টাইমলাইনে: একটি ভিডিও ক্লিপ, একটি শিরোনাম, এবং অডিও ফাইল, সেগুলি সহ, ইতিমধ্যেই সারিবদ্ধ৷ তারপর আপনি বুঝতে পারেন যে আপনাকে সেগুলি বিভক্ত করতে হবে।প্রতিটি ক্লিপ বিভক্ত করা এবং প্রকল্প পুনর্গঠন একটি দীর্ঘ সময় লাগবে. এজন্য আমরা ফাইনাল কাট প্রো দিয়ে একাধিক ক্লিপ আলাদা করতে ব্লেড অল কমান্ড ব্যবহার করব।
1। টাইমলাইনে, স্কিমারটিকে আপনি যে অবস্থানে কাটতে চান সেখানে নিয়ে যান।
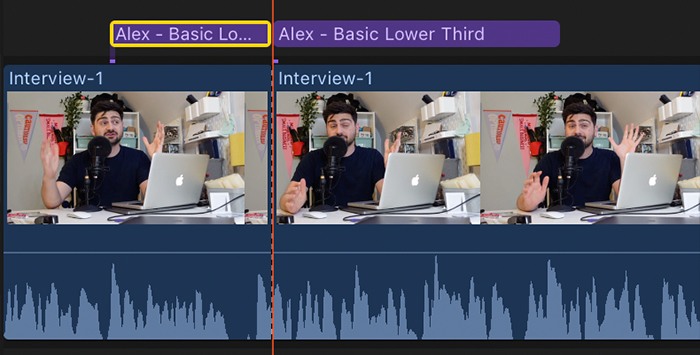
2. Shift + Command + B টিপুন।
3. ক্লিপগুলিকে এখন দুটি ভাগে ভাগ করা হবে।
একাধিক নির্বাচিত ক্লিপগুলিকে বিভক্ত করুন
আপনি যদি টাইমলাইনে অন্যদের প্রভাবিত না করেই ক্লিপগুলির একটি নির্বাচনকে বিভক্ত করতে চান তবে আপনি করতে পারেন শুধুমাত্র যাদেরকে আপনি বিভক্ত করতে চান বেছে নিন এবং তারপর ব্লেড টুল ব্যবহার করুন।
1. টাইমলাইনে, আপনি যে ক্লিপগুলিকে বিভক্ত করতে চান তা নির্বাচন করুন৷
2. স্কিমারটিকে কাটার অবস্থানে নিয়ে যান।
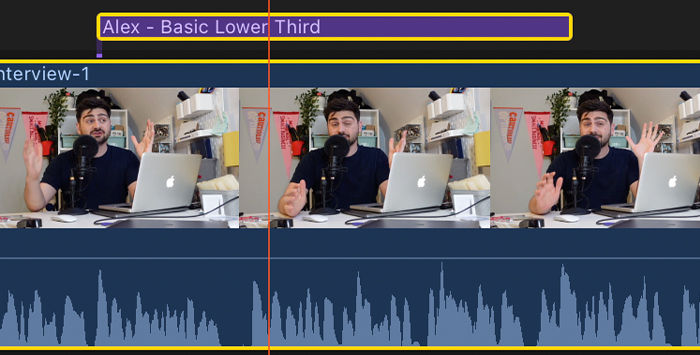
3. পপ-আপ মেনুতে ব্লেড টুলে স্যুইচ করুন অথবা স্প্লিট করতে Command + B টিপুন।
ফাইনাল কাট প্রোতে একটি স্প্লিট-স্ক্রিন প্রজেক্ট তৈরি করুন
স্প্লিট স্ক্রিন ভিডিও ইফেক্ট একই ফ্রেমে একই সাথে দুই বা তার বেশি সংযুক্ত ক্লিপ চালানোর জন্য ব্যবহার করা হয়। একটি স্প্লিট-স্ক্রিন ভিডিও ক্লিপ তৈরি করতে, এই ধাপগুলি অনুসরণ করুন৷
1. আপনার মিডিয়া ফাইলগুলি আমদানি করুন এবং টাইমলাইনে টেনে আনুন৷
2. আপনার ফাইলগুলিকে একটির উপরে অন্যটি সাজান যাতে আপনি যখন স্প্লিট স্ক্রিন প্রভাব ব্যবহার করেন তখন তারা একই সাথে খেলতে পারে৷
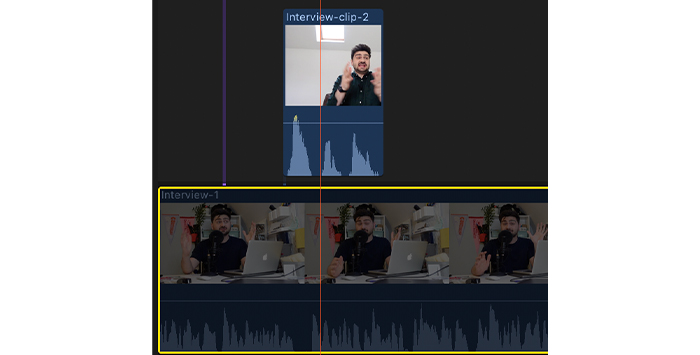
3. আপনি প্রথমে যে ভিডিও ক্লিপগুলি সম্পাদনা করবেন না তা নির্বাচন করুন এবং V টিপুন৷ এখন, আপনি শুধুমাত্র সেই ক্লিপটি দেখতে সক্ষম হবেন যা আপনি সম্পাদনা শুরু করবেন৷
4. উপরের ডানদিকে ভিডিও পরিদর্শকের কাছে যান৷
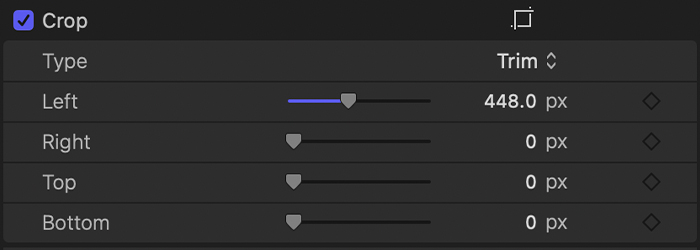
5৷ ফসলের নিচেভিডিও বিভাগে, ভিডিওর আকার সামঞ্জস্য করতে বাম, ডান, উপরে এবং নীচে নিয়ন্ত্রণগুলি ব্যবহার করুন৷
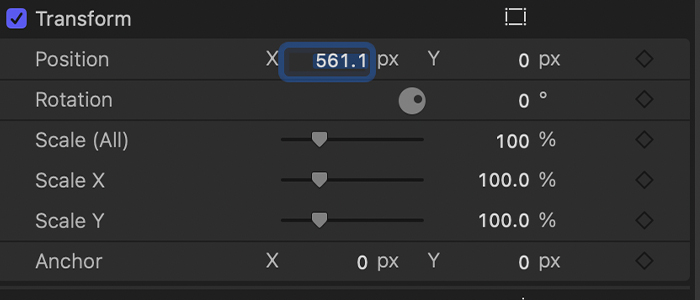
6৷ এখন ট্রান্সফর্মের অধীনে, স্প্লিট স্ক্রিন ভিউ প্রস্তুত করতে X এবং Y নিয়ন্ত্রণের সাথে ক্লিপের অবস্থান সামঞ্জস্য করুন।
7। আপনার হয়ে গেলে, ভিডিওটি নিষ্ক্রিয় করতে V টিপুন এবং নিম্নলিখিত ক্লিপটি চালিয়ে যান৷
8. সম্পাদনা করতে ভিডিওটি নির্বাচন করুন, এটি সক্রিয় করতে V টিপুন এবং প্রক্রিয়াটি পুনরাবৃত্তি করুন৷
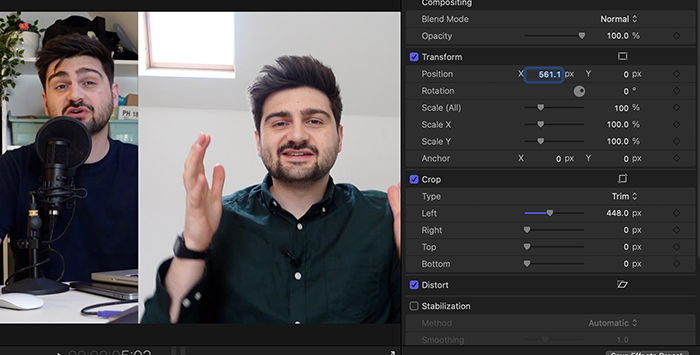
9৷ সমস্ত ভিডিও ক্লিপ সক্ষম করুন এবং প্রকল্পের পূর্বরূপ দেখুন। এখন স্প্লিট-স্ক্রিন ভিডিও সম্পূর্ণরূপে কার্যকরী হওয়া উচিত। এখান থেকে, প্রয়োজনে আপনি স্প্লিট স্ক্রিন সাইজিংও সামঞ্জস্য করতে পারেন।
ফাইনাল কাটের গুরুত্বপূর্ণ টুলগুলির মধ্যে একটি, বিভিন্ন ভিডিওর মধ্যে একটি সুষম সহাবস্থান নিশ্চিত করার জন্য স্প্লিট স্ক্রিন ভিডিও টুলটি মৌলিক।
ভিডিওগুলিকে বিভক্ত করতে এই টুলটি ব্যবহার করলে নিঃসন্দেহে আপনার অনেক সময় বাঁচবে যখন আপনাকে একাধিক নির্বাচিত ক্লিপ কাটতে হবে এবং আপনার ভিডিও ট্র্যাকগুলি একে অপরের সাথে পুরোপুরি মানানসই হবে তাও নিশ্চিত করবে৷
ভিডিওগুলিকে বিভক্ত করার জন্য ফাইনাল কাট প্রো বিকল্প
যদিও আমরা কভার করেছি যে আপনি কীভাবে স্ক্রীন ভিডিওগুলিকে বিভক্ত করতে ফাইনাল কাট প্রো ব্যবহার করতে পারেন, এখন আসুন ম্যাক এবং উইন্ডোজ ব্যবহারকারীদের জন্য অন্যান্য সম্পাদনা সফ্টওয়্যারগুলির সাথে ভিডিও বিভক্ত করার বিকল্পগুলি দেখে নেওয়া যাক৷
কিভাবে iMovie দিয়ে ভিডিও ভাগ করবেন
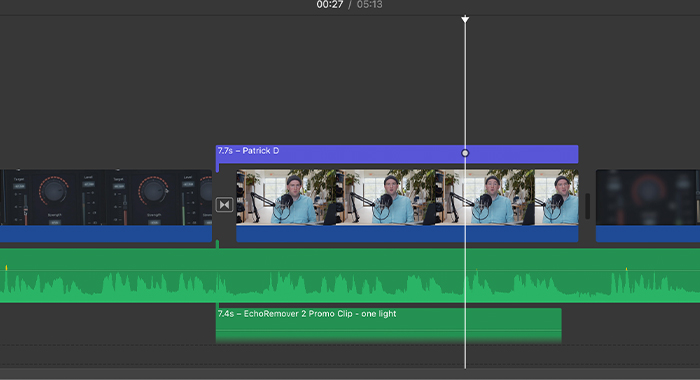
1. বিভক্ত করতে ক্লিপগুলি আমদানি করুন৷
2. তাদের টাইমলাইনে টেনে আনুন।
3. প্লেহেডটিকে বিভক্ত করার অবস্থানে নিয়ে যান।
4. ক্লিপটিকে দুটি পৃথক ভাগে বিভক্ত করতে Command + B ব্যবহার করুনক্লিপ।
প্রিমিয়ার প্রো দিয়ে কীভাবে ভিডিও বিভক্ত করবেন
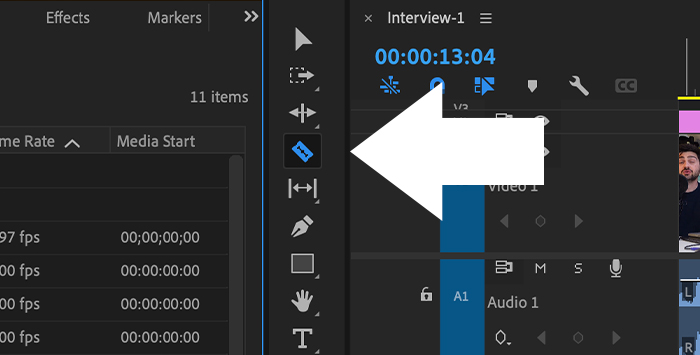
1. বিভক্ত করতে ভিডিও ক্লিপ আমদানি করুন৷
2. একটি নতুন ক্রম তৈরি করুন বা ক্লিপটিকে টাইমলাইনে টেনে আনুন৷
3. বাম প্যানেলে রেজার টুল নির্বাচন করুন।
4. ক্লিপটির অবস্থানে ক্লিক করুন যেখানে আপনি বিভক্ত করতে চান৷
5. আপনি ক্লিপটিকে দুটি দৃশ্যে বিভক্ত দেখতে পাবেন।
শেষ শব্দ
একসাথে স্প্লিট স্ক্রীনের সাথে, ক্লিপগুলিকে বিভক্ত করা সবচেয়ে সহজ কাজগুলির মধ্যে একটি কিন্তু এটিও একটি ভিডিও সম্পাদনার ক্ষেত্রে সবচেয়ে ঘন ঘন অ্যাকশন। আমি আশা করি আপনি এই নির্দেশিকাটি সহায়ক বলে মনে করেন এবং আপনি Final Cut Pro X এর সাথে কিছু দুর্দান্ত ভিডিও সম্পাদনা করতে প্রস্তুত বোধ করেন।
FAQ
ফাইনাল কাটে আপনার কতগুলি স্প্লিট স্ক্রীন থাকতে পারে প্রো?
আপনি আপনার স্প্লিট-স্ক্রিন সম্পাদনায় যত খুশি তত ক্লিপ রাখতে পারেন৷ যাইহোক, যদি আপনার স্প্লিট-স্ক্রিন থাকে এবং অনেকগুলি ক্লিপ থাকে, আমি সেগুলিকে বিভিন্ন দৃশ্যে আলাদা করার পরামর্শ দেব যাতে প্রতিটি ক্লিপ ফ্রেমের সাথে আরও ভালভাবে সামঞ্জস্য করতে পারে৷
আমি কি আমার ক্লিপগুলি ফাইনাল কাট প্রোতে সরাতে পারি? ?
হ্যাঁ, আপনি টাইমলাইনে ক্লিপগুলিকে বেছে নিয়ে গল্পের লাইন বরাবর টেনে নিয়ে যেতে পারেন৷ ভিডিও সম্পাদনা করার ক্ষেত্রে, Final Cut Pro হল বাজারের সবচেয়ে স্বজ্ঞাত সফ্টওয়্যারগুলির মধ্যে একটি৷

