সুচিপত্র
PaintTool SAI-তে একটি নিখুঁত বৃত্ত তৈরি করা সহজ! আপনার যা দরকার তা হল প্রোগ্রামটি খুলতে, একটি পেন ট্যাবলেট (বা মাউস) ধরতে এবং এক বা দুই মিনিট সময় থাকতে হবে।
আমার নাম এলিয়ানা। আমি ইলাস্ট্রেশনে ফাইন আর্টসের স্নাতক করেছি এবং 7 বছরেরও বেশি সময় ধরে PaintTool Sai ব্যবহার করছি। PaintTool SAI হল সফ্টওয়্যার আঁকার প্রতি আমার প্রথম প্রেম, এবং আমি আশা করি এটি আপনারও হবে।
এই নিবন্ধে, আমি আপনাকে PaintTool SAI-তে একটি নিখুঁত বৃত্ত তৈরি করার জন্য ধাপে ধাপে নির্দেশাবলী সহ দুটি সহজ উপায় দেখাতে যাচ্ছি যাতে আপনি আপনার চিত্র, কমিক বা সঠিকভাবে ডিজাইন শুরু করতে পারেন।
আসুন এতে প্রবেশ করা যাক!
পদ্ধতি 1: শেপ টুল ব্যবহার করে নিখুঁত বৃত্ত
আপনি যদি PaintTool SAI-তে একটি নিখুঁত বৃত্ত তৈরি করতে চান, তাহলে শেপ টুল ব্যবহার করে সবচেয়ে সহজ এবং সবচেয়ে কার্যকর বিকল্প।
শেপ টুলের সাহায্যে PaintTool SAI-তে একটি নিখুঁত বৃত্ত তৈরি করতে নিচের ধাপগুলি অনুসরণ করুন।
দ্রষ্টব্য: আপনি যদি PaintTool SAI-এর পুরনো সংস্করণ ব্যবহার করেন , যেমন VER 1, শেপ টুল উপলব্ধ হবে না। আমি নিম্নলিখিত কমান্ডগুলি অ্যাক্সেস করতে আপনার সফ্টওয়্যার আপডেট করার পরামর্শ দিচ্ছি৷
ধাপ 1: শেপ টুল এ ক্লিক করুন (ম্যাজিক ওয়ান্ড এবং এর মধ্যে অবস্থিত প্রধান মেনুতে টুল) টাইপ করুন এবং বৃত্ত নির্বাচন করুন।

ধাপ 2: <1 চেপে ধরে রাখার সময়>Shift কী, আপনার চেনাশোনাকে পছন্দসই করতে ক্লিক করুন এবং টেনে আনুন।

ধাপ 3: আপনার বৃত্তের রঙ পরিবর্তন করতে, শেপ টুল মেনুতে রঙ ক্লিক করুন। 4 চারটি বৃত্তের শেষ পয়েন্টের একটিতে৷
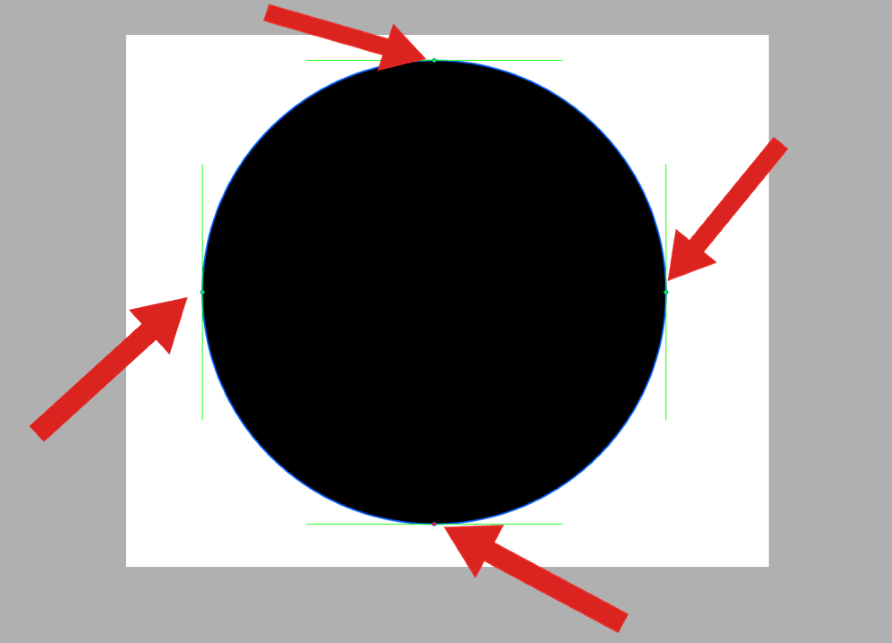
এবং সেখানে আপনার কাছে এটি রয়েছে, আপনার পছন্দের রঙে একটি নিখুঁত বৃত্ত!
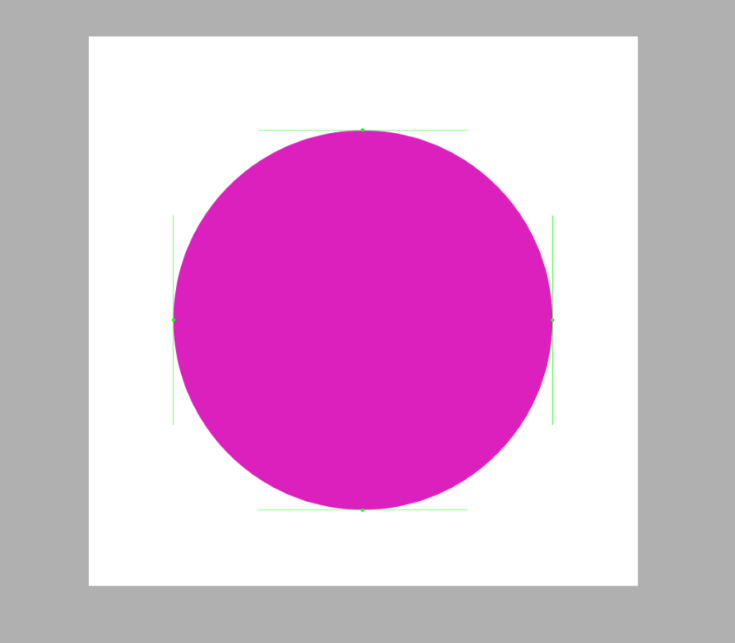
নোট #1: শেপ টুল ব্যবহার করলে আপনার লেয়ার প্যানেলে একটি শেপ টুল লেয়ার তৈরি হবে। আপনি যদি আপনার ফাইলটি SAI এর নেটিভ ফাইল সিস্টেম .sai, অথবা . sai2 দিয়ে সংরক্ষণ করেন তবে এই আকৃতিটি ভেক্টর স্তর হিসাবে বজায় থাকবে।
যদি আপনি একটি ফটোশপ ডকুমেন্ট হিসাবে আপনার ফাইল সংরক্ষণ করেন, ( .psd) এটি একটি আদর্শ রাস্টার স্তরে রূপান্তরিত হবে।
নোট #2: যেহেতু শেপ টুল লেয়ার মেনুতে একটি ভেক্টর শেপ লেয়ার তৈরি করে, আপনি শুধুমাত্র এর উপরে অন্যান্য শেপ টুল লেয়ারগুলিকে মার্জ করতে পারেন।
একটি স্ট্যান্ডার্ড লেয়ার এর সাথে একটি শেপ লেয়ার মার্জ করার জন্য, আপনাকে অবশ্যই স্ট্যান্ডার্ড লেয়ারের অন টপ নিচে মার্জ করতে হবে। আপনি শেপ লেয়ারের উপরে একটি স্ট্যান্ডার্ড লেয়ার মার্জ করতে পারবেন না।

নোট #3: যদি আপনি একটি আকৃতি স্তর কে একটি স্ট্যান্ডার্ড লেয়ার এর সাথে একত্রিত করেন তবে এটি তার ভেক্টর বৈশিষ্ট্য হারাবে এবং একটি হয়ে যাবে রাস্টার স্তর।

পদ্ধতি 2: উপবৃত্তাকার রুলার ব্যবহার করে নিখুঁত বৃত্ত
পেইন্টটুল SAI এর পাঁচটি রুলার বিকল্প রয়েছে। এই পারফেক্ট সার্কেল টিউটোরিয়ালে, আমরা Ellipse Ruler টুলটি ব্যবহার করব, যা 2018 সালে চালু করা হয়েছিল। আসুন নেওয়া যাকএকটি চেহারা!
দ্রষ্টব্য: আপনি যদি সাই-এর পুরনো সংস্করণ ব্যবহার করেন তাহলে এলিপ্স রুলার উপলব্ধ হবে না।
ধাপ 1: উপরের মেনু বার ব্যবহার করে, রুলার এ ক্লিক করুন এবং Ellipse বিকল্পটি সনাক্ত করুন।

এটি একটি অধিবৃত্ত শাসক, তৈরি করবে যা ক্যানভাসের কেন্দ্রে একটি সবুজ বৃত্ত হিসাবে দেখায়।

ধাপ 2: পছন্দের একটি ব্রাশের আকার ব্যবহার করে, একটি বৃত্ত তৈরি করতে Ellipse Ruler এর চারপাশে ট্রেস করুন।

পদক্ষেপ 4: রুলার মেনুতে ক্লিক করুন এবং আনচেক করুন রুলার দেখান/লুকান অথবা কীবোর্ড শর্টকাট ব্যবহার করুন Ctrl + R ।

আপনার চেনাশোনা উপভোগ করুন৷

দ্রষ্টব্য: আপনি রুলার রিসেট করতে চাইলে রুলার মেনুতে যান এবং রুলার রিসেট করুন
নির্বাচন করুন।
একটি চূড়ান্ত শব্দ
সেখানে আপনার আছে। আপনি PaintTool SAI-তে নিখুঁত চেনাশোনা তৈরি করতে উপবৃত্তাকার রুলার বা শেপ টুল ব্যবহার করতে পারেন। এখন মজা করুন, এবং চাপ ছাড়াই আঁকুন!

