সুচিপত্র
একটি কম্পিউটারে স্ক্রীন ভিডিও রেকর্ড করা বেশ সহজ, কারণ আপনি সেখানে কিছু বিনামূল্যের এবং অর্থপ্রদানকারী স্ক্রিন রেকর্ডিং সফ্টওয়্যার খুঁজে পেতে পারেন৷ কিন্তু, আপনি যদি আপনার আইফোন বা আইপ্যাডে অন-স্ক্রিন ক্রিয়াকলাপগুলি ক্যাপচার করতে চান? এটি একটি ভিন্ন গল্প হতে পারে।

কেন? কারণ iOS বা iPadOS আপনার জন্য এটি করা সহজ করেনি ( iOS 11 এর আগে )। আপনার ডিভাইসে চলমান কার্যকলাপগুলি ক্যাপচার করার জন্য আপনাকে একটি কম্পিউটারের উপর নির্ভর করতে হবে৷
একটি অ্যাপ ডেমো প্রকল্পে কাজ করার সময় আমি এক ডজন সমাধান অন্বেষণ করেছি এবং প্রক্রিয়া চলাকালীন, আমি সম্পর্কে অনেক কিছু শিখেছি সমাধান এবং বিকল্পগুলি উপলব্ধ৷
এই নির্দেশিকায়, আমি আপনার সাথে একটি আইফোন বা আইপ্যাড কীভাবে স্ক্রিন রেকর্ড করতে হয় তার পাঁচটি পদ্ধতি শেয়ার করব এবং আমি প্রতিটি পদ্ধতির সুবিধা এবং অসুবিধাগুলিও তুলে ধরব৷ আমার লক্ষ্য সহজ — অন্বেষণে আপনার সময় বাঁচানো যাতে আপনি ভিডিও সম্পাদনার অংশে ফোকাস করার জন্য আরও বেশি সময় বরাদ্দ করতে পারেন৷
দ্রষ্টব্য: আমি সেই সমাধানগুলি থেকে অপ্ট আউট করেছি যেগুলি হয় অবৈধ বা অনিরাপদ ( যার জন্য iOS জেলব্রেকিং প্রয়োজন), অথবা এমন দুর্বলতা রয়েছে যা আপনার ডিভাইসের নিরাপত্তাকে বিপন্ন করে। একটি উদাহরণ হল Vidyo Screen Recorder, একটি অ্যাপ যা অ্যাপল দ্বারা নিষিদ্ধ করা হয়েছিল এবং অ্যাপলের নিরাপত্তা নীতি লঙ্ঘনের কারণে 2016 সালে অ্যাপ স্টোর থেকে টেনে নিয়েছিল (TechCrunch-এ আরও)।
দ্রুত সংক্ষিপ্তসার
| বিল্ট-ইন iOSবৈশিষ্ট্য | কুইকটাইম | Camtasia | স্ক্রিনফ্লো | প্রতিফলক | |
| খরচ | বিনামূল্যে | বিনামূল্যে | প্রদেয় | প্রদেয় | প্রদেয় |
| সামঞ্জস্যতা | কোন কম্পিউটারের প্রয়োজন নেই | শুধুমাত্র ম্যাক | পিসি & Mac | PC & Mac | PC & ম্যাক |
| ভিডিও এডিটিং | না | না | হ্যাঁ | হ্যাঁ | না |
1. iOS-এ অন্তর্নির্মিত বৈশিষ্ট্য (প্রস্তাবিত)
এখন আমাদের কাছে কম্পিউটার বা তৃতীয় পক্ষের সরঞ্জাম ছাড়াই iPhone স্ক্রীন রেকর্ড করার একটি নতুন উপায় রয়েছে . Apple এর iOS টিম iOS 11 বা তার পরে চলমান আইফোনে একটি নতুন বৈশিষ্ট্য যেমন "স্ক্রিন রেকর্ডিং" যোগ করেছে (আপনি সম্ভবত আছেন)।
আপনি এই দ্রুত ভিডিও থেকে এই অন্তর্নির্মিত বৈশিষ্ট্যটি কীভাবে ব্যবহার করবেন তা শিখতে পারেন:
2. ম্যাকের কুইকটাইম প্লেয়ার অ্যাপ
যখন ব্যবহার করা ভাল: আপনি খুব বেশি সম্পাদনা ছাড়াই আপনার iPhone বা iPad এ একটি অ্যাপ বা গেমের ভিডিও টিউটোরিয়াল তৈরি করতে চান৷
প্রস্তুত করার জিনিসগুলি:
<19কিভাবে ব্যবহার করবেন (টিউটোরিয়াল):
ধাপ 1: লাইটনিং ক্যাবলের মাধ্যমে আপনার ম্যাকের সাথে আপনার iOS ডিভাইসটি সংযুক্ত করুন। আপনি যদি আপনার ডিভাইসে একটি পপ-আপ উইন্ডো দেখতে পান তাহলে "ট্রাস্ট" টিপুন, "এই কম্পিউটারটিকে বিশ্বাস করেন?"
ধাপ 2: QuickTime প্লেয়ার খুলুন৷ ক্লিক করুন স্পটলাইট উপরের ডানদিকে কোণায় অনুসন্ধান আইকন, "কুইকটাইম" টাইপ করুন এবং প্রথম ফলাফলটিতে ডাবল ক্লিক করুন।

ধাপ 3: উপরের বাম কোণে, ফাইল > নতুন মুভি রেকর্ডিং ।

ধাপ 4: মুভি রেকর্ডিং বিভাগে আপনার কার্সার নিয়ে যান। ছোট লাল বৃত্তের পাশে তীর নিচের আইকনটি দেখুন? এটি ক্লিক করুন. ক্যামেরা এর অধীনে, আপনার ডিভাইসের নাম নির্বাচন করুন (আমার ক্ষেত্রে, এটি iPhone )। এখানে, আপনার কাছে ভয়েসওভার করার জন্য কোন মাইক্রোফোন ব্যবহার করতে হবে তা নির্বাচন করার বিকল্পও রয়েছে, সেইসাথে ভিডিওর গুণমান ( উচ্চ বা সর্বোচ্চ )।

ধাপ 5: শুরু করতে লাল বৃত্ত বোতামে ক্লিক করুন। এখন, আপনি যেতে ভাল. আরাম করুন এবং আপনার আইফোন বা আইপ্যাড নেভিগেট করুন, আপনি আপনার দর্শকদের কাছে যা দেখাতে চান তাই করুন। আপনি শেষ হয়ে গেলে, প্রক্রিয়াটি বন্ধ করতে আবার লাল বৃত্ত বোতাম টিপুন। ভিডিওটি সংরক্ষণ করতে ভুলবেন না ( ফাইল > সংরক্ষণ করুন )।

সুবিধা:
- এটি বিনামূল্যে।
- ব্যবহার করা সহজ, কোন শেখার কার্ভ নেই।
- ভিডিওর মান ভাল। আপনি 1080p পর্যন্ত এক্সপোর্ট করতে পারেন।
- বেশ সুন্দর ইন্টারফেস। কোনো ক্যারিয়ারের তথ্য অন্তর্ভুক্ত করা হয়নি।
- এছাড়াও, আপনি লক্ষ্য করবেন যে আপনার ফোন বা ট্যাবলেটে সকাল ৯:৪১ AM ছিল, অ্যাপল আইফোনের ক্লাসিক ঘোষণার সময়।
কনস:
- ওএস এক্স ইয়োসেমাইট বা তার পরের ম্যাক মেশিনের জন্য। উইন্ডোজ পিসিতে উপলব্ধ নয়৷
- আইওএস 7 বা তার আগের ডিভাইসগুলির সাথে সামঞ্জস্যপূর্ণ নয়৷
- সম্পাদনা বৈশিষ্ট্যের অভাব যেমন যুক্ত কর একটিডিভাইসের ফ্রেম, অঙ্গভঙ্গি, কলআউট, ব্যাকগ্রাউন্ড, ইত্যাদি যা ভিডিওগুলিকে পেশাদার দেখানোর জন্য অপরিহার্য৷
- পটভূমির আওয়াজ দূর করা কঠিন৷
3. TechSmith Camtasia (PC & এর জন্য) ; Mac)
যখন ব্যবহার করা ভাল: আপনি আপনার iPhone স্ক্রীন ক্যাপচার করার পাশাপাশি ভিডিও সম্পাদনা করতে চান৷ Camtasia -এ প্রচুর উন্নত সম্পাদনা বৈশিষ্ট্য রয়েছে যা আপনার প্রায় প্রতিটি চাহিদা পূরণ করে। এটি আমার অ্যাপ ডেমো প্রকল্পটি সম্পূর্ণ করার জন্য ব্যবহৃত টুল, এবং আমি যে ফলাফল পেয়েছি তাতে আমি বেশ খুশি। আমাদের পর্যালোচনা থেকে প্রোগ্রাম সম্পর্কে আরও জানুন৷
আপনার যা প্রয়োজন হবে:
- একটি ব্যক্তিগত কম্পিউটার৷ Macs এর জন্য OS X Yosemite বা তার পরে প্রয়োজন। আপনি যদি একটি পিসিতে থাকেন, তাহলে আপনার একটি অতিরিক্ত মিররিং অ্যাপের প্রয়োজন হবে (আরো জন্য নীচের টিউটোরিয়াল দেখুন)
- আপনার iOS ডিভাইস
- লাইটিং কেবল (ঐচ্ছিক, যদি আপনি একটি পিসিতে থাকেন)
- Camtasia সফ্টওয়্যার (প্রদান, $199)
কিভাবে ব্যবহার করবেন (টিউটোরিয়াল):
আপনার iOS ভিডিও রেকর্ডিং এবং সম্পাদনা করা যেতে পারে এক জায়গায়. ক্যামটাসিয়া ডাউনলোড এবং ইনস্টল করুন, আপনার ডিভাইসটি সংযুক্ত করুন এবং তারপরে ভিডিও ক্যাপচার এবং সম্পাদনা শুরু করতে সফ্টওয়্যারটি খুলুন।
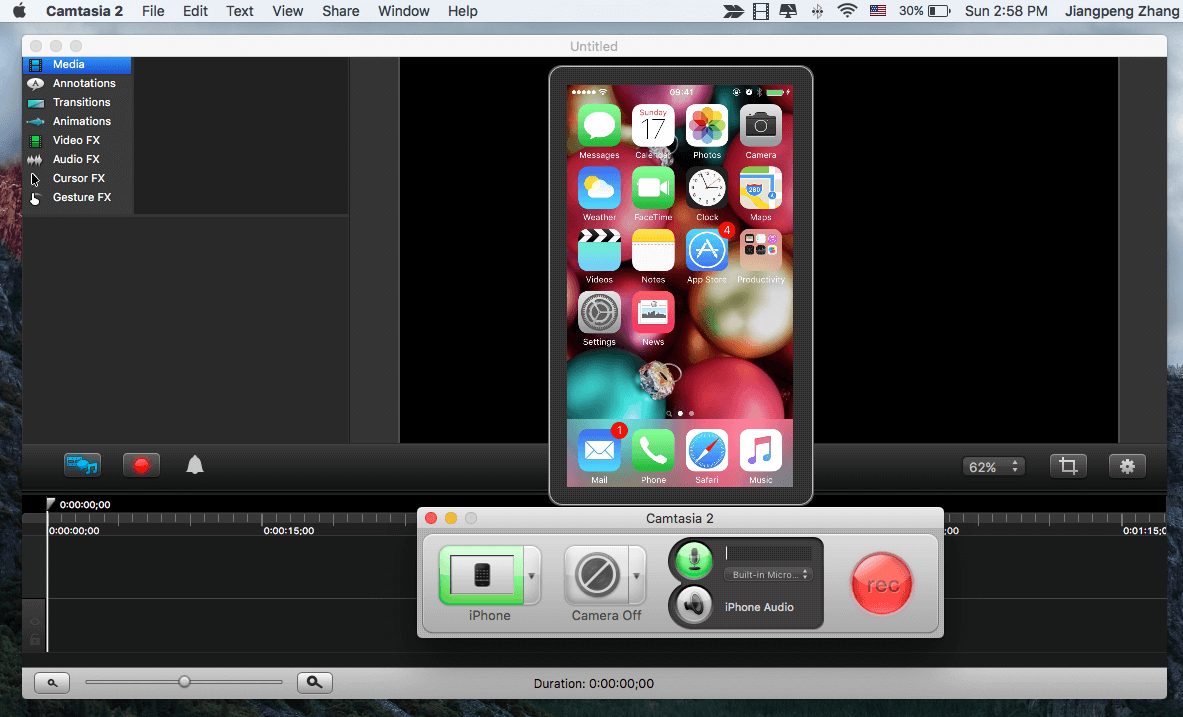
এখানে একটি দ্রুত টিউটোরিয়াল। এছাড়াও আপনি আমাদের বিশদ ক্যামটাসিয়া পর্যালোচনা থেকে আরও পড়তে পারেন৷
সুবিধা:
- সফ্টওয়্যারটি নিজেই দুর্দান্ত ব্যবহার করা অত্যন্ত সহজ। UI৷
- আপনি সম্পাদিত ভিডিওগুলি সরাসরি YouTube বা Google ড্রাইভে রপ্তানি করে সময় বাঁচাতে পারেন৷
- শক্তিশালী ভিডিও সম্পাদনাকাটিং স্পেসিফিকেশন, স্পিড কন্ট্রোল এবং টাচ জেসচার, কলআউট, ব্যাকগ্রাউন্ড ইমেজ ইত্যাদি যোগ করার ক্ষমতার মতো বৈশিষ্ট্য।
- এটি আপনাকে স্ক্রিনকাস্টিং এবং ভয়েসওভার আলাদা করতে দেয় যাতে আপনি আলাদা ভয়েসওভার যোগ করতে পারেন।
কনস:
- এটি বিনামূল্যে নয়৷
- সফ্টওয়্যারটি কীভাবে ব্যবহার করতে হয় তা শিখতে অতিরিক্ত সময় এবং প্রচেষ্টার প্রয়োজন, বিশেষ করে এর উন্নত সম্পাদনা বৈশিষ্ট্য।
4. ScreenFlow (Mac)
ScreenFlow সম্পর্কে আমার মতামত বেশ কিছু যোগ্যতা সহ Camtasia এর মতই। আমি ক্যামটাসিয়াতে স্যুইচ করার আগে কিছু সময়ের জন্য স্ক্রিনফ্লো চেষ্টা করেছি, প্রধানত কারণ সেই সময়ে আমি স্ক্রিনফ্লোতে যে ভিডিওটি নিয়েছিলাম তাতে একটি আইফোন ফ্রেম যোগ করতে পারিনি। এখানে আমাদের সম্পূর্ণ ScreenFlow পর্যালোচনা পড়ুন৷
দ্রষ্টব্য: ScreenFlow এখনও PC এর জন্য উপলব্ধ নয়৷
এছাড়াও, আমি মনে করি Camtasia আরও ব্যবহারকারী-বান্ধব৷ উদাহরণস্বরূপ, যখন আমি শুরু করার জন্য বোতামটি ক্লিক করি, তখন স্ক্রিনফ্লো আমাকে দেখায়নি কী চলছে (যদিও এটি ব্যাকগ্রাউন্ডে কাজ করছে), এবং রেকর্ডিং বন্ধ করতে আমাকে কমান্ড + শিফট + 2 সমন্বয় কী টিপতে হয়েছিল। নতুন ব্যবহারকারীরা কীভাবে এটি তাদের নিজের থেকে বের করতে পারে?
তবে, এটি শুধুমাত্র আমার ব্যক্তিগত পছন্দ। এটা সম্পূর্ণভাবে সম্ভব যে ScreenFlow অনুরাগীদের Camtasia ব্যবহার করা কঠিন।
কিভাবে ব্যবহার করবেন (টিউটোরিয়াল):
ধাপ 1: আপনার Mac এ ScreenFlow ডাউনলোড এবং ইনস্টল করুন, তারপর আপনার iPhone বা iPad সংযোগ করুন। সফ্টওয়্যারটি খুলুন এবং "নতুন রেকর্ডিং" নির্বাচন করুন। তারপর,আপনি যে বিকল্পগুলি চান তা নির্দিষ্ট করুন। উদাহরণস্বরূপ, যদি আমি শুধুমাত্র আমার iPhone স্ক্রীন ক্যাপচার করতে চাই, আমি শুধু নিশ্চিত করি যে আমি "[ডিভাইসের নাম] থেকে রেকর্ড স্ক্রীন" এবং "(ঐচ্ছিক) থেকে অডিও রেকর্ড করুন" চেক করেছি। একবার এটি হয়ে গেলে, শুরু করতে লাল বৃত্ত বোতামটি টিপুন৷

ধাপ 2: এখন জটিল অংশ৷ ScreenFlow স্বয়ংক্রিয়ভাবে শুরু হবে আপনি এটি সম্পর্কে সচেতন না। এটি বন্ধ করতে, আপনার ম্যাক কীবোর্ডে "কমান্ড + শিফট + 2" টিপুন৷
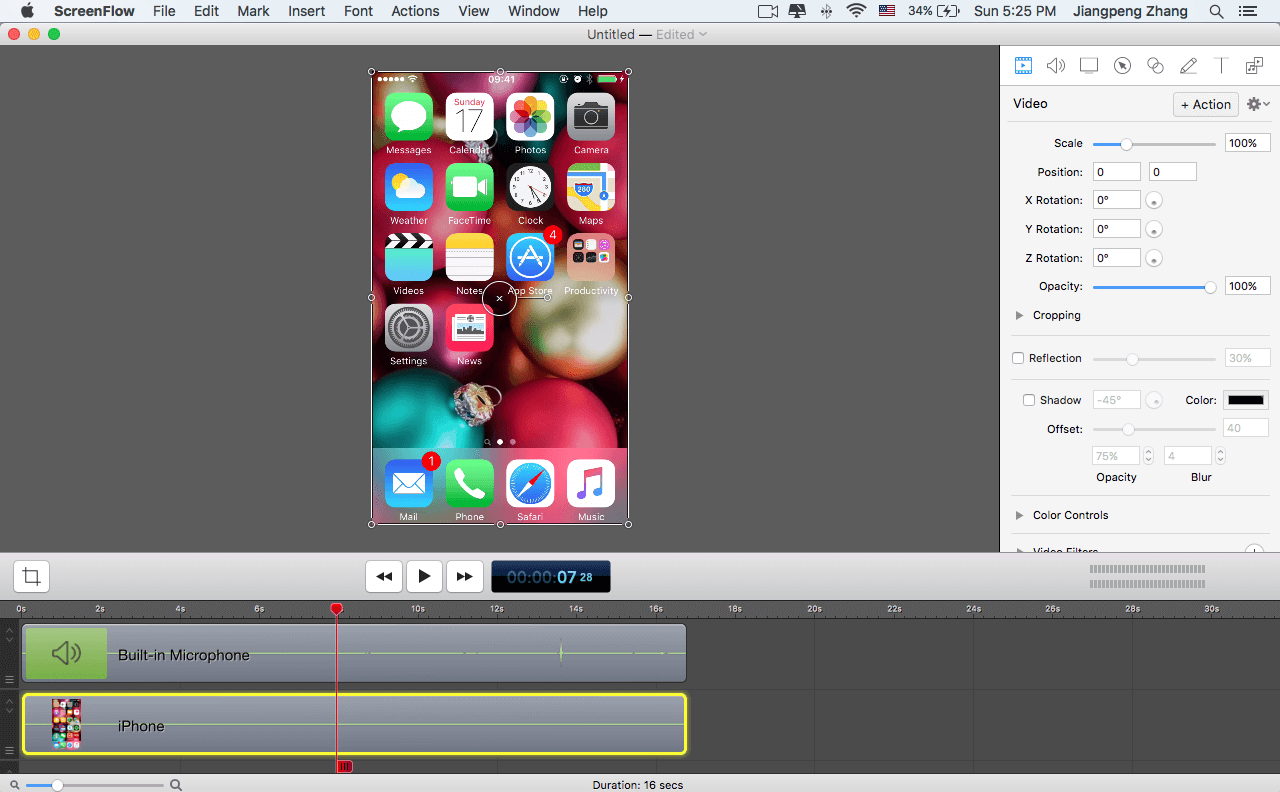
ধাপ 3: আপনার ইচ্ছামতো ভিডিও সম্পাদনা করুন৷ আপনি নির্দিষ্ট টুকরা কাট এবং টেনে আনতে পারেন, কলআউট যোগ করতে পারেন, স্বচ্ছতা সামঞ্জস্য করতে পারেন এবং আরও অনেক কিছু করতে পারেন।
সুবিধা:
- আপেক্ষিকভাবে সহজে ব্যবহারযোগ্য; কোন প্রযুক্তিগত দক্ষতার প্রয়োজন নেই
- উন্নত সম্পাদনা বৈশিষ্ট্য আপনাকে পেশাদার ভিডিও তৈরি করতে সক্ষম করে
- সরাসরি YouTube, Vimeo, Google Drive, Facebook, Dropbox, Wistia-এ প্রকাশ করুন
- দারুণ গ্রাহক সহায়তা
কনস:
- ফ্রি নয়
- ক্যামটাসিয়ার চেয়ে কম ব্যবহারকারী-বান্ধব
- এর অনুমতি দেয় না iOS ডিভাইস ফ্রেম যোগ করুন
5. Reflector 4 অ্যাপ
দ্রষ্টব্য: Reflector 4 হল একটি বাণিজ্যিক সফ্টওয়্যার যা 7 দিনের বিনামূল্যে ট্রায়াল অফার করে, যা আমি পরীক্ষার জন্য ডাউনলোড করেছি . এই নিবন্ধটি লেখার সময় পর্যন্ত আমি সম্পূর্ণ সংস্করণটি ক্রয় করিনি৷
যখন ব্যবহার করা সর্বোত্তম: আপনি একটি উইন্ডোজ পিসিতে iOS স্ক্রীন রেকর্ড করতে চান এবং করবেন না টি অনেক ভিডিও সম্পাদনা প্রয়োজন আছে. রিফ্লেক্টর 4 এরও ম্যাক সংস্করণ রয়েছে, তবে ব্যক্তিগতভাবে, আমি মনে করি ম্যাক সংস্করণটি এর চেয়ে বেশি মূল্য দেয় নাকুইকটাইম করে, রিফ্লেক্টর একটি ডিভাইস ফ্রেম যোগ করতে পারে।
জিনিসগুলি আপনার প্রয়োজন হবে:
- একটি উইন্ডোজ বা ম্যাক কম্পিউটার।
- The Reflector 4 সফটওয়্যার।
- আপনার iOS ডিভাইস (iPhone, iPad, ইত্যাদি)।
কিভাবে ব্যবহার করবেন (টিউটোরিয়াল):
ধাপ 1: আপনার PC বা Mac এ Reflector অ্যাপ্লিকেশনটি ডাউনলোড এবং ইনস্টল করুন।
ধাপ 2: নিশ্চিত করুন যে আপনার iPhone বা iPad আপনার কম্পিউটারের মতো একই Wi-Fi নেটওয়ার্কের সাথে সংযুক্ত আছে। এখন, আপনার iOS ডিভাইসের প্রধান ইন্টারফেসে, উপরে সোয়াইপ করুন এবং AirPlay এ আলতো চাপুন। এর পরে, মিররিং সক্ষম করতে আপনার কম্পিউটারের নাম এবং ট্যাব নির্বাচন করুন।


ধাপ 3: প্রতিফলক অ্যাপটি খুলুন, তারপর চালিয়ে যেতে রেকর্ড বোতামে ক্লিক করুন। একবার আপনি শেষ হয়ে গেলে, স্টপ বোতামে ক্লিক করুন। আপনার পছন্দসই গন্তব্যে ভিডিও সংরক্ষণ করুন. এটা বেশ সোজা।

সুবিধা:
- ট্রায়াল সংস্করণ (একটি প্রতিফলক ওয়াটারমার্ক এমবেড করা সহ) আপনার iOS ডিভাইস সনাক্ত করে এবং স্বয়ংক্রিয়ভাবে একটি ডিভাইস ফ্রেম যুক্ত করে
- আপনি বিভিন্ন পছন্দের সাথে রেকর্ডিং কাস্টমাইজ করতে পারেন
- ওয়্যারলেস মিরর — কোন লাইটিং কেবল বা তৃতীয় পক্ষের সফ্টওয়্যারের প্রয়োজন নেই
কনস: <1
- এটি বিনামূল্যে নয়
- কোন ভিডিও সম্পাদনা বৈশিষ্ট্য নেই
অন্যান্য সমাধান?
আর কোন কাজের বিকল্প আছে কি? অবশ্যই. প্রকৃতপক্ষে, তাদের মধ্যে টন আছে, কিছু বিনামূল্যে এবং অন্যদের অর্থ প্রদান করতে হবে। উদাহরণস্বরূপ, আমি AirShou নামক আরেকটি অ্যাপ পরীক্ষা করেছি - এটি বিনামূল্যে, কিন্তুপ্রক্রিয়াটি অত্যন্ত জটিল এবং আমি এটিকে কাজ করতে অনেক বেশি সময় ব্যয় করেছি৷
সাধারণভাবে, আমি AirShou-এর সুপারিশ করি না (এছাড়া, অ্যাপটি iOS 10 সমর্থন করে না), এমনকি এটি বিনামূল্যে হলেও৷ এছাড়াও, আমি এলগাটো গেম ক্যাপচার নামে আরেকটি সমাধান দেখেছি যা গেমিং খেলোয়াড়দের মধ্যে বেশ জনপ্রিয়। এটি একটি হার্ডওয়্যার-ভিত্তিক সমাধান যার দাম কয়েকশ ডলার। আমি সত্যিই গেমিংয়ের ভক্ত নই, তাই এখনও চেষ্টা করিনি৷
উপসংহার
যখন আপনি আমার মতো স্ক্রিন রেকর্ডিং যুক্ত একটি প্রকল্পে কাজ করেন, আপনি দ্রুত শিখবেন যে সময় টাকা কুইকটাইমের মতো বিনামূল্যের সমাধানগুলি খুব ভাল, তবে এতে উন্নত ভিডিও সম্পাদনা বৈশিষ্ট্যগুলির অভাব রয়েছে যা আপনার সম্ভবত প্রয়োজন যেমন একটি আইফোন বা আইপ্যাড ফ্রেম যুক্ত করা, ভয়েসওভার সম্পাদনা করা, স্পর্শ অঙ্গভঙ্গি বা কল অ্যাকশন সন্নিবেশ করানো, সরাসরি YouTube-এ প্রকাশ করা ইত্যাদি৷
যাইহোক, আমি আইফোন স্ক্রীন ভিডিও ক্যাপচার করার বিষয়ে যা জানতাম তা শেয়ার করেছি। রিক্যাপ করার জন্য, আপনার অবিলম্বে অন্তর্নির্মিত বৈশিষ্ট্যটির সুবিধা নেওয়া উচিত কারণ আমি কল্পনা করি এটি রেকর্ডিং প্রক্রিয়াটিকে একটি হাওয়া করে তোলে। কিন্তু যদি আপনারও ভিডিও সম্পাদনা করার প্রয়োজন থাকে, তবে আমি প্রথমে উদ্দেশ্য অর্জনের জন্য QuickTime (যা সম্পূর্ণ বিনামূল্যে) ব্যবহার করার পরামর্শ দিই, তারপর সম্পাদনার জন্য iMovie ব্যবহার করুন। বিকল্পভাবে, Camtasia এবং ScreenFlow হল দুর্দান্ত পছন্দ যদিও এগুলি বিনামূল্যের সফ্টওয়্যার নয় এবং সস্তাও নয়৷
আশা করি আপনি এই নির্দেশিকাটি পছন্দ করেন, একটি সদয় শেয়ারের প্রশংসা করা হবে৷ আপনি যদি আইওএস স্ক্রীন ভিডিও রেকর্ড করার জন্য অন্য একটি দুর্দান্ত সমাধান পান, অনুভব করুননীচে একটি মন্তব্য করতে বিনামূল্যে. আমি এটা পরীক্ষা করে খুশি হব।

