সুচিপত্র
যেকোন ডিজাইনারের টুলকিটে রঙ হল সবচেয়ে গুরুত্বপূর্ণ টুলগুলির মধ্যে একটি, কিন্তু InDesign-এ রঙের সাথে কাজ করা নতুন ব্যবহারকারীদের জন্য বিভ্রান্তিকর হতে পারে।
যদিও আপনি এখনও সবকিছু কীভাবে কাজ করে তাতে অভ্যস্ত হয়ে যাচ্ছেন, InDesign-এর রঙের বিকল্পগুলি প্রায় এলোমেলোভাবে কাজ করছে বলে মনে হতে পারে, যা দ্রুত হতাশাজনক হয়ে ওঠে এবং আপনার উত্পাদনশীলতা নষ্ট করে। আপনি যখন সফ্টওয়্যারটির সাথে পরিচিত নন তখন ফন্টের রঙ পরিবর্তন করা একটি সাধারণ হতাশা হতে পারে।
যদিও এটা মনে হয় না, InDesign-এর পাগলামি করার একটা পদ্ধতি আছে, এবং InDesign-এ টেক্সট কালার কীভাবে কাজ করে তার কিছুটা পটভূমি আপনাকে InDesign-এ টেক্সট নিয়ে আরও ভালভাবে বুঝতে এবং কাজ করতে সাহায্য করবে।
টেক্সট বিষয়বস্তু বনাম টেক্সট ফ্রেম
InDesign-এ টেক্সট কালার পরিবর্তন করার বিষয়ে জানার সবচেয়ে গুরুত্বপূর্ণ বিষয় হল InDesign টেক্সট ফ্রেম এবং ফ্রেমের ভিতরের টেক্সটকে দুটি ভিন্ন অবজেক্ট হিসেবে বিবেচনা করে। ।
টেক্সট ফ্রেমের ব্যাকগ্রাউন্ড এবং টেক্সটের জন্য বিভিন্ন রং সেট করা সম্ভব, যেখানে বেশিরভাগ মানুষ বিভ্রান্ত হয়ে পড়েন কারণ আপনি যদি টেক্সট ফ্রেম নির্বাচন করেন এবং একটি রঙ বেছে নেন, তাহলে এটি একটি পটভূমির রঙ যোগ করবে পাঠ্যের পরিবর্তে পাঠ্য ফ্রেম।

প্রতিটি পরিস্থিতিতে যেখানে আপনি InDesign-এ একটি পাঠ্য ফ্রেমে রঙ প্রয়োগ করতে পারেন, সেখানে দুটি ভিন্ন বিকল্প থাকবে: ফরম্যাটিং কন্টেইনারকে প্রভাবিত করে (উপরে বাম তীর দ্বারা দেখানো হয়েছে), এবং ফরম্যাটিং পাঠকে প্রভাবিত করে (উপরে ডান তীর দ্বারা দেখানো হয়েছে)। সেটা একবার বুঝবেনপার্থক্য, InDesign-এ টেক্সট কালার পরিবর্তন করা অনেক সহজ, কিন্তু এখনও আরও একটি ছন্দ আছে।
যদি আপনার টেক্সট ফ্রেম অন্য টেক্সট ফ্রেমের সাথে লিঙ্ক করা থাকে, তাহলে আপনাকে নির্বাচন করতে টাইপ টুল ব্যবহার করতে বাধ্য করা হবে আপনার পাঠ্য সরাসরি পাত্রের মধ্যে। ফ্রেম নির্বাচন করা আপনাকে ফরম্যাটিং পাঠকে প্রভাবিত করে বিকল্পটি ব্যবহার করার অনুমতি দেবে না।
যদি আপনি একাধিক থ্রেডেড টেক্সট বক্সে নির্বাচন করার জন্য অনেক টেক্সট পেয়ে থাকেন, তাহলে আপনি টেক্সট কার্সারটিকে টেক্সট ফ্রেমের মধ্যে রাখতে পারেন এবং তারপর কমান্ড + A <5 টিপুন।>(আপনি যদি পিসিতে InDesign ব্যবহার করেন তবে Ctrl + A ব্যবহার করুন) আপনার সমস্ত সংযুক্ত পাঠ্য নির্বাচন করতে।
টুলস প্যানেল ব্যবহার করে রঙ পরিবর্তন করা
InDesign-এ টেক্সট কালার পরিবর্তন করার সবচেয়ে সহজ পদ্ধতি হল Tools প্যানেলের নীচে রঙের সোয়াচ ব্যবহার করা।
টেক্সট বা যে টেক্সট ফ্রেমটি আপনি রঙিন করতে চান সেটি নির্বাচন করে শুরু করুন, কিন্তু মনে রাখবেন – যদি আপনার টেক্সট ফ্রেম লিঙ্ক করা থাকে, তাহলে আপনাকে এর পরিবর্তে টাইপ টুল ব্যবহার করে সরাসরি টেক্সট নির্বাচন করতে হবে শুধুমাত্র টেক্সট ফ্রেম নির্বাচন করা.
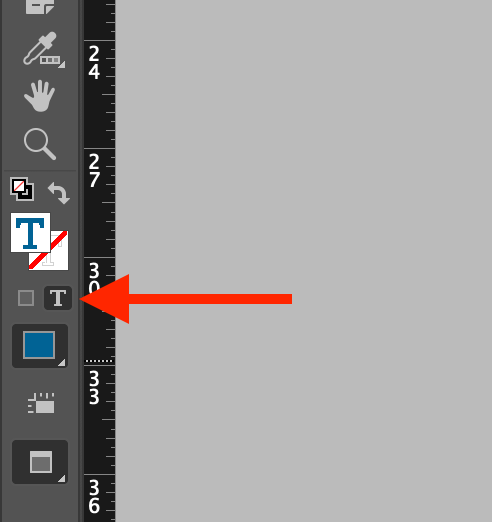
যদি আপনার একটি পাঠ্য ফ্রেম নির্বাচন করা থাকে, ফরম্যাটিং পাঠ্য মোডে স্যুইচ করতে রঙের সোয়াচের নীচে ছোট বড় অক্ষর T আইকনে ক্লিক করুন। যখন আপনি সরাসরি পাঠ্য নির্বাচন করেন, তখন টুলস প্যানেলটি স্বয়ংক্রিয়ভাবে ফর্ম্যাটিং পাঠকে প্রভাবিত করে মোডে স্যুইচ করা উচিত, এবং রঙের সোয়াচগুলির কেন্দ্রে একটি বড় অক্ষর T থাকবে, যেমনটি নীচে দেখানো হয়েছে।

এতে ডাবল ক্লিক করুনমানক কালার পিকার ডায়ালগ খুলতে সোয়াচ (উপরে দেখানো হয়েছে) পূরণ করুন। আপনি যে রঙটি ব্যবহার করতে চান তা নির্বাচন করুন এবং ঠিক আছে ক্লিক করুন। আপনার নির্বাচিত পাঠ্যটি নতুন রঙ প্রদর্শনের জন্য আপডেট হবে।
রঙ প্যানেল ব্যবহার করে পাঠ্যের রঙ পরিবর্তন করা
রঙ প্যানেল ব্যবহার করে InDesign-এ পাঠ্যের রঙ পরিবর্তন করাও সম্ভব, যদিও আপনাকে প্রথমে এটি কনফিগার করতে হতে পারে। আপনার ওয়ার্কস্পেস সেটিংসে। যদি কালার প্যানেলটি দৃশ্যমান না হয়, আপনি উইন্ডো মেনু খুলে রঙ নির্বাচন করে এটি প্রদর্শন করতে পারেন।
টাইপ টুল ব্যবহার করে যে পাঠ্যটি রঙিন করতে চান সেটি নির্বাচন করুন এবং তারপর রঙ প্যানেলটি খুলুন।

রঙ প্যানেল মেনু খুলুন প্যানেল মেনু বোতামে ক্লিক করে (উপরে দেখানো হয়েছে), এবং আপনার বর্তমান প্রকল্পের জন্য উপযুক্ত রঙের স্থান নির্বাচন করুন।
প্রিন্ট প্রকল্পগুলি সাধারণত CMYK কালারস্পেস ব্যবহার করে, যখন স্ক্রিন-ভিত্তিক প্রজেক্টগুলি আরজিবি কালারস্পেস ব্যবহার করে , তবে আপনি প্রযুক্তিগতভাবে যেকোনও রঙের মিশ্রণ পদ্ধতি ব্যবহার করতে পারেন যেহেতু রঙগুলি সবই আপনার কালারে রূপান্তরিত হবে চূড়ান্ত রপ্তানি প্রক্রিয়া চলাকালীন গন্তব্য রঙের স্থান।
নিশ্চিত করুন যে রঙ প্যানেলটি ফরম্যাটিং পাঠকে প্রভাবিত করে সেট করা আছে, যদি প্রযোজ্য হয়, এবং তারপরে প্রতিটি স্লাইডার সামঞ্জস্য করুন যতক্ষণ না আপনি আপনার পছন্দসই রঙে পৌঁছান। প্রতিটি ছোটখাটো সমন্বয়ের জন্য কালার পিকার খোলার পরিবর্তে আপনার লেআউটের মধ্যে রং টুইক করার জন্য এটি আরও দ্রুত পদ্ধতি হতে পারে।
এর জন্য সোয়াচ ব্যবহার করাসামঞ্জস্যপূর্ণ পাঠ্যের রঙ
যদি আপনাকে একটি দীর্ঘ নথিতে পাঠ্যের রঙ পরিবর্তন করতে হয় বা আপনি নিশ্চিত করতে চান যে আপনার সমস্ত পাঠ্যের রঙ অবিকল সামঞ্জস্যপূর্ণ, তাহলে সোয়াচগুলি <এর সাথে আরামদায়ক হওয়া একটি ভাল ধারণা। 5>প্যানেল।
সোয়াচগুলি আপনাকে একটি নথির মধ্যে ঘন ঘন ব্যবহৃত রঙগুলি সংরক্ষণ করতে দেয় যাতে প্রতিবার আপনি সেগুলি ব্যবহার করার সময় আপনাকে সেগুলিকে পুনরায় নির্দিষ্ট করতে না হয়, যা অনেক সময় বাঁচাতে পারে৷

নতুন সোয়াচ তৈরি করার বিভিন্ন উপায় রয়েছে। আপনি সোয়াচগুলি প্যানেল খুলতে পারেন, প্যানেলের নীচে নতুন সোয়াচ বোতামটি ক্লিক করতে পারেন, এবং তারপরে এটি সম্পাদনা করতে আপনার নতুন সোয়াচটিতে ডাবল-ক্লিক করতে পারেন, বা যোগ করুন ক্লিক করুন CMYK সোয়াচ বোতাম রঙ পিকার ডায়ালগ উইন্ডোতে।
একটি সোয়াচ প্রয়োগ করতে, আপনার পাঠ্য বা পাঠ্য ফ্রেম নির্বাচন করুন, নিশ্চিত করুন যে সোয়াচ প্যানেলটি ফরম্যাটিং পাঠকে প্রভাবিত করে মোডে সেট করা আছে, এবং তারপরে উপযুক্ত সোয়াচটিতে ক্লিক করুন। নতুন রঙ ব্যবহার করার জন্য আপনার পাঠ্য আপডেট হবে।
প্রায়শই জিজ্ঞাসিত প্রশ্নগুলি
বেশিরভাগ InDesign লেআউটে কতটা পাঠ্য রয়েছে তা বিবেচনা করে, এতে অবাক হওয়ার কিছু নেই যে পাঠকদের দ্বারা বেশ কয়েকটি প্রশ্ন জিজ্ঞাসা করা হয়েছে এবং আমি সেগুলির উত্তর দেওয়ার চেষ্টা করেছি৷ যদি আপনার কোন প্রশ্ন থাকে যা আমি মিস করেছি, আমাকে নীচের মন্তব্যে জানান!
আমি কি একাধিক টেক্সট বক্সের রঙ পরিবর্তন করতে পারি?
একাধিক আনলিঙ্ক করা টেক্সট বক্স জুড়ে পাঠ্যের রঙ পরিবর্তন করার একমাত্র উপায় হল অনুচ্ছেদ শৈলী এবং রঙের সোয়াচ ব্যবহার করা, যা একটু বেশি জটিলএই টিউটোরিয়ালে আগে বর্ণিত পদ্ধতিগুলির চেয়ে (কিন্তু খুব বেশি নয়)।
অনুচ্ছেদ শৈলীগুলি পাঠ্যের জন্য স্টাইল টেমপ্লেটের মতো, এবং একবার আপনি একটি নির্দিষ্ট শৈলীর সাথে যুক্ত প্রতিটি অনুচ্ছেদ পেয়ে গেলে, আপনি একটি কেন্দ্রীভূত জায়গায় স্টাইলটি আপডেট করতে পারেন এবং সেই শৈলীটি ব্যবহার করে এমন সমস্ত অনুচ্ছেদগুলি সামঞ্জস্য করবে ম্যাচ.
ডিফল্টরূপে, InDesign-এ আপনার তৈরি করা সমস্ত পাঠ্য ফ্রেম ডিফল্ট অনুচ্ছেদ শৈলী ব্যবহার করবে, যার নাম বেসিক অনুচ্ছেদ ।

প্রথমে, আগে বর্ণিত সোয়াচ পদ্ধতি অনুসরণ করে আপনি যে রঙটি ব্যবহার করতে চান তার জন্য একটি সোয়াচ তৈরি করুন। এরপর, অনুচ্ছেদ শৈলী প্যানেল খুলুন, এবং শৈলী বিকল্পগুলি খুলতে লেবেলযুক্ত বেসিক অনুচ্ছেদ এন্ট্রিতে ডাবল ক্লিক করুন।

অনুচ্ছেদ শৈলী বিকল্প উইন্ডোর বাম ফলকে, চরিত্রের রঙ নির্বাচন করুন। তালিকা থেকে আপনার আগে তৈরি করা সোয়াচটি নির্বাচন করুন এবং ঠিক আছে ক্লিক করুন। মৌলিক অনুচ্ছেদ শৈলী ব্যবহার করে এমন সমস্ত পাঠ্য আপডেট হবে।
কেন আমার ইনডিজাইন টেক্সট হাইলাইট করা হয় নীল?
যদি আপনার InDesign পাঠ্যটি অনিচ্ছাকৃতভাবে হালকা নীল রঙে হাইলাইট করা হয়, তাহলে আপনি এই পোস্টে বর্ণিত রঙের সেটিংস ব্যবহার করে এটি পরিবর্তন করতে পারবেন না কারণ এটি আসলে রঙিন নয়৷
হালকা নীল টেক্সট হাইলাইট করা হল শুধুমাত্র InDesign যা আপনাকে জানায় যে একটি অনুচ্ছেদ শৈলী ওভাররাইড করতে স্থানীয় বিন্যাস প্রয়োগ করা হয়েছে।

এটি দীর্ঘ নথিতে স্থানীয় বিন্যাস খোঁজার জন্য উপযোগী, কিন্তু আপনি অনুচ্ছেদ শৈলী প্যানেলে এটি নিষ্ক্রিয় করতে পারেন। অনুচ্ছেদ শৈলী প্যানেল মেনু খুলুন, এবং লেবেলযুক্ত এন্ট্রিতে ক্লিক করুন টগল স্টাইল ওভাররাইড হাইলাইটার ।
একটি চূড়ান্ত শব্দ
ইনডিজাইন-এ কীভাবে পাঠ্য/ফন্টের রঙ পরিবর্তন করতে হয় সে সম্পর্কে জানার জন্য এটি সব কিছুই! এটি প্রথমে কিছুটা হতাশাজনক হতে পারে, তবে আপনি আপনার ফর্ম্যাটিং বিকল্পগুলি সঠিকভাবে সেট করা আছে তা নিশ্চিত করতে অভ্যস্ত হয়ে যাবেন এবং আপনি সুন্দর রঙিন পাঠ্য তৈরি করা সহজ এবং সহজ পাবেন।
শুভ রঙ!

