সুচিপত্র
উৎপাদন-পরবর্তী সময়ে আরও উপাদান পেতে আমরা ক্রমাগত বিভিন্ন ভিডিও এবং অডিও ক্লিপ নিয়ে কাজ করি। যাইহোক, প্রায়শই আমাদের কল্পনা করা প্রভাব তৈরি করতে ক্লিপগুলিকে একত্রিত করতে হয়৷
আমরা ভিডিও সম্পাদনা করি না কেন একটি মিউজিক ভিডিও, একটি শর্ট ফিল্ম, একটি ইন্টারভিউ, বা YouTube বা অন্যান্য সোশ্যাল মিডিয়া প্ল্যাটফর্মের জন্য বিষয়বস্তু, কীভাবে শিখতে হয় ভিডিও ক্লিপগুলি একত্রিত করা আপনার কর্মপ্রবাহকে মসৃণ করে তুলবে৷
Adobe Premiere Pro-এর সাথে, আপনি অডিওকে দক্ষতার সাথে এবং অল্প সময়ের মধ্যে মার্জ করতে পারেন৷ প্রিমিয়ার প্রো হল একটি টপ-রেটেড ভিডিও এডিটিং সফ্টওয়্যার: এটি আপনাকে পেশাদার মানের ভিডিও তৈরি করার জন্য যা যা প্রয়োজন তা প্রদান করে, কাটা এবং ছাঁটাই করার মতো সাধারণ টুল থেকে শুরু করে ইফেক্ট যোগ করা এবং অত্যাশ্চর্য ভিজ্যুয়াল তৈরি করা।
এই নিবন্ধে, আপনি' Adobe Premiere Pro-তে ক্লিপগুলিকে কীভাবে মার্জ করতে হয় তা শিখব। আমি এই নির্দেশিকাটিকে বিভিন্ন বিভাগে ভাগ করব যাতে আপনি সরাসরি আপনার এখন প্রয়োজনের একটিতে যেতে পারেন।
প্রিমিয়ার প্রোতে ক্লিপগুলিকে কীভাবে একত্রিত করবেন
ভিডিও এবং অডিও ক্লিপগুলিকে একত্রিত করার দুটি উপায় রয়েছে প্রিমিয়ার প্রোতে: একটি পরবর্তী এবং একটি নেস্টেড সিকোয়েন্স তৈরি করা। আমি প্রতিটি ধাপ পর্যালোচনা করব যাতে আপনি আপনার কর্মপ্রবাহের সাথে সামঞ্জস্যপূর্ণ একটি বেছে নিতে পারেন।
একটি নেস্টেড সিকোয়েন্স তৈরি করা ভিডিও ক্লিপগুলিকে একত্রিত করুন
নিশ্চিত করুন যে আপনি যে সমস্ত ক্লিপগুলিকে একত্র করতে চান তা আপনার কাছে আছে কম্পিউটার এবং সেগুলিকে প্রিমিয়ার প্রোতে নিয়ে আসুন।
ধাপ 1। মিডিয়া ইম্পোর্ট করুন
1। একটি নতুন প্রকল্প খুলুন বা তৈরি করুন৷

2. উপরের মেনু বারে ফাইলে যান এবং তারপর আমদানি করুন। নির্বাচন করুনক্লিপগুলিকে একত্রিত করতে হবে৷
ধাপ 2. একটি ক্রম তৈরি করুন
1. একটি নতুন সিকোয়েন্স তৈরি করতে আপনার প্রোজেক্ট প্যানেল থেকে টাইমলাইন প্যানেলে আমদানি করা ভিডিও ফাইল যোগ করুন।

2. আপনার যদি একটি সিকোয়েন্স থাকে এবং একটি নতুন তৈরি করতে চান, তাহলে প্রজেক্ট ড্যাশবোর্ডে ভিডিও ক্লিপটিতে ডান ক্লিক করুন এবং ক্লিপ থেকে একটি নতুন সিকোয়েন্স তৈরি করুন নির্বাচন করুন৷
3. আপনি টাইমলাইনে ক্লিপগুলি দেখতে সক্ষম হবেন৷
ধাপ 3. একটি নেস্টেড সিকোয়েন্স তৈরি করুন
একটি নেস্টেড সিকোয়েন্স হল একটি কমপ্যাক্ট সিকোয়েন্সের মধ্যে ভিডিও এবং অডিও ক্লিপগুলিকে একত্রিত করার একটি পদ্ধতি৷ আপনি একাধিক ক্লিপ গ্রুপ করার জন্য একটি নেস্টেড সিকোয়েন্স ব্যবহার করতে পারেন, যা আপনার মূল ক্রমটিতে আবার যোগ করা যেতে পারে। টাইমলাইনে একটি একক ক্লিপ হিসেবে কাজ করবে এমন বেশ কয়েকটি ক্লিপ সম্বলিত একটি পাত্র হিসেবে মনে করুন।
একটি নেস্টেড সিকোয়েন্স তৈরি হয়ে গেলে, আপনাকে সরাতে, ছাঁটাই করতে, প্রভাব যোগ করতে এবং অন্যান্য ভিডিও সম্পাদনা ব্যবহার করার অনুমতি দেওয়া হবে। টুলস যেন আপনি কোনো একক ক্লিপের সাথে কাজ করছেন। এটি একটি সময় বাঁচানোর কৌশল যখন আপনাকে ক্লিপগুলির একটি সিরিজে একই প্রভাবগুলি যোগ করতে হবে৷
ভিডিও ক্লিপগুলিকে একত্রিত করতে একটি নেস্টেড সিকোয়েন্স তৈরি করতে এই পদক্ষেপগুলি অনুসরণ করুন:
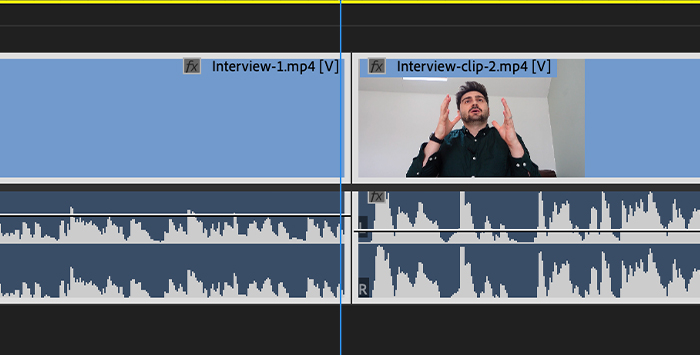 <1
<1
1. একটি শিফট ক্লিক করে টাইমলাইনে ক্লিপগুলি নির্বাচন করুন৷
2. ড্রপডাউন মেনু প্রদর্শন করতে তাদের যেকোনো একটিতে ডান-ক্লিক করুন।
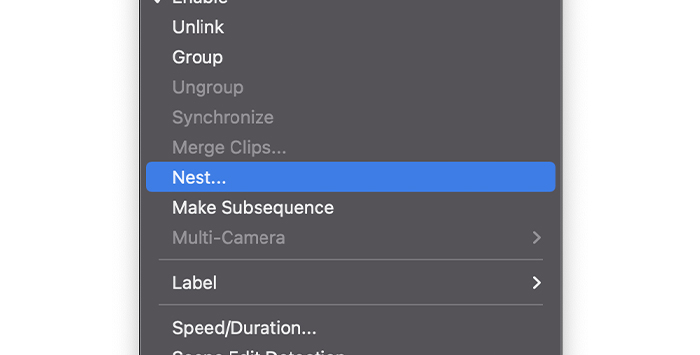
3. নেস্ট অনুসন্ধান করুন এবং এটি নির্বাচন করুন৷

4. আপনার নতুন নেস্টেড সিকোয়েন্সের নাম পরিবর্তন করতে একটি পপ-আপ উইন্ডো প্রদর্শিত হবে; একটি নাম লিখুন এবং ঠিক আছে ক্লিক করুন৷

5. টাইমলাইনে নির্বাচিত ভিডিওগুলো থাকবেএখন একটি একক ক্লিপ হবে, এবং সেই ক্লিপের পটভূমির রঙ পরিবর্তন হবে৷
নেস্টেড সিকোয়েন্সটি এখন মূল ক্লিপগুলিকে প্রতিস্থাপন করছে, এবং আপনি এটিকে একটি একক ক্লিপ হিসাবে সম্পাদনা করতে বা এতে প্রভাব যুক্ত করতে পারেন৷ যাইহোক, আপনি এটি খুলতে নতুন নেস্টেড ক্রমটিতে ডাবল ক্লিক করে এককভাবে মার্জ করা ক্লিপগুলি সম্পাদনা করতে পারেন। একক ক্লিপ সম্পাদনা করার পরে, আপনি একটি নেস্টেড সিকোয়েন্স হিসাবে মার্জ করা ক্লিপগুলির সাথে আপনার মূল ক্রমটিতে কাজ চালিয়ে যেতে পারেন৷
একটি অনুবর্তন তৈরি করতে ভিডিও ক্লিপগুলিকে একত্রিত করা
প্রক্রিয়াটি নেস্টেড সিকোয়েন্সের অনুরূপ৷ তারপরও, টাইমলাইনে আপনার ক্লিপগুলির জন্য একটি ধারক তৈরি করার পরিবর্তে, আপনি প্যানেল প্রকল্পে একটি অনুবর্তন তৈরি করবেন, যাতে টাইমলাইনে আপনার ভিডিও ফাইলগুলি অক্ষত থাকে৷
ধাপ 1. একটি নতুন প্রকল্প শুরু করুন<7
1. একটি নতুন প্রকল্পে, ফাইল মেনু থেকে ভিডিওগুলি আমদানি করুন৷ পথ অনুসরণ করুন ফাইল > আমদানি করুন৷
2. আপনার ফাইলগুলি প্রজেক্ট প্যানেলে থাকা উচিত৷
ধাপ 2. একটি পরবর্তী তৈরি করুন
1৷ আপনার প্রোজেক্ট ড্যাশবোর্ড থেকে টাইমলাইনে ভিডিও ফাইল যোগ করুন।
2. আপনি যে ক্লিপগুলিকে নির্বাচন করতে একত্রিত করতে চান সেগুলিতে শিফট-ক্লিক করুন৷

3. নির্বাচিত ক্লিপগুলিতে ডান-ক্লিক করুন এবং ড্রপডাউন মেনু থেকে মেক সাবসিকেন্স নির্বাচন করুন৷

4৷ আপনি প্রজেক্ট প্যানেলে পরবর্তী অংশটি পাবেন।
5. প্রভাব যোগ করতে টাইমলাইনে নতুন অনুগামী টেনে আনুন।
6. আপনি পৃথকভাবে ক্লিপ সম্পাদনা করতে একটি ডাবল ক্লিক করে পরবর্তীটি খুলতে পারেন।
কিভাবেAdobe Premiere Pro এ অডিও ক্লিপ মার্জ করুন
মাঝে মাঝে, আপনাকে অডিও ক্লিপগুলিকে পরবর্তীতে একটি প্রকল্পে ব্যবহার করতে যোগ দিতে হবে। এই প্রক্রিয়াটি নেস্টেড সিকোয়েন্স ব্যবহার করে ভিডিওগুলিকে একত্রিত করার অনুরূপ: আপনি একটি একক ক্লিপ হিসাবে কাজ করার জন্য অডিওটিকে একটি কন্টেইনার সিকোয়েন্সে রাখেন যা আপনি সরাতে এবং মূল ক্রমটিতে ব্যবহার করতে পারেন৷
ধাপ 1. অডিও ফাইলগুলি আমদানি করুন
1. একটি নতুন প্রকল্পে, ফাইল মেনু থেকে আপনার অডিও ফাইলগুলি আমদানি করুন এবং আমদানিতে ক্লিক করুন৷

2৷ আপনি আপনার কম্পিউটারে বা যেকোনো বাহ্যিক স্টোরেজ ডিভাইসে যে অডিও ফাইলগুলিকে একত্রিত করতে চান তা খুঁজুন৷
3. অডিও ট্র্যাকগুলিকে টাইমলাইনে টেনে আনুন৷
ধাপ 2. অডিও ট্র্যাকের জন্য একটি নেস্টেড সিকোয়েন্স তৈরি করুন
1৷ শিফট-ক্লিকের সাথে একত্রিত করতে অডিও ট্র্যাকগুলি নির্বাচন করুন৷
2. যেকোনো নির্বাচিত অডিও ক্লিপে ডান-ক্লিক করুন।
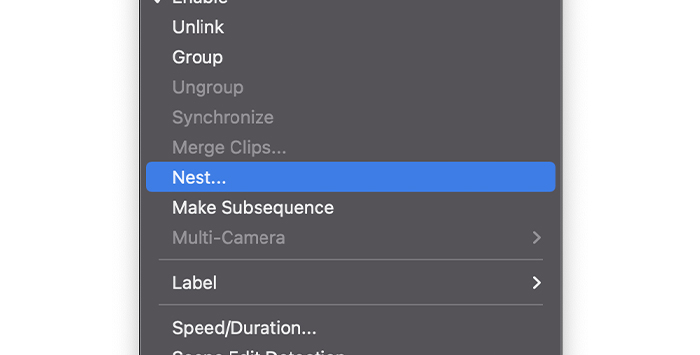
3. ড্রপডাউন মেনু প্রদর্শিত হলে, নেস্ট নির্বাচন করুন৷
4৷ আপনার নেস্টেড সিকোয়েন্সের নাম পরিবর্তন করুন এবং ঠিক আছে ক্লিক করুন।
5. নেস্টেড সিকোয়েন্স টাইমলাইনে একটি ভিন্ন রঙে দেখাবে।
ধাপ 3। কিভাবে নেস্টেড সিকোয়েন্স খুলবেন এবং এডিট করবেন
আপনি যদি প্রতিটি অডিও ক্লিপ স্বাধীনভাবে এডিট করতে চান, আপনি দ্বিগুণ করতে পারেন- নেস্টেড সিকোয়েন্সে ক্লিক করুন এবং এটিকে সক্রিয় ক্রম করুন যেখানে আপনি মার্জড ক্লিপগুলি দেখতে পাবেন।
1. টাইমলাইনে নেস্টেড সিকোয়েন্সটিকে সক্রিয় সিকোয়েন্স করতে ডাবল-ক্লিক করুন।
2. আপনি পৃথকভাবে মার্জ করা ক্লিপগুলি দেখতে পাবেন এবং সম্পাদনা করতে এগিয়ে যেতে পারেন৷
3. আপনার মূল অনুক্রমে ফিরে যান।
পদক্ষেপ 4. একত্রিত ক্লিপগুলিকে এককটিতে রূপান্তর করুনঅডিও ট্র্যাক
আপনি সংযুক্ত ক্লিপগুলিকে একটি অডিও ট্র্যাকে রূপান্তর করতে নেস্টেড সিকোয়েন্স রেন্ডার করতে পারেন। এটি আপনার কম্পিউটারের কার্যক্ষমতা উন্নত করার জন্য প্রয়োজনীয় সংস্থানগুলিকে কমিয়ে দেবে, কিন্তু এটি আপনাকে পৃথকভাবে ক্লিপগুলি সম্পাদনা করার অনুমতি দেবে না, তাই এটি করার আগে এটি বিবেচনা করুন৷
1. নেস্টেড সিকোয়েন্সে ডান-ক্লিক করুন।
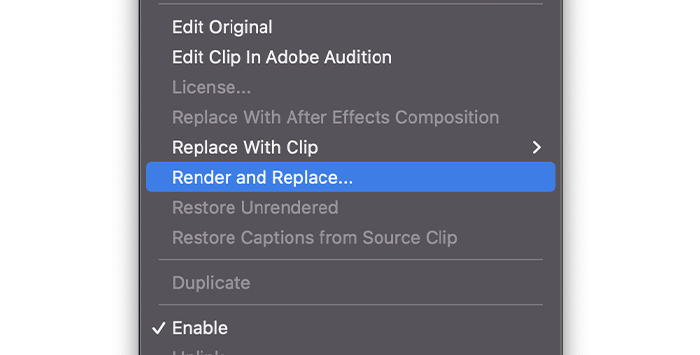
2. ড্রপডাউন মেনুতে রেন্ডার এবং প্রতিস্থাপন নির্বাচন করুন৷

3. আপনার নেস্টেড সিকোয়েন্সটি একটি নতুন একক অডিও ট্র্যাক দিয়ে প্রতিস্থাপিত হবে৷
আপনি যদি এই প্রক্রিয়াটিকে প্রত্যাবর্তন করতে চান এবং নেস্টেড সিকোয়েন্সে ফিরে যেতে চান তবে আপনি পরবর্তী পদক্ষেপগুলি অনুসরণ করে এটি করতে পারেন৷
1 . ডান-ক্লিক করে অডিও ক্লিপ নির্বাচন করুন।

2. ড্রপডাউন মেনুতে Restore Unrendered বেছে নিন।
3. আপনার অডিও ট্র্যাক একটি নেস্টেড সিকোয়েন্সে ফিরে আসবে।
আপনি এটিও পছন্দ করতে পারেন:
- প্রিমিয়ার প্রো-এ কীভাবে একটি ভিডিও রিভার্স করবেন
কীভাবে একত্রিত করবেন ভিডিও ক্লিপ সহ অডিও ক্লিপ
এখন একটি ভিডিও ক্লিপের সাথে একাধিক অডিও উত্স একত্রিত করার সময়। Adobe Premiere Pro এর সাথে, আমরা একটি ভিডিও বা AV ক্লিপে 16টি পর্যন্ত অডিও ট্র্যাক মার্জ করতে পারি এবং সেগুলিকে একসাথে সিঙ্ক করতে পারি। অডিও ট্র্যাকগুলি মনো হতে পারে (এগুলি একটি ট্র্যাক হিসাবে গণনা করে), স্টেরিও (তারা দুটি ট্র্যাক হিসাবে গণনা করে), বা ঘিরে 5.1 (তারা ছয়টি ট্র্যাক হিসাবে গণনা করে), তবে এটি মোট 16টি ট্র্যাকের বেশি হতে পারে না৷
অনুসরণ করুন প্রিমিয়ার প্রো-তে ভিডিও এবং অডিও ক্লিপগুলিকে একত্রিত করার এই সহজ ধাপগুলি৷
ধাপ 1. মিডিয়া ফাইলগুলি আমদানি করুন
1৷ আপনার থেকে ক্লিপ আমদানি করুনকম্পিউটার।
2। কম্পোনেন্ট ক্লিপগুলিকে টাইমলাইনে টেনে আনুন।
ধাপ 2. ক্লিপগুলিকে সিঙ্ক্রোনাইজ করুন
অডিও এবং ভিডিও ক্লিপগুলি মার্জ করার আগে, আপনাকে নিশ্চিত করতে হবে যে সেগুলি সিঙ্ক্রোনাইজ করা হয়েছে৷ আপনি ম্যানুয়ালি ক্লিপগুলি সরাতে পারেন, তবে আপনি যদি আপনার ক্যামেরা থেকে একটি মাইক্রোফোনের সাথে অডিও প্রতিস্থাপন করেন তবে আরও সহজ পদ্ধতি রয়েছে:
1। আপনি যে ক্লিপগুলি সিঙ্ক করতে চান তা নির্বাচন করুন৷

2. ড্রপডাউন মেনুতে ডান-ক্লিক করে সিঙ্ক্রোনাইজ নির্বাচন করে প্রদর্শন করুন।

3. মার্জ ক্লিপ ডায়ালগ বক্সে, আপনি সিঙ্ক্রোনাইজিং পদ্ধতির মধ্যে বেছে নিতে পারেন। অডিও প্রিমিয়ার প্রো বেছে নিলে অডিও ফাইলগুলি স্বয়ংক্রিয়ভাবে সিঙ্ক হবে। আপনার হয়ে গেলে, ঠিক আছে ক্লিক করুন।
4. আপনি ক্লিপগুলি স্বয়ংক্রিয়ভাবে সামঞ্জস্য করতে দেখতে পাবেন।
5. অডিওটি সিঙ্ক্রোনাইজ করা হয়েছে তা নিশ্চিত করতে শুনুন।
ধাপ 3. অডিও এবং ভিডিও ক্লিপ একত্রিত করুন
1। শিফট-ক্লিক সহ অডিও এবং ভিডিও ক্লিপ উভয় ক্লিপ নির্বাচন করুন৷
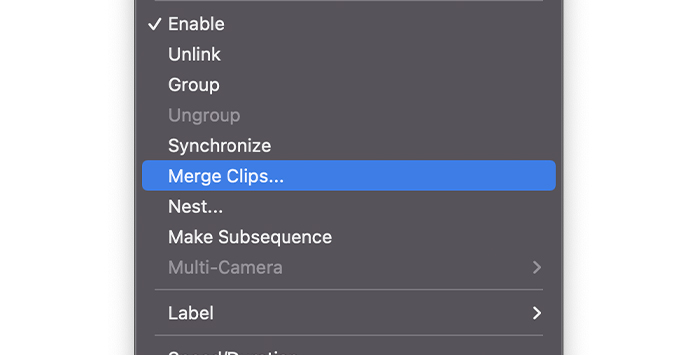
2. যেকোনো নির্বাচিত ক্লিপে রাইট-ক্লিক করুন এবং তারপর মার্জ ক্লিপ-এ ক্লিক করুন।

3. মার্জ ক্লিপ উইন্ডো পপ আপ হবে যেখানে আমরা AV ক্লিপ থেকে অডিও সরিয়ে ফেলতে পারি যদি আমাদের প্রয়োজন হয়। ক্লিপের নাম পরিবর্তন করুন এবং ঠিক আছে ক্লিক করুন৷
4৷ নতুন মার্জ করা ক্লিপটি আপনার প্রজেক্ট প্যানেলে প্রদর্শিত হবে।
5. মার্জ করা ক্লিপটিকে টাইমলাইনে একটি একক AV ক্লিপ হিসেবে টেনে আনুন।
একাধিক ভিডিও ক্লিপ একত্রিত করুন
এখন পর্যন্ত, আমরা ব্যাখ্যা করেছি কিভাবে ভিডিও ক্লিপ, একাধিক অডিও ক্লিপ এবং 16টি পর্যন্ত একত্রিত করা যায়। একটি ভিডিওতে অডিও ক্লিপ। চলুনএকটি ভিন্ন দৃশ্যকল্প বিশ্লেষণ করুন যেখানে আপনার একাধিক ক্যামেরা এবং মাইক্রোফোন একই সাথে কাজ করছে। এই প্রসঙ্গে, Adobe Premiere Pro ব্যবহার করে ভিডিওগুলিকে একত্রিত করা কি সম্ভব?
একটি মাল্টি-ক্যামেরা সিকোয়েন্স তৈরি করা আমাদেরকে একাধিক উত্স থেকে ক্লিপ আমদানি করতে এবং স্বয়ংক্রিয়ভাবে বিষয়বস্তু সিঙ্ক করতে ম্যানুয়ালি বা অডিও ফাংশনের সাথে সিঙ্ক্রোনাইজ করার অনুমতি দেবে৷
Adobe Premiere Pro-তে একাধিক ক্লিপ মার্জ করার ধাপগুলি নিচে দেওয়া হল৷
ধাপ 1. একটি নতুন প্রকল্প তৈরি করুন এবং ফাইলগুলি আমদানি করুন
1৷ প্রিমিয়ার প্রোতে, মেনু বারে যান এবং ফাইল > নতুন প্রকল্প এবং আপনার নতুন প্রকল্পের নাম দিন৷
2. ফাইলে ফিরে যান, কিন্তু এবার আমদানি নির্বাচন করুন।
3. আপনার সমস্ত ফাইল ধারণ করা ফোল্ডার খুঁজুন।
4. সেগুলি সব নির্বাচন করুন এবং খুলুন ক্লিক করুন৷
ধাপ 2. একটি মাল্টি-ক্যামেরা সিকোয়েন্স তৈরি করুন
1৷ প্রজেক্ট ড্যাশবোর্ডে, আপনি যে সমস্ত ক্লিপ মার্জ করতে চান তা বেছে নিন।

2. আপনার নির্বাচিত ক্লিপগুলিতে ডান-ক্লিক করুন এবং মাল্টি-ক্যামেরা সোর্স সিকোয়েন্স তৈরি করতে বেছে নিন।

3। মাল্টি-ক্যামেরা ডায়ালগ বক্স সিঙ্ক সেটিংস সহ একটি পপ-আপ দেখাবে৷
4৷ আপনার মাল্টি-ক্যামেরা সিকোয়েন্সের নাম দিন।
5. সহজ সিঙ্ক্রোনাইজেশনের জন্য, Premiere Pro এর যত্ন নেওয়ার জন্য অডিও বেছে নিন। শুধু নিশ্চিত করুন যে আপনার সোর্স ভিডিও ক্লিপের নিজস্ব অডিও আছে।
6. প্রক্রিয়াকৃত ক্লিপ বিনে উত্স ক্লিপগুলি সরান পরীক্ষা করুন৷ প্রিমিয়ার প্রো একটি বিন তৈরি করবে এবং সমস্ত প্রক্রিয়াকৃত ক্লিপগুলিকে সেখানে সরিয়ে দেবে যা সিঙ্ক্রোনাইজ করা যায় না, এটি তৈরি করেমাল্টিক্যাম সিকোয়েন্সে কোনটি অন্তর্ভুক্ত করা হয়নি তা নির্ধারণ করা সহজ।
7. আপনি অন্যান্য সেটিংস ডিফল্ট হিসেবে রেখে ওকে ক্লিক করতে পারেন।
8. নতুন সিকোয়েন্সটি প্রজেক্ট ড্যাশবোর্ডে থাকবে।
ধাপ 4. মাল্টি-ক্যামেরা সিকোয়েন্স সম্পাদনা করুন
1। মাল্টিক্যাম সিকোয়েন্স টাইমলাইনে টেনে আনুন।
2. আপনি একটি একক অডিও এবং ভিডিও ফাইল দেখতে পাবেন।
3. টাইমলাইনে একত্রিত হওয়া সমস্ত ফাইল দেখতে, এটি খুলতে ক্রমটিতে ডাবল-ক্লিক করুন, ঠিক যেমন আপনি একটি নেস্টেড সিকোয়েন্সের সাথে কাজ করবেন।
ফাইনাল ওয়ার্ডস
যেমন আপনি দেখছেন, মার্জ Adobe Premiere Pro সহ ভিডিও ক্লিপগুলি একটি সহজ প্রক্রিয়া, এবং ফলাফলগুলি অবিশ্বাস্য হতে পারে৷ আপনার যতটুকু ফুটেজ প্রয়োজন ততটুকু রেকর্ড করা, প্রিমিয়ার প্রো-এর সেটিংসের সাথে খেলা করা এবং আপনার সৃজনশীলতাকে উজ্জীবিত করা!

