সুচিপত্র
এখানে রঙ বিভাজনের একটি সহজে ধরা পড়ার ব্যাখ্যা রয়েছে: এটি একটি প্রক্রিয়া যা আর্টওয়ার্কের রঙগুলিকে আলাদা করা এবং প্রতিটি রঙের উপাদানকে তার নিজস্ব স্তরে রাখা।
সাধারণত, আমরা স্ক্রিন প্রিন্টিংয়ের জন্য আর্টওয়ার্ক প্রস্তুত করতে রঙ বিভাজন ব্যবহার করি। স্ক্রিন প্রিন্টিংয়ের ক্ষেত্রে প্রতিটি রঙের নিজস্ব স্তর থাকা অত্যন্ত গুরুত্বপূর্ণ কারণ ফলাফলটি আরও সঠিক হতে পারে। যখনই আমি টি-শার্টের জন্য গ্রাফিক্স তৈরি করি, আমি সবসময় সেগুলি প্রিন্ট করার আগে এই প্রক্রিয়াটি করি।
অ্যাডোবি ইলাস্ট্রেটর একটি ভেক্টর সফ্টওয়্যার প্রোগ্রাম হিসাবে স্ক্রিন প্রিন্টিংয়ের জন্য রঙগুলি আলাদা করার জন্য একটি দুর্দান্ত সরঞ্জাম কারণ এটি আপনাকে চিত্রের গুণমান না হারিয়ে আকার পরিবর্তন করতে এবং মুদ্রণ করতে দেয়। এছাড়াও, পদক্ষেপগুলি সহজ।
এই টিউটোরিয়ালে, আপনি শিখবেন কিভাবে Adobe Illustrator-এ রং আলাদা করতে হয় এবং কিছু অন্যান্য রঙের কৌশল।
আসুন বিষয়টিতে ঝাঁপ দেওয়া যাক।
Adobe Illustrator-এ বিভিন্ন স্তরে রং আলাদা করা
আমি এই ভেক্টর ইমেজের উদাহরণ দিয়ে রংগুলিকে কীভাবে আলাদা করতে হয় তা দেখাতে যাচ্ছি।
টিপস: আপনি যদি ডাউনলোড করা গ্রাফিক থেকে রং আলাদা করতে চান, তাহলে প্রথমে ইমেজটিকে ভেক্টরাইজ করতে ইমেজ ট্রেস ব্যবহার করতে পারেন। ছবিটি প্রসারিত করতে ভুলবেন না যাতে আপনি রঙগুলি নির্বাচন করতে পারেন 😉

দ্রষ্টব্য: সমস্ত স্ক্রিনশট অ্যাডোব ইলাস্ট্রেটর সিসি ম্যাক সংস্করণ থেকে নেওয়া হয়েছে৷ উইন্ডোজ বা অন্যান্য সংস্করণ দেখতে ভিন্ন হতে পারে।
পদক্ষেপে যাওয়ার আগে, লেয়ার এবং সোয়াচ প্যানেল রাখুনপ্রস্তুত. আপনি উইন্ডো > স্তর , এবং উইন্ডো > Swatches থেকে প্যানেল খুলতে পারেন।

আপনি দেখতে পাচ্ছেন, এই নথিতে শুধুমাত্র একটি স্তর রয়েছে এবং সমস্ত রঙ একই স্তরে রয়েছে। ধারণা হল প্রতিটি রঙকে আলাদা স্তরে ভাগ করা। এটি কিভাবে কাজ করে তা দেখতে নীচের পদক্ষেপগুলি অনুসরণ করুন৷
ধাপ 1: ভেক্টর থেকে একটি রং নির্বাচন করুন। আপনার আর্টওয়ার্ক গোষ্ঠীবদ্ধ হলে, প্রথমে এটিকে আনগ্রুপ করুন। উদাহরণস্বরূপ, আমি হালকা কমলা রঙ নির্বাচন করেছি।
দ্রষ্টব্য: আপনার শিল্পকর্মে পাঠ্য অন্তর্ভুক্ত থাকলে, প্রথমে পাঠ্যটির রূপরেখা নিশ্চিত করুন।

ধাপ 2: ওভারহেড মেনুতে যান নির্বাচন করুন > একই > রঙ পূরণ করুন (বা আপনার শিল্পকর্মে স্ট্রোক থাকলে পূরণ করুন এবং স্ট্রোক করুন রং)।

এই আর্টওয়ার্কে একই কমলা রঙের মাত্র দুটি ক্ষেত্র রয়েছে এবং আপনি সেগুলি উভয়কেই নির্বাচিত দেখতে পাবেন৷

নির্বাচিত রঙের গোষ্ঠীবদ্ধ করার জন্য এটি অত্যন্ত বাঞ্ছনীয়৷
ধাপ 3: নির্বাচিত রঙটি অনুলিপি করুন৷ আপনি Windows ব্যবহারকারীদের জন্য Command + C , অথবা Ctrl + C কীবোর্ড শর্টকাট ব্যবহার করতে পারেন।
পদক্ষেপ 4: স্তর প্যানেলে যান এবং একটি নতুন স্তর তৈরি করুন।

ধাপ 5: নতুন লেয়ারে নির্বাচিত রঙ পেস্ট করুন এবং একটি নাম দিন।
অন্য কমলা রঙ এবং সবুজ রঙের জন্য একটি নতুন স্তর তৈরি করতে একই পদক্ষেপগুলি পুনরাবৃত্তি করুন৷

একবার আপনি রঙগুলিকে বিভিন্ন স্তরে আলাদা করার পরে, আপনি মূল স্তর 1 মুছে ফেলতে পারেন,আপনার শিল্পকর্মের রঙের সাথে শুধুমাত্র স্তরগুলি রেখে।

ধাপ 6: আপনার আর্টওয়ার্ক একসাথে রাখুন। আপনি যখন কপি এবং পেস্ট করেন, তখন মূল আর্টওয়ার্কের জায়গায় রঙের অংশগুলি পেস্ট নাও করতে পারে, তাই আপনাকে আবার পজিশন সাজাতে হতে পারে।

তাই আমি একই রঙের গ্রুপ করার পরামর্শ দিচ্ছি, রঙ (অবজেক্ট) একসাথে সরানো আপনার পক্ষে সহজ হবে।
তাই আপনি অ্যাডোব ইলাস্ট্রেটরে এইভাবে রং আলাদা করবেন। .
যদি আপনি রঙের মোডকে স্পট রঙে পরিবর্তন করতে চান, একটি রঙ নির্বাচন করুন, সোয়াচ প্যানেলে যান এবং নতুন সোয়াচ বোতামে ক্লিক করুন।

একটি নতুন সোয়াচ সেটিংস পপ আপ হওয়া উচিত এবং আপনি রঙের ধরণকে স্পট রঙ এ পরিবর্তন করতে পারেন।

আপনি এটিকে একটি নাম দিতে পারেন এবং ঠিক আছে এ ক্লিক করতে পারেন। রঙের নামকরণ আপনাকে Swatches প্যানেলে এটি সহজে খুঁজে পেতে সাহায্য করবে।
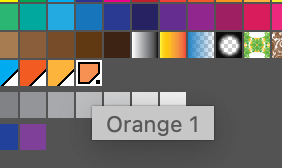
আপনি উইন্ডো > সেপারেশন প্রিভিউ থেকে সেপারেশন প্রিভিউ প্যানেলে আপনার রং দুবার চেক করতে পারেন। এবং আপনি যদি ওভারপ্রিন্ট প্রিভিউ বক্সটি চেক করেন, আপনি আপনার শিল্পকর্মের রং দেখতে পাবেন।

টিপ: সিএমওয়াইকে রঙগুলি মুদ্রণের জন্য দুর্দান্ত, তবে প্যান্টোন রঙগুলি আরও ভাল। এছাড়াও আপনি CMYK রংগুলিকে Pantone রঙে রূপান্তর করতে পারেন 😉
FAQs
Adobe Illustrator-এ রং নিয়ে কাজ করার বিষয়ে আরও প্রশ্ন? আপনি নীচে কিছু উত্তর খুঁজে পেতে পারেন কিনা দেখুন.
আপনি কিভাবে একটি রঙ পিকার ব্যবহার করবেন?
Adobe Illustrator-এর কালার পিকার ফিল বা স্ট্রোক কালার বেছে নেওয়ার জন্য ব্যবহার করা হয়। আপনিআপনি যখন একটি রঙ চয়ন করেন তখন কালার মডেল বা কালার সোয়াচের মধ্যে স্যুইচ করতে পারেন।
রঙের মডেল মোড আপনাকে একটি রঙ নির্বাচন করার জন্য আরও স্বাধীনতা দেয় যখন সোয়াচগুলি আপনাকে ধারণা দেয় এবং ব্যবহারের জন্য প্রস্তুত রঙের বিকল্পগুলি দেয়৷ আপনার যদি একটি রঙের হেক্স কোড থাকে তবে আপনি সরাসরি কোডটি ইনপুট করতে পারেন।
আপনি কিভাবে ইলাস্ট্রেটরের সবগুলো রঙ পরিবর্তন করবেন?
প্রথমত, আপনাকে একই রঙের সবগুলো নির্বাচন করতে হবে। একটি নমুনা রঙ চয়ন করুন, ওভারহেড মেনুতে যান নির্বাচন করুন > একই > রঙ পূরণ করুন (বা আপনার শিল্পকর্মের উপর নির্ভর করে অন্যান্য বৈশিষ্ট্য)। রঙগুলিকে গোষ্ঠীবদ্ধ করুন এবং তারপরে একটি নতুন ফিল/স্ট্রোক রঙ চয়ন করুন।
আমি কি ইলাস্ট্রেটরে সিএমওয়াইকে বা আরজিবি ব্যবহার করব?
আসলে, আপনার CMYK এবং RGB উভয় রঙের মোড ব্যবহার করা উচিত। আপনার প্রকল্প কি উপর নির্ভর করে. উদাহরণস্বরূপ, ডিজিটাল ডিজাইনের জন্য RGB সেরা এবং CMYK প্রিন্ট ডিজাইনের জন্য সেরা । সেই অনুযায়ী বেছে নিন।
ইলাস্ট্রেটরে স্পট কালার এবং প্রক্রিয়া রঙের মধ্যে পার্থক্য কী?
আক্ষরিক ব্যাখ্যা এড়িয়ে যাওয়া। স্পট কালার হল নির্দিষ্ট প্রিমিক্সড রং এবং প্রক্রিয়ার রংগুলো চারটি কালি রঙকে একত্রিত করে বিভিন্ন রং তৈরি করে। উদাহরণস্বরূপ, সিএমওয়াইকে রঙগুলি প্রক্রিয়া রঙ এবং প্যানটোন রঙগুলি স্পট রঙ।
উপসংহার
Adobe Illustrator-এ রং আলাদা করার প্রাথমিক ধারণা হল বিভিন্ন স্তরে বিভিন্ন রং রাখা। যখন আপনার একই রঙের একাধিক অংশ থাকে, নির্বাচন করুন > একই টুল এবংরঙ গ্রুপ করা গুরুত্বপূর্ণ।
আবারও, আমি স্ক্রিন প্রিন্টিংয়ের জন্য রঙের ধরণকে স্পট রঙে পরিবর্তন করার পরামর্শ দিচ্ছি।
Adobe Illustrator-এ রং আলাদা করতে আপনার কোনো সমস্যা হলে আমাকে জানান।

