সুচিপত্র
ব্র্যান্ডিং-এ বিশেষজ্ঞ গ্রাফিক ডিজাইনার হিসাবে কাজ করার অভিজ্ঞতা থেকে, আমি বলব যে রঙ এবং ফন্টের সঠিক ব্যবহার দুটি জিনিস যা সত্যিই আপনার ভিজ্যুয়াল ডিজাইনে একটি বড় পার্থক্য করে। এবং অবশ্যই, শিল্পকর্মে রঙের সামঞ্জস্যও অপরিহার্য।
তাই আইড্রপার টুল ব্র্যান্ড ডিজাইনে কাজে আসে। টেক্সট/ফন্টের রঙ পরিবর্তন করতে আমি সবসময় আইড্রপার টুল ব্যবহার করি যাতে এটি ব্র্যান্ডের রঙের মতো হয়, কারণ ব্র্যান্ডের চিত্রের সামঞ্জস্য বজায় রাখা গুরুত্বপূর্ণ।
অবশ্যই, আপনি সৃজনশীলও হতে পারেন এবং আপনার ফন্টের জন্য আপনার অনন্য রঙ তৈরি করতে পারেন। এটি আরও কিছুটা সময় নেবে, তবে আপনি যদি তাড়াহুড়ো না করেন তবে কেন করবেন না?
এই নিবন্ধে, আপনি কিছু দরকারী টিপস সহ Adobe Illustrator-এ ফন্টের রঙ পরিবর্তন করার তিনটি উপায় শিখবেন আপনার ডিজাইন প্রক্রিয়াকে সাহায্য করবে এবং সহজ করবে।
আরও কোনো ঝামেলা ছাড়াই, চলুন শুরু করা যাক!
Adobe Illustrator-এ ফন্টের রঙ পরিবর্তন করার ৩টি উপায়
দ্রষ্টব্য: স্ক্রিনশটগুলি ইলাস্ট্রেটর সিসি ম্যাক সংস্করণে নেওয়া হয়েছে৷ উইন্ডোজ বা অন্যান্য ভার্সন দেখতে কিছুটা ভিন্ন হতে পারে।
আপনি কালার প্যালেট বা আইড্রপার টুল ব্যবহার করে ফন্টের রঙ পরিবর্তন করতে পারেন। রঙ প্যালেট আপনাকে একটি নতুন রঙ তৈরি করার স্বাধীনতা দেয় এবং আপনি যখন ফন্টের রঙ আপনার ডিজাইনের নির্দিষ্ট উপাদানগুলির মতো হতে চান তখন আইড্রপার টুলটি সর্বোত্তম।
এটি ছাড়াও, আপনি এর একটি নির্দিষ্ট অংশের রঙও পরিবর্তন করতে পারেনআইড্রপার টুল বা কালার প্যালেট ব্যবহার করে ফন্ট।
1. রঙ প্যালেট
ধাপ 1 : আপনি যে ফন্টটি পরিবর্তন করতে চান তা নির্বাচন করতে নির্বাচন টুল ( V ) ব্যবহার করুন।
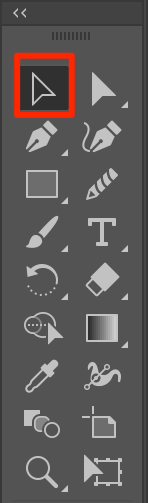
ধাপ 2 : ফন্ট নির্বাচন করুন। আপনি যদি টেক্সট যোগ না করে থাকেন, তাহলে প্রথমে টেক্সট যোগ করতে টাইপ টুল ( T ) ব্যবহার করুন।
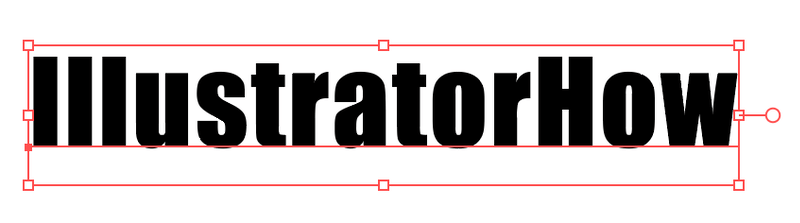
ধাপ 3 : টুলবারের কালার প্যালেটে ডাবল ক্লিক করুন।
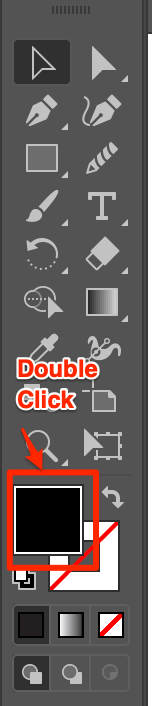
একটি রঙ চয়নকারী উইন্ডো প্রদর্শিত হবে, আপনি এটির সাথে খেলতে পারেন এবং একটি রঙ চয়ন করতে পারেন। অথবা আপনি যদি একটি রঙের হেক্স কোড টাইপ করতে পারেন.
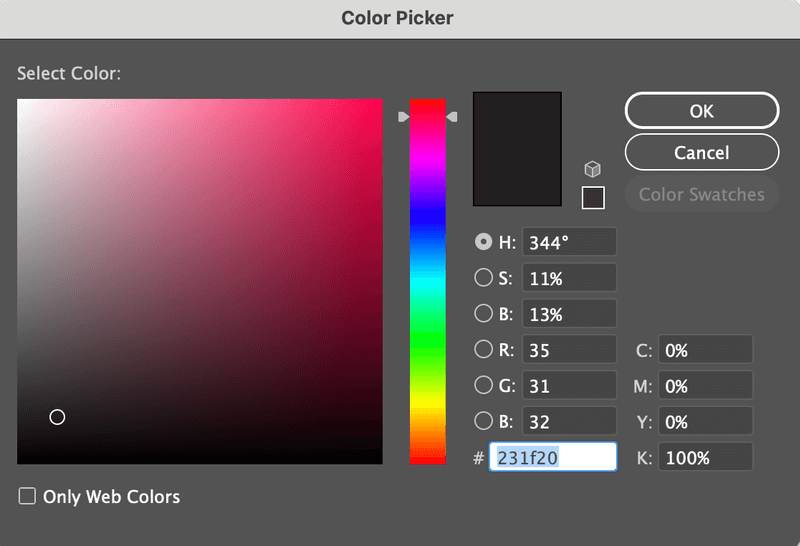
আরেকটি বিকল্প হল আপনি আপনার নথির ডানদিকে রঙ প্যানেলে রঙ পরিবর্তন করতে পারেন। রঙ সামঞ্জস্য করতে স্লাইডারগুলি সরান৷
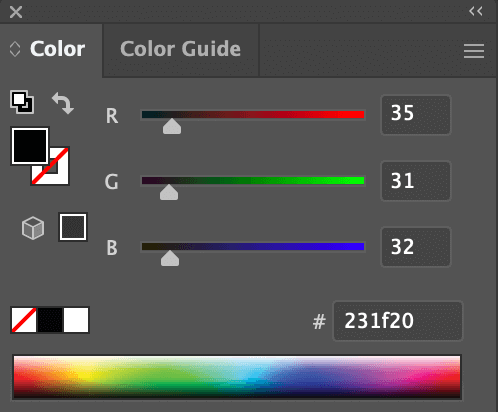
এখানে একটি টিপ, কোথা থেকে শুরু করতে হবে তা যদি আপনার কোন ধারণা না থাকে, তাহলে রঙ নির্দেশিকা (রঙের পাশে) চেষ্টা করুন। এটি আপনাকে রঙের স্কিমগুলির সাথে সাহায্য করবে।
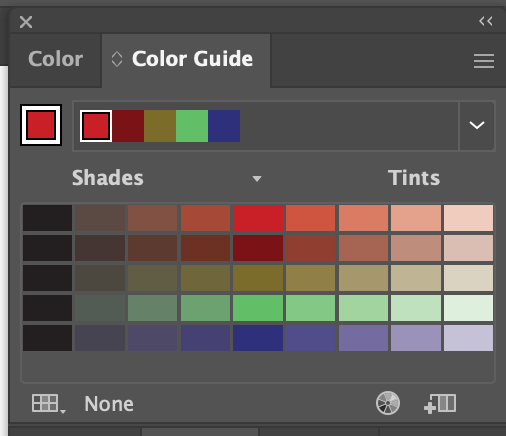
এবং যদি আপনি বাম নীচের কোণায় এই আইকনে ক্লিক করেন, আপনি রঙ টোনের বিকল্পগুলি দেখতে পাবেন যা আপনাকে অনেক সাহায্য করবে৷
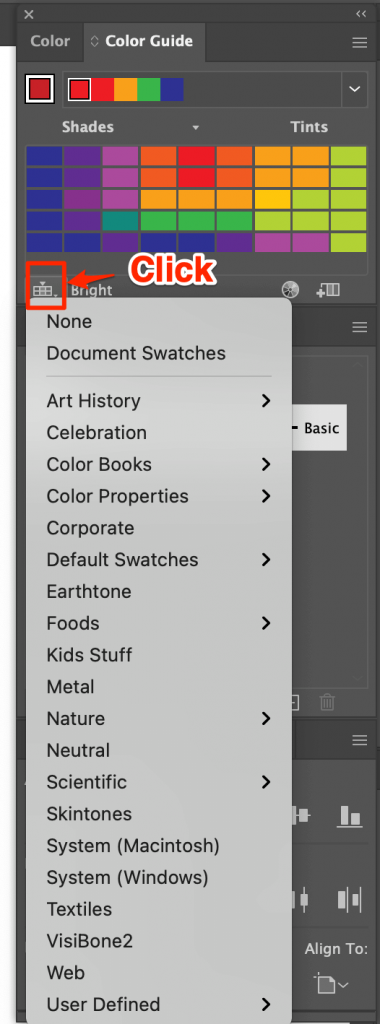
আপনাকে স্বাগতম 😉
2. আইড্রপার টুল
ধাপ 1 : ইলাস্ট্রেটরে আপনার রঙের রেফারেন্সের ছবি রাখুন। আপনি যদি আপনার শিল্পকর্মে বিদ্যমান বস্তু থেকে একটি রঙ চয়ন করেন, আপনি এই পদক্ষেপটি এড়িয়ে যেতে পারেন।
ধাপ 2 : ফন্ট নির্বাচন করুন।
ধাপ 3 : আইড্রপার টুল নির্বাচন করুন ( I )।
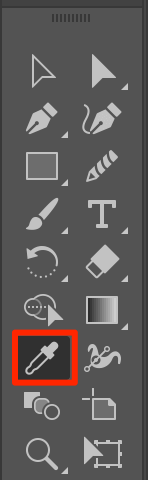
ধাপ 4 : আপনার রেফারেন্স রঙে ক্লিক করুন।
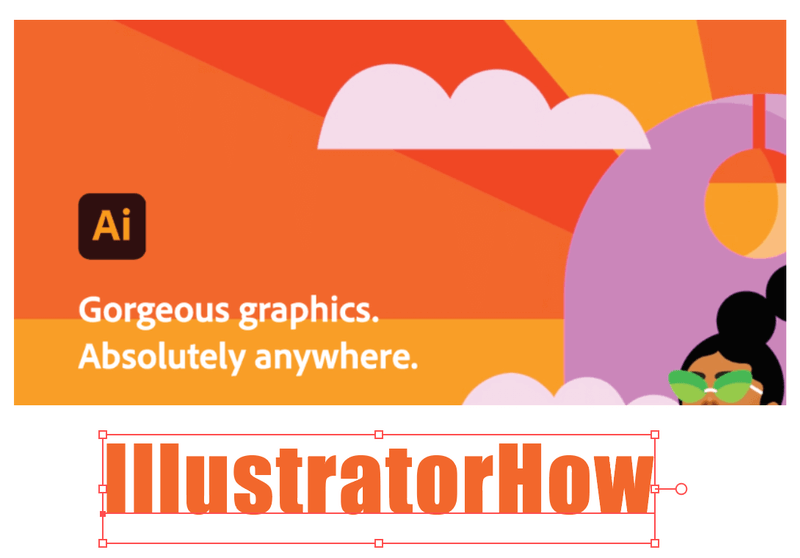
আপনি ফন্ট কপি এবং পেস্ট করতে পারেন, কোনটি দেখতে বিভিন্ন বিকল্প চেষ্টা করুনসেরা
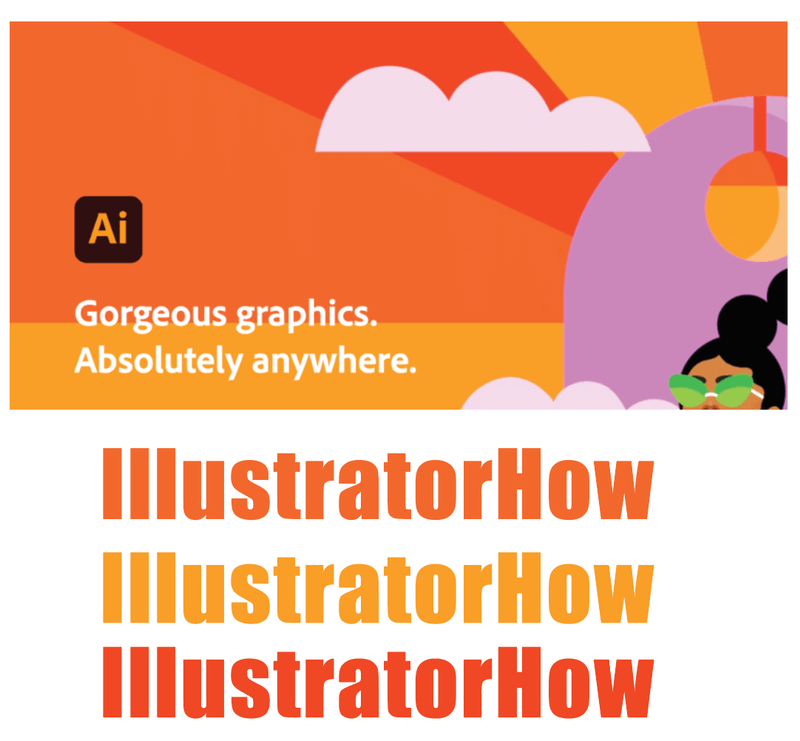
3. নির্দিষ্ট পাঠ্যের রঙ পরিবর্তন করুন
ধাপ 1 : ফন্টে ডাবল ক্লিক করুন। আপনি পাঠ্য সম্পাদনা করতে সক্ষম হওয়া উচিত.
ধাপ 2 : আপনি রঙ পরিবর্তন করতে চান এমন এলাকা নির্বাচন করুন।
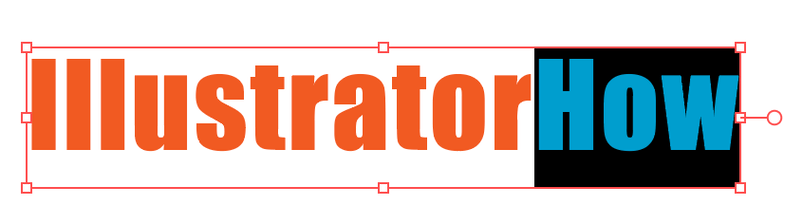
ধাপ 3 : রঙ পরিবর্তন করতে কালার প্যালেট বা আইড্রপার টুল ব্যবহার করুন।

সহজ!!
আরো কিভাবে করতে হবে?
আপনি Adobe Illustrator-এ ফন্ট পরিবর্তন করার সাথে সম্পর্কিত নিম্নলিখিত প্রশ্নের কিছু দরকারী এবং দ্রুত উত্তর পাবেন।
কিভাবে আপনি ইলাস্ট্রেটরে একটি আউটলাইনে পাঠ্যের রঙ পরিবর্তন করবেন?
যখন আপনার পাঠ্য রূপরেখা করা হয়, তখন এটি একটি বস্তুতে পরিণত হয়। আপনি পাঠ্য/বস্তুর রঙ পরিবর্তন করতে উপরের পদ্ধতিগুলির মধ্যে একটি নির্বাচন এবং ব্যবহার করতে পারেন।
আপনি যদি একটি নির্দিষ্ট অক্ষরের ফন্টের রঙ পরিবর্তন করতে চান, তাহলে আপনাকে প্রথমে পাঠ্যটি আনগ্রুপ করতে হবে, এবং তারপর রঙ পরিবর্তন করতে অক্ষরটি নির্বাচন করতে হবে।
আপনি কিভাবে Adobe Illustrator এ একটি ফন্ট পরিবর্তন করবেন?
ইলাস্ট্রেটরে ফন্ট পরিবর্তন করার দুটি সহজ উপায় আছে। আপনার আসল আর্টওয়ার্কের একটি ফন্ট পরিবর্তন করতে হবে বা বিদ্যমান ফাইলে ফন্টগুলি প্রতিস্থাপন করতে হবে। আপনার উভয়ের জন্য সমাধান থাকবে।
আপনি টাইপ > থেকে ফন্ট পরিবর্তন করতে পারেন। হরফ ওভারহেড মেনু থেকে, অথবা ক্যারেক্টার প্যানেল খুলুন উইন্ডো > প্রকার > অক্ষর , এবং তারপর একটি নতুন ফন্ট চয়ন করুন।
আপনি কিভাবে ইলাস্ট্রেটরে ফন্টের রূপরেখা করবেন?
ফন্টের রূপরেখার তিনটি উপায় রয়েছে এবং বরাবরের মতো, দ্রুততম উপায় হল কীবোর্ড শর্টকাট কমান্ড + শিফট +O ।
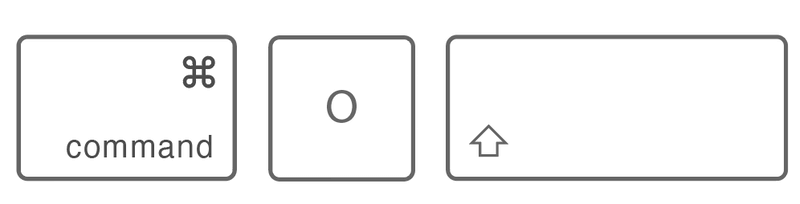
আপনি আপনার মাউসের ডান-ক্লিক করে এবং রূপরেখা তৈরি করুন নির্বাচন করে পাঠ্যের রূপরেখাও করতে পারেন। অথবা ওভারহেড মেনু থেকে এটি করুন টাইপ করুন > রূপরেখা তৈরি করুন ।
চূড়ান্ত চিন্তা
রঙের সাথে কাজ করা মজাদার এবং সহজ। কিন্তু সত্যি কথা বলতে, আপনার ডিজাইনের জন্য একটি রঙের স্কিম বেছে নেওয়া যতটা সহজ মনে হয় ততটা সহজ নয়, বিশেষ করে যদি আপনি সবেমাত্র আপনার গ্রাফিক ডিজাইনের যাত্রা শুরু করেন।
কিন্তু চিন্তার কিছু নেই, এটা শেখার বক্ররেখার অংশ। আমি দৃঢ়ভাবে আপনাকে আমি উপরে উল্লিখিত রঙ নির্দেশিকা দিয়ে শুরু করার পরামর্শ দেব, এটি আপনাকে রঙের সংমিশ্রণের আরও ভাল ধারণা পেতে সাহায্য করবে এবং পরে নিশ্চিতভাবে, আপনি নিজের সোয়াচগুলি তৈরি করতে পারেন।
রঙের সাথে মজা করুন!

