সুচিপত্র
মেজার টুল দুটি বিন্দুর মধ্যে দূরত্ব পরিমাপ করে এবং এটি কোণও পরিমাপ করে। এটি ফ্যাশন, পণ্য এবং প্যাকেজিং ডিজাইনের জন্য বেশ সুবিধাজনক কারণ এটি লাইন পরিমাপের জন্য দুর্দান্ত কাজ করে।
আপনি যদি ডিজিটাল গ্রাফিক কাজ করে থাকেন, তাহলে আপনার মধ্যে অনেকেই হয়ত এই টুলটির সাথে পরিচিত নাও হতে পারেন কারণ আপনাকে এটি প্রায়শই ব্যবহার করতে হবে না এবং আপনি প্রকৃত পরিমাপের টুল ছাড়াই বস্তুর আকার খুঁজে পেতে পারেন .
এই টিউটোরিয়ালে, আপনি Adobe Illustrator-এ পরিমাপ টুল সহ এবং ছাড়া পরিমাপ লাইন এবং বস্তুগুলি কীভাবে ব্যবহার করবেন তা শিখবেন।
শুরু করার আগে, Illustrator-এ মেজার টুলটি কোথায় পাওয়া যাবে তা আমি আপনাকে দেখাতে যাচ্ছি।
দ্রষ্টব্য: এই টিউটোরিয়ালের সমস্ত স্ক্রিনশট Adobe Illustrator CC 2022 Mac সংস্করণ থেকে নেওয়া হয়েছে। উইন্ডোজ বা অন্যান্য সংস্করণ দেখতে ভিন্ন হতে পারে। কীবোর্ড শর্টকাটগুলিও ম্যাক থেকে। উইন্ডোজ ব্যবহারকারীরা কমান্ড কী Ctrl এ পরিবর্তন করতে পারেন।
Adobe Illustrator-এ মেজার টুল কোথায় আছে
আপনি সম্ভবত টুলবার থেকে মেজার টুলটি এক নজরে খুঁজে পাবেন না কারণ এটি সাবমেনুতে লুকানো আছে। আপনি টুলবারের কোন সংস্করণটি ব্যবহার করছেন তার উপর নির্ভর করে (উন্নত বা মৌলিক), আপনি বিভিন্ন অবস্থানে পরিমাপ সরঞ্জামটি পাবেন।
আপনি উইন্ডো > টুলবার থেকে টুলবার সংস্করণ দেখতে এবং পরিবর্তন করতে পারেন।

আপনি যদি আমার মত উন্নত টুলবার ব্যবহার করেন, তাহলে আপনাকে পরিমাপের টুলটি খুঁজে বের করতে হবেআইড্রপার টুলের মতো একই মেনু। অন্তত এটা আমার ডিফল্ট সেটিং।

আপনি যদি একটি মৌলিক টুলবার ব্যবহার করেন, তাহলে আপনি Edit Toolbar মেনু থেকে পরিমাপ টুলটি পাবেন।
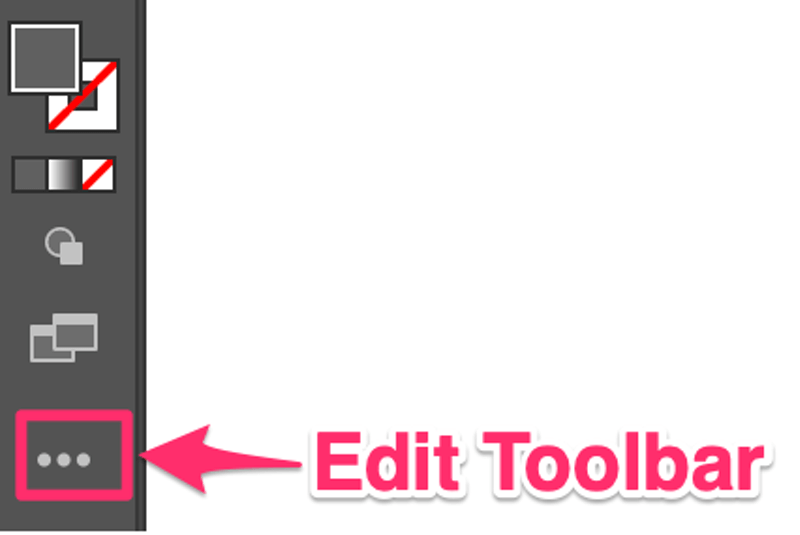
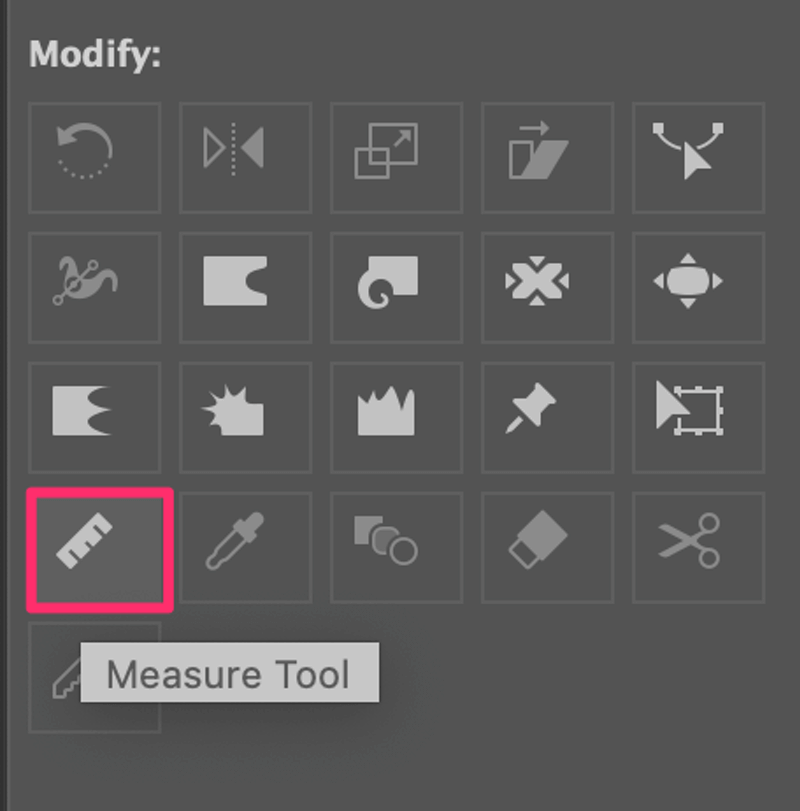
এখন আপনি টুলটি খুঁজে পেয়েছেন, আসুন এটি কীভাবে ব্যবহার করবেন তা খুঁজে বের করুন।
কীভাবে পরিমাপ সরঞ্জামটি ব্যবহার করবেন (2 দ্রুত পদক্ষেপ)
আমি আপনাকে Adobe Illustrator-এ লাইন পরিমাপ করতে মেজার টুল ব্যবহার করার একটি উদাহরণ দেখাতে যাচ্ছি।
ধাপ 1: টুলবার থেকে মেজার টুল নির্বাচন করুন।
মেজার টুলের জন্য কোন কীবোর্ড শর্টকাট নেই তবে আপনি তথ্য প্যানেল খুলতে কমান্ড + F8 শর্টকাট ব্যবহার করতে পারেন , যা পরিমাপের তথ্য দেখায় যা আমরা ধাপ 2-এ ব্যবহার করব।
ধাপ 2: আপনি যে লাইনটি পরিমাপ করতে চান তার প্রারম্ভিক বিন্দুতে ক্লিক করুন এবং এটিকে টেনে আনুন লাইনের শেষ বিন্দু। আপনি যখন আর্টবোর্ডে ক্লিক করেন, তথ্য প্যানেলটি স্বয়ংক্রিয়ভাবে পপ আপ হয় এবং আপনি সেখানে আকার বা মাত্রার তথ্য দেখতে সক্ষম হবেন।
উদাহরণস্বরূপ, আপনি যদি এই বাক্সের মাত্রা পরিমাপ করতে চান। এক পাশ দিয়ে শুরু (লাইন)। ক্লিক করুন এবং টেনে আনুন এবং আপনি D হিসাবে দেখানো দৈর্ঘ্য দেখতে পাবেন 40.1285 মিমি , যা আমি পরিমাপ করা পাশের (রেখা) দৈর্ঘ্য।
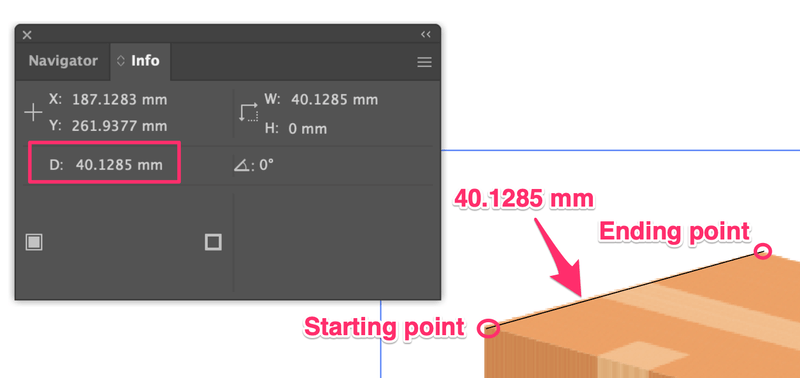
আপনি বাকি দিকগুলি পরিমাপ করতে একই কাজ করতে পারেন৷

যাইহোক, একটি প্রকৃত প্যাকেজিং বক্সের জন্য মাত্রাটি বোঝা নাও হতে পারে, এটি শুধুমাত্র আপনাকে দেখানোর জন্য কিভাবে ব্যবহার করতে হয়যন্ত্রটি.
কিভাবে মেজার টুল ছাড়া অবজেক্ট পরিমাপ করবেন
ইলাস্ট্রেটরে অবজেক্ট পরিমাপ করতে আপনাকে কি মেজার টুল ব্যবহার করতে হবে? অগত্যা. এছাড়াও আপনি উইন্ডো > তথ্য থেকে তথ্য প্যানেল খুলতে পারেন এবং পরিমাপের তথ্য সরাসরি দেখতে পারেন।
তথ্য প্যানেল খোলার সাথে, আপনি যখন একটি বস্তু নির্বাচন করবেন, মাত্রার তথ্য তথ্য প্যানেলে প্রদর্শিত হবে। যাইহোক, এই পদ্ধতিটি তখনই কাজ করে যদি বস্তুটি একটি ভেক্টর হয়।
এটি ব্যবহার করে দেখুন। সহজভাবে একটি আয়তক্ষেত্র তৈরি করুন এবং এটিতে ক্লিক করুন। আকারের তথ্য দেখুন?

অন্য একটি বিভাগ যেখানে আপনি মাত্রার তথ্য দেখতে পাবেন সেটি হল প্রপার্টি > ট্রান্সফর্ম প্যানেল।
তথ্য প্যানেলের মতো একই নিয়ম . এটি শুধুমাত্র ভেক্টর বস্তুর পরিমাপ করে। আপনি যদি একটি রাস্টার চিত্র নির্বাচন করেন, তবে এটি আপনাকে সেই চিত্রের বস্তুর পরিবর্তে চিত্রের আকার দেখাবে।
যদি আপনি একটি রাস্টার ইমেজে নির্দিষ্ট বস্তু পরিমাপ করতে চান, তাহলে আপনাকে পরিমাপ টুল ব্যবহার করতে হবে।
চূড়ান্ত চিন্তা
পরিমাপ টুল লাইন পরিমাপের জন্য দরকারী। অবশ্যই, আপনি আকারগুলি পরিমাপ করতেও এটি ব্যবহার করতে পারেন, তবে আপনাকে এটি করতে হবে না। আপনি যদি শুধুমাত্র প্রস্থ এবং উচ্চতার তথ্য পেতে চান, কেবল আকৃতি নির্বাচন করুন এবং আপনি বৈশিষ্ট্য প্যানেলে আকার দেখতে পারেন।

