সুচিপত্র
Pixlr হল একটি জনপ্রিয় ওয়েব-ভিত্তিক ফটো এডিটিং টুল। এটির একটি প্রিমিয়াম বিকল্প রয়েছে, তবে মৌলিক বৈশিষ্ট্যগুলি ব্যবহার করার জন্য আপনাকে এটির জন্য সাইন আপ করতে হবে না। আপনি যদি ডাউনলোড, নতুন অ্যাকাউন্ট বা জটিল সফ্টওয়্যারের প্রতিশ্রুতি না দিয়ে একটি ফটোর আকার পরিবর্তন করতে চান তবে Pixlr একটি সুবিধাজনক পছন্দ। এবং Pixlr-এ ছবি বা লেয়ার রিসাইজ করা খুবই সহজ।
অনেক ওয়েবসাইটের ইমেজ সাইজের সীমাবদ্ধতা রয়েছে যা তারা অনুমতি দেয় – Pixlr নিজেই আপনাকে সুপারিশ করবে যে আপনি 3840 x 3840 পিক্সেলের চেয়ে বড় ছবি নিয়ে কাজ করবেন না। আপনি যদি নীচের কিছুতে আপনার চিত্রের আকার পরিবর্তন করতে চান তবে এই সরঞ্জামটি নিখুঁত৷
আপনি Pixlr X বা Pixlr E<3 এ একটি চিত্র বা স্তরের আকার পরিবর্তন করতে পারেন> Pixlr X হল আরও স্ট্রীমলাইনড এডিটিং সফটওয়্যার, যাদের ন্যূনতম অভিজ্ঞতা আছে তাদের জন্য আদর্শ, যখন Pixlr E এর একটু বেশি পেশাদার অনুভূতি রয়েছে। এই নিবন্ধে উভয় বিকল্পের রূপরেখা দেওয়া আছে।
Pixlr E-এ ছবি বা স্তরের আকার পরিবর্তন করার উপায়
আপনি যদি Pixlr E ব্যবহার করেন তাহলে নিচের টিউটোরিয়ালটি অনুসরণ করুন।
প্রথম জিনিস প্রথমে: আপনার ছবি খুলুন
Pixlr এ যান এবং Pixlr E , অ্যাডভান্সড ফটো এডিটর বেছে নিন।
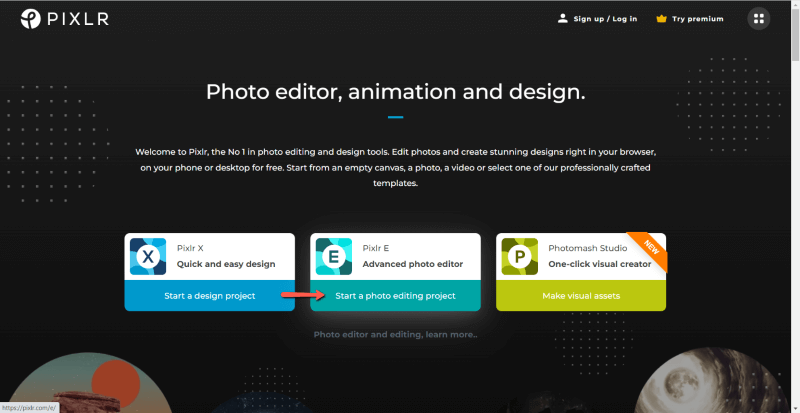
ছবি খুলুন নির্বাচন করুন, তারপর খুঁজুন আপনার কম্পিউটারে আপনার ছবি৷
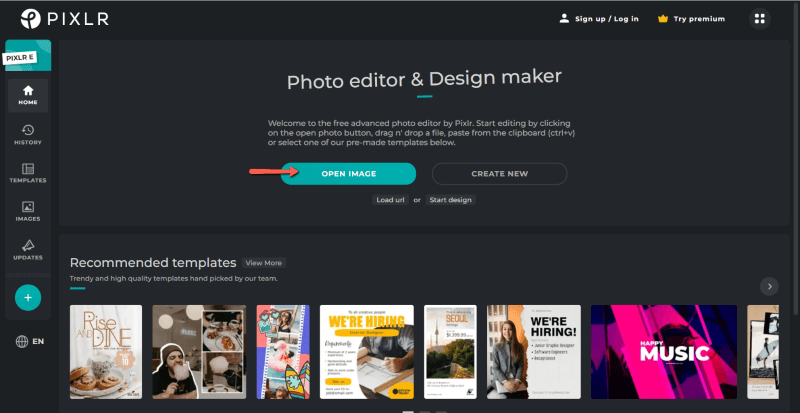
যদি আপনার ছবি খুব বড় হয়, যেকোনো দিকে 3840 পিক্সেলের বেশি, Pixlr আপনাকে এটি খোলার আগে এটির আকার পরিবর্তন করতে বলবে৷ আল্ট্রা এইচডি, ফুল এইচডি এবং ওয়েবের মধ্যে বেছে নিন অথবা আপনার নিজস্ব মাত্রা লিখুন।
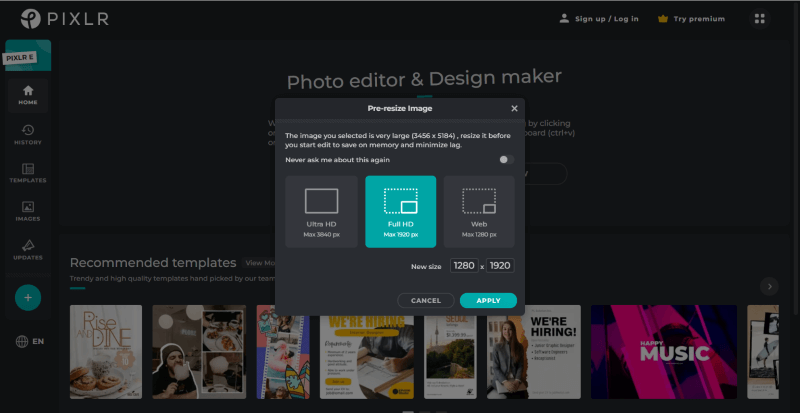
কিভাবে Pixlr E
তে আপনার ছবি খোলার সাথে পুরো ছবির আকার পরিবর্তন করবেনওয়ার্কস্পেস, উপরের বাম কোণে মেনু বারে নেভিগেট করুন এবং পৃষ্ঠা নির্বাচন করুন। পৃষ্ঠা মেনুর অধীনে, পৃষ্ঠার আকার পরিবর্তন করুন (স্কেল) চয়ন করুন৷
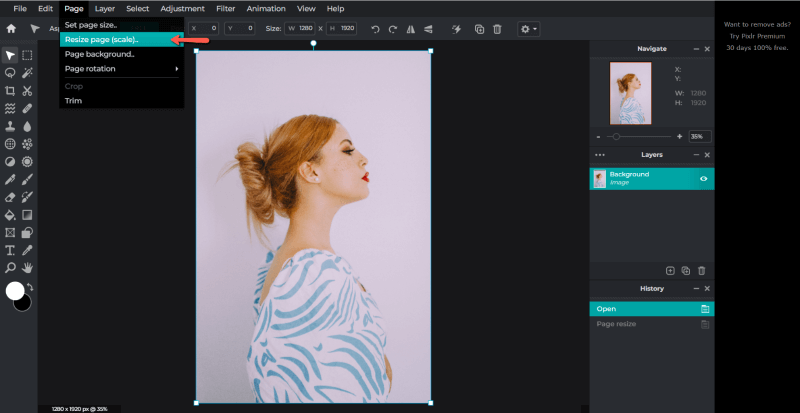
অনুপাত নিয়ন্ত্রণ করুন স্বয়ংক্রিয়ভাবে চালু হওয়া উচিত, তাই মূল দিকটি বজায় রাখতে এটিকে কেবল নির্বাচিত রেখে দিন অনুপাত. তারপর প্রস্থ বা উচ্চতা এর অধীনে নতুন কাঙ্খিত মাত্রা লিখুন। প্রয়োগ করুন এ ক্লিক করুন।
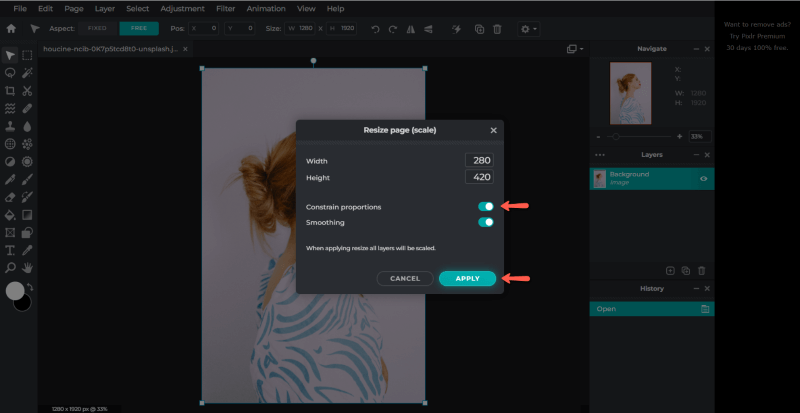
কিভাবে PIxlr E এ একটি স্তরের আকার পরিবর্তন করবেন
বাম হাতের টুলবারে বিন্যাস টুলটিতে নেভিগেট করুন, অথবা কীবোর্ড শর্টকাট টিপুন, V । নিশ্চিত করুন যে স্থির শব্দটি নীল, এটি নির্দেশ করে যে মূল আকৃতির অনুপাত বজায় রাখা হচ্ছে। যদি এটি নীল না হয়, হয় এটিতে ক্লিক করুন বা প্রস্থ এবং উচ্চতার মধ্যে X আইকনে ক্লিক করুন৷
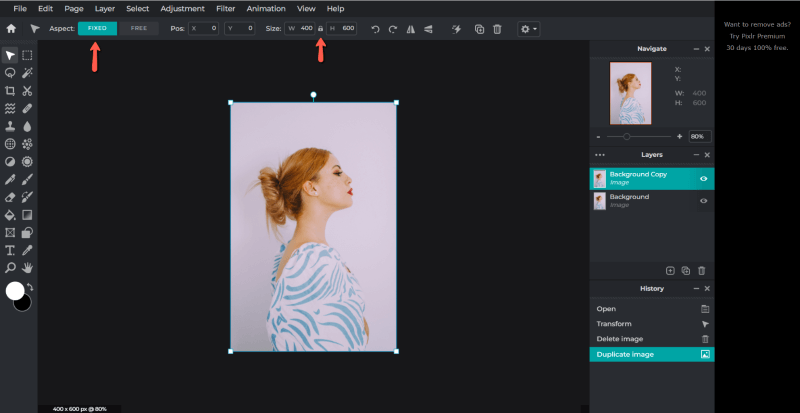
তারপর হয় একটি কোণ থেকে টেনে আনুন বা এর মধ্যে মাত্রা লিখুন টেক্সট বক্স।
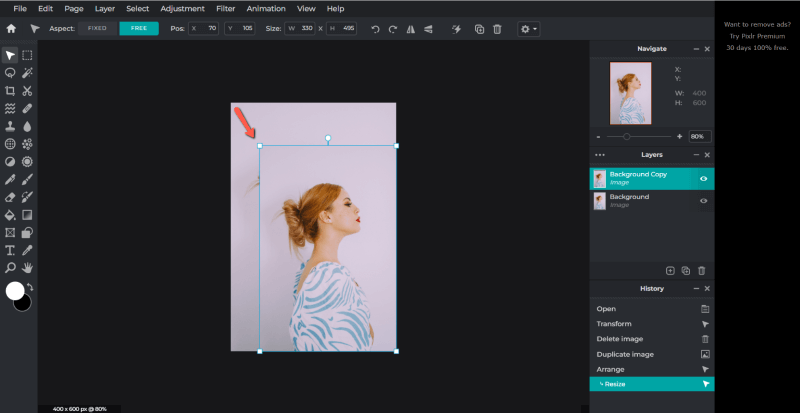
ছবি সংরক্ষণ করা হচ্ছে Pixlr E
মেনু বারে ফাইল এ নেভিগেট করুন এবং সংরক্ষণ করুন এ ক্লিক করুন। বিকল্পভাবে, CTRL এবং S চেপে ধরে কীবোর্ড শর্টকাট ব্যবহার করুন।
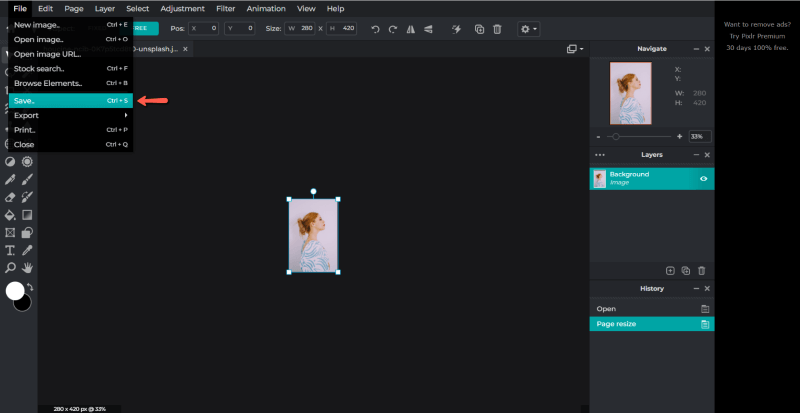
সংরক্ষণ উইন্ডোতে, Pixlr আপনাকে আপনার চিত্রের আকার পরিবর্তন করার জন্য অন্য বিকল্প দেবে। , সেইসাথে বড় বা ছোট ফাইলের আকারের জন্য গুণমান সামঞ্জস্য করার সুযোগ। আপনি সম্ভবত ছোট ফাইলের আকারের জন্য JPG বা সেরা সম্ভাব্য ছবির গুণমানের জন্য PNG বেছে নিতে চাইবেন।
আপনার ছবির নিচে লেখা ফাইলের আকার এবং মাত্রা পরীক্ষা করুন। কোয়ালিটি স্লাইডার সামঞ্জস্য করুন বা প্রয়োজন অনুসারে মাত্রা পুনরায় লিখুন এবং আপনি খুশি হলেতাদের সাথে সেভ হিসেবে ক্লিক করুন।
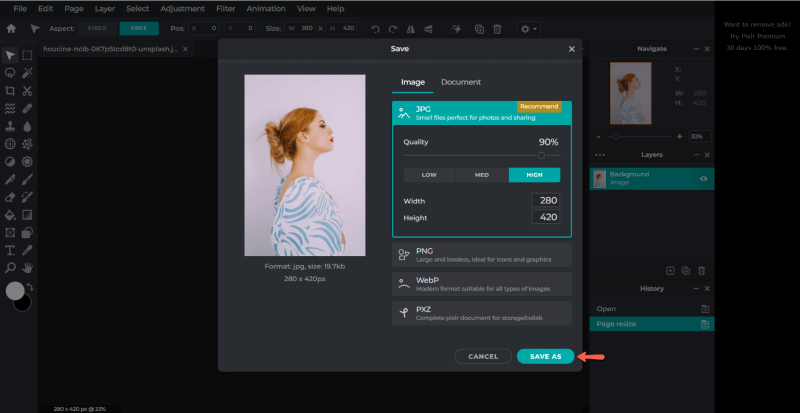
কিভাবে Pixlr X
Pixlr X একটি ভাল পছন্দ আপনার প্রকল্পের গতি এবং সরলতা প্রয়োজন। এবং, এই টুলটি আপনাকে সমানভাবে পেশাদার ফলাফল দেবে।
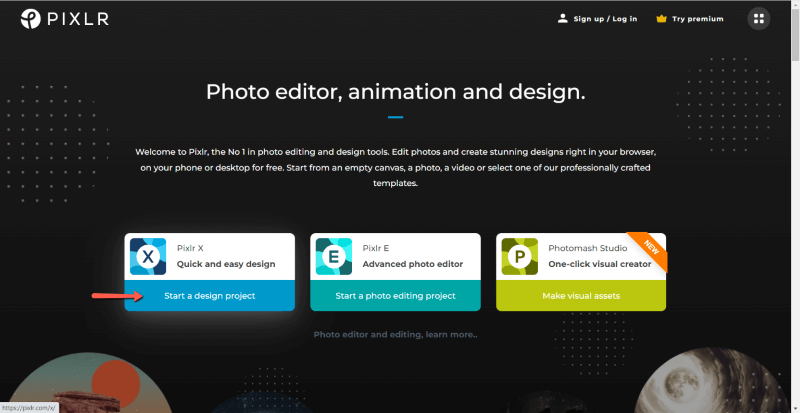
Pixlr হোমপেজ থেকে, Pixlr X নির্বাচন করুন। ইমেজ খুলুন বেছে নিন এবং আপনার কম্পিউটারে আপনার ছবি খুঁজুন।
Pixlr X-এ ছবির রিসাইজ করুন
Pixlr X ওয়ার্কস্পেসে আপনার ইমেজ খোলা থাকলে, টুলবারে খুঁজুন বাম দিকে. তিনটি আয়তক্ষেত্রের মতো আকৃতির লেআউট আইকনটি খুঁজুন এবং ক্লিক করুন। এটি দুটি বিকল্প নিয়ে আসে: চিত্রের আকার পরিবর্তন করুন এবং ক্যানভাসের আকার পরিবর্তন করুন। পৃষ্ঠার আকার পরিবর্তন করুন (স্কেল) বেছে নিন।
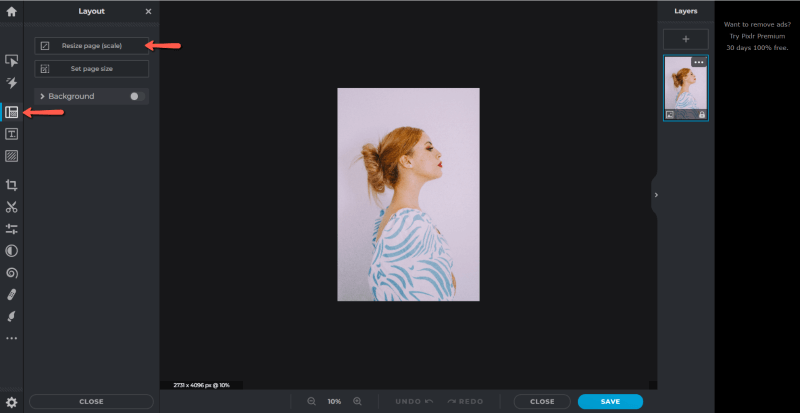
নিশ্চিত হোন অনুপাত নিয়ন্ত্রণ করুন চেক করা আছে। এটি একটি নীল রঙ দ্বারা নির্দেশিত করা উচিত। তারপর, প্রস্থ বা উচ্চতায় আপনার নতুন মাত্রা লিখুন।
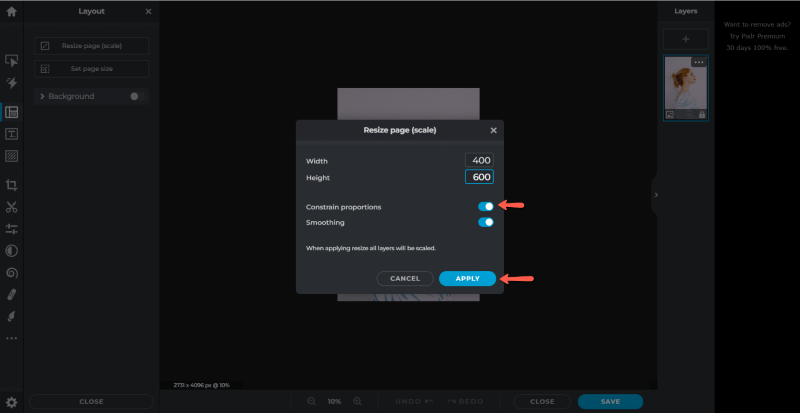
প্রস্থ এবং উচ্চতার মাত্রা ঠিক হয়ে গেলে প্রয়োগ করুন ক্লিক করুন।
Pixlr X-এ একটি স্তরের আকার পরিবর্তন করুন।
একটি একক স্তরের আকার পরিবর্তন করতে, নেভিগেট করুন বিন্যাস করুন & বাম হাতের টুলবারে স্টাইল আইকন। আসল আকৃতির অনুপাত রাখতে, প্রস্থ এবং উচ্চতার মধ্যে X চিহ্নে ক্লিক করুন।
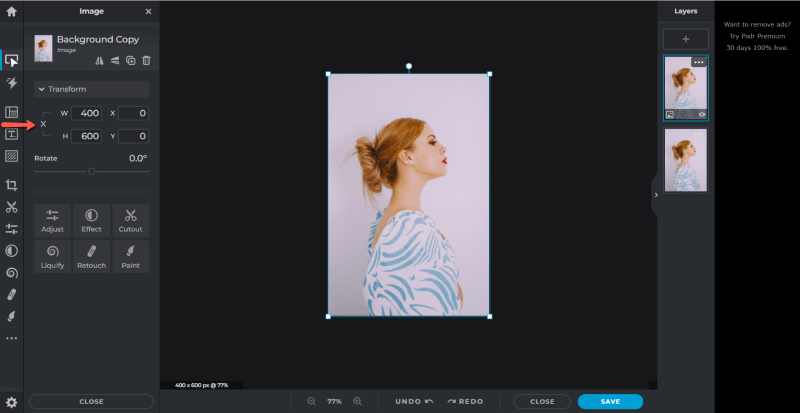
তারপর হয় একটি কোণ থেকে টেনে আনুন বা পাঠ্য বাক্সে মাত্রা লিখুন।
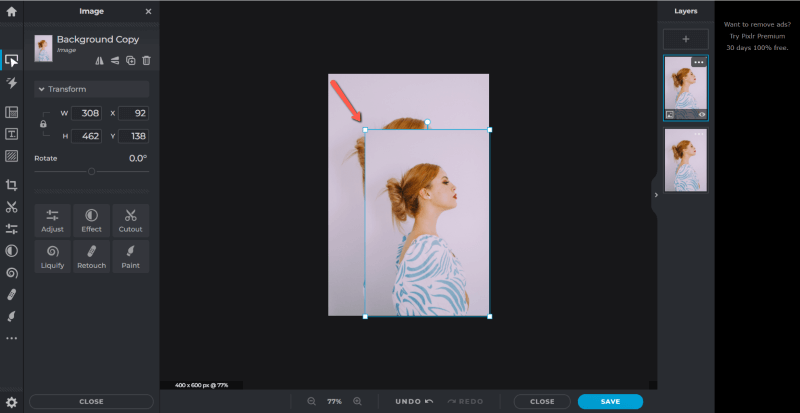
ছবি সংরক্ষণ করা হচ্ছে Pixlr X
আপনার রিসাইজ করা ছবি সংরক্ষণ করতে, ওয়ার্কস্পেসের নীচে ডানদিকে অবস্থিত সংরক্ষণ করুন এ ক্লিক করুন। বিকল্পভাবে কীবোর্ড শর্টকাট কী চেপে ধরে রাখুন, CTRL এবং S ।
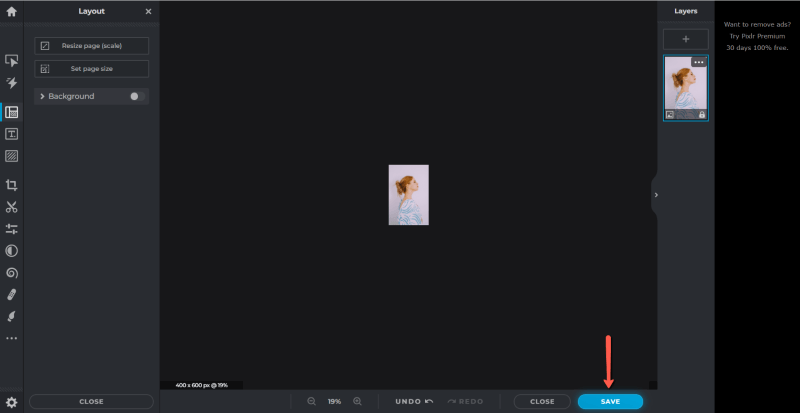
Pixlr E এর মতো, সেভ উইন্ডোটি আপনার ছবির আকার পরিবর্তন করার আরেকটি উপায় অফার করে। আপনার সঠিক গুণমান, ফাইলের আকার, মাত্রা এবং বিন্যাস আছে কিনা তা নিশ্চিত করতে পরীক্ষা করুন এবং সেভ এজে ক্লিক করুন।
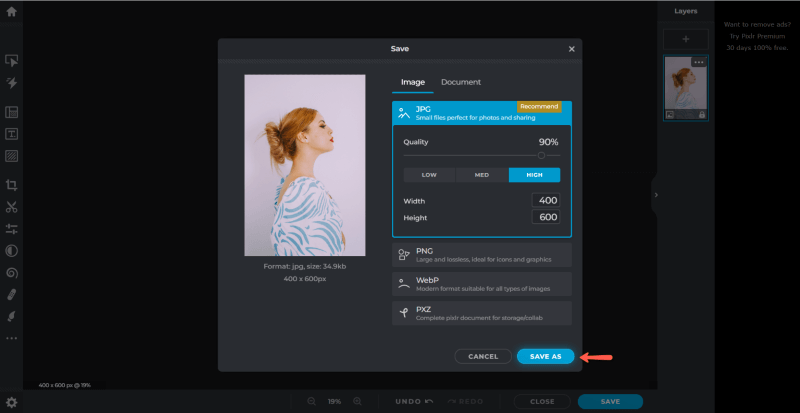
ফাইনাল থটস
এই দুটির যেকোনো একটি দিয়ে সম্পাদনা সরঞ্জাম (Pixlr E বা Pixlr X), আপনি বেশিরভাগ প্রয়োজনীয়তা পূরণ করতে সহজেই চিত্রের আকার পরিবর্তন করতে সক্ষম হবেন।
মনে রাখবেন যে আপনি যদি মূল মাত্রার নিচে সংখ্যাগুলি প্রবেশ করেন, তাহলে এটি আপনাকে একটি ছোট চিত্রের সাথে কিন্তু অপরিবর্তিত ছবির গুণমান সহ ছেড়ে দেবে৷ আপনি যদি আপনার ছবির আকার বাড়াতে চান, তাহলে সফ্টওয়্যার নির্বিশেষে এটি সর্বদা গুণমানকে নিম্নতর করে তুলবে।
Pixlr সম্পর্কে আপনি কী মনে করেন? ফটোপিয়ার মতো অন্যান্য অনলাইন ফটো এডিটরের সাথে এটি কীভাবে তুলনা করে? মন্তব্যে আপনার দৃষ্টিভঙ্গি শেয়ার করুন, এবং আপনার কিছু স্পষ্ট করার প্রয়োজন হলে আমাদের জানান।

