সুচিপত্র
কিন্তু এই সমস্ত সৃজনশীল পছন্দগুলির জন্য প্রথমে আপনাকে ক্লিপটি কীভাবে বিভক্ত করতে হয় তা জানতে হবে৷ এবং, আশ্চর্যজনকভাবে, ফাইনাল কাট প্রোতে এটি করা খুব সহজ।
আমি প্রায় এক দশক ধরে হোম মুভি এবং পেশাদার চলচ্চিত্র (এবং মাঝে মাঝে হকি ব্লগ সম্পাদনা) করছি। সেই সময়ের মধ্যে, আমি শিখেছি সম্পাদনার মূল বিষয়গুলি আয়ত্ত করা কতটা সহায়ক যাতে আমি দ্রুত বিভিন্ন ব্যবস্থা চেষ্টা করতে পারি এবং কী কাজ করে তা খুঁজে পেতে পারি।
আজ, আমি আপনাকে দেখাতে চাই যে ফাইনাল কাট প্রোতে একটি ক্লিপ বিভক্ত করা কতটা সহজ হতে পারে তা দেখানোর মাধ্যমে তিনটি ভিন্ন উপায় এটি করার জন্য: ব্লেড টুল ব্যবহার করে, বিভক্ত করা "অন দ্য ফ্লাই" এবং এর মাঝখানে আরেকটি ক্লিপ ঢোকানোর মাধ্যমে একটি ক্লিপ বিভক্ত করা।
প্রত্যেকটিরই নিজস্ব শক্তি আছে, এবং সবই আপনাকে আরও ভাল এবং দ্রুত সম্পাদক হতে সাহায্য করবে!
মূল টেকওয়ে
- ক্লিপগুলি ব্যবহার করে ফাইনাল কাট প্রোতে বিভক্ত করা যেতে পারে ব্লেড টুল, সরঞ্জাম মেনুতে পাওয়া যায়।
- আপনি যদি ক্লিপটির সাথে যুক্ত ভিডিও এবং যেকোনো অডিও উভয়ই বিভক্ত করতে চান, আপনার ক্লিপটি বিভক্ত করার সময় Shift কী চেপে ধরে রাখুন।
- আপনি যেখানে চান সেখানে কমান্ড + বি টিপে আপনার মুভি প্লেব্যাক দেখার সময় যেকোনো সময় একটি ক্লিপ বিভক্ত করতে পারেনকাটা
পদ্ধতি 1: ব্লেড টুল ব্যবহার করে একটি ক্লিপ বিভক্ত করা
পুরানো দিনে, কম্পিউটার এবং ভিডিও এডিটিং প্রোগ্রামের আগে, একটি ভিডিও ক্লিপকে বিভক্ত করার জন্য কাউকে একটি ফিজিক্যাল কাট করতে হতো। ব্লেড, বা কাঁচি, ফিল্মের একটি দীর্ঘ স্ট্রিপে। এই উত্তরাধিকারের কারণে, ফাইনাল কাট প্রো-এর মতো ভিডিও এডিটিং প্রোগ্রামে ক্লিপগুলিকে বিভক্ত করার প্রাথমিক টুলটি ব্লেড টুল নামে পরিচিত।
ধাপ 1 : Tools মেনু থেকে ব্লেড টুলটি নির্বাচন করুন, যা নীচের স্ক্রিনশটে দেখানো আপনার টাইমলাইনের ঠিক উপরে একটি ড্রপ-ডাউন মেনু। এই মেনু থেকে, ব্লেড নির্বাচন করুন। আপনার টাইমলাইনে উল্লম্ব লাল রেখা যা আপনি ক্লিপ নির্বাচন করতে ব্যবহার করেন তা এখন সাধারণ তীর আইকনের পরিবর্তে একটি কাঁচি আইকন দেখাবে।
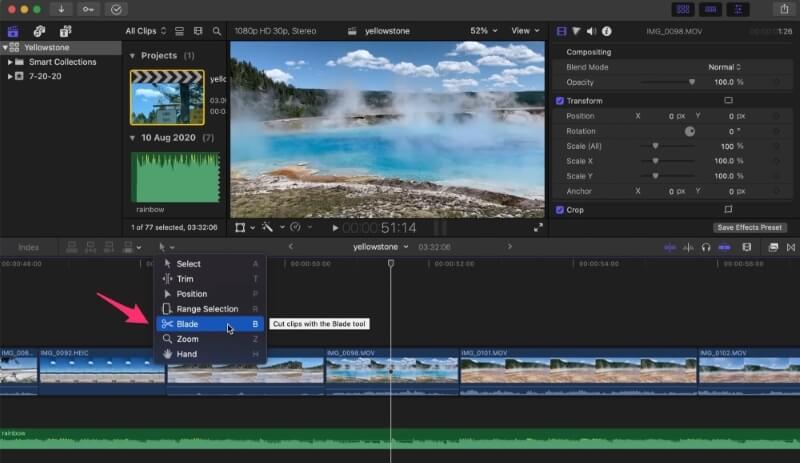
উল্লেখ্য যে Final Cut Pro-এর বর্তমান (10.6.3) সংস্করণে Tools <-এ ব্লেড টুলের পাশের ছবিটি 3> মেনু হল এক জোড়া কাঁচি, যেমনটি উপরের ছবিতে দেখা যায়। কিন্তু আপনি যারা 10.5.3-এর চেয়ে পুরানো সংস্করণ ব্যবহার করছেন তাদের জন্য আপনি কাঁচি দেখতে পাবেন না, বরং একটি রেজার ব্লেড দেখতে পাচ্ছেন। আমি সত্যই জানি না কেন তারা এটি পরিবর্তন করেছে। স্পষ্টতই, একটি রেজার ব্লেড একটি ব্লেড টুলের জন্য উপযুক্ত ছিল, কিন্তু সম্ভবত এটি একটু আক্রমনাত্মক ছিল?
ধাপ 2 : একবার আপনি ব্লেড টুলটি নির্বাচন করলে, কাঁচিটিকে একটি ক্লিপের ভিতরের বিন্দুতে নিয়ে যান যা আপনি বিভক্ত করতে চান এবং ক্লিক করুন। ক্লিপের ভিতরে ক্লিক করা গুরুত্বপূর্ণ - ভিডিও ক্লিপের উপরে বা নীচে ক্লিক করা হবে নাএকটি কাটা ফলাফল. একবার আপনি ক্লিক করলে, আপনি যেখানে ক্লিপটি কাটবেন বা বিভক্ত করবেন সেখানে একটি উল্লম্ব ড্যাশড লাইন প্রদর্শিত হবে। নীচের স্ক্রিনশটে আপনি লাল তীর দ্বারা চিহ্নিত এই লাইনটি দেখতে পাচ্ছেন৷
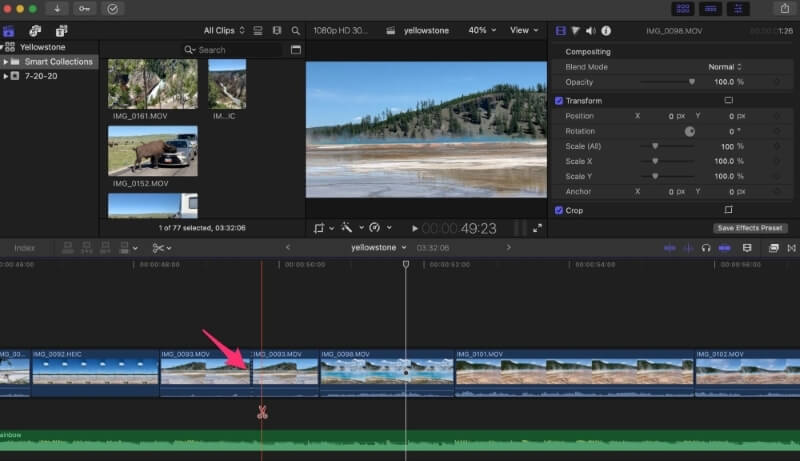
মনে রাখবেন যে আপনার স্প্লিটের ডানে এবং বামে থাকা ক্লিপের নামের ঠিক একই নাম রয়েছে৷ যা বোঝায় কারণ তারা একই ক্লিপ, শুধু বিভক্ত। কিন্তু প্রতিটি ক্লিপ এখন স্বাধীনভাবে সম্পাদনা করা যেতে পারে।
আপনি এখন এক বা অন্য ক্লিপ ট্রিম বা প্রসারিত করতে পারেন, অথবা তাদের মধ্যে একটি নতুন ক্লিপ সন্নিবেশ করতে পারেন – সম্ভবত কিছু বি-রোল – বা সময় অতিক্রান্ত হয়েছে তা বোঝাতে আপনি যে জায়গায় ক্লিপগুলিকে বিভক্ত করেছেন সেখানে একটি পরিবর্তন করতে পারেন , বা অন্য কিছু সৃজনশীল ধারণা।
কীবোর্ড শর্টকাট: টুলস মেনু নির্বাচন করে এ ক্লিক করার পরিবর্তে ব্লেড বিকল্প, আপনি ব্লেড টুল নির্বাচন করতে শুধুমাত্র B ট্যাপ করতে পারেন।
প্রো টিপ: আপনি যদি জানেন যে আপনি শুধুমাত্র একটি দ্রুত কাট করতে চান, তাহলে আপনি বি <11 চেপে রাখতে পারেন> আপনি আপনার কাটা যখন কি. আপনি যখন এটি প্রকাশ করেন, তখন আপনার পয়েন্টার আপনার পূর্বে যে সরঞ্জাম ছিল তাতে ফিরে যাবে। এটি একটি কাটা তৈরি করার একটি অবিশ্বাস্যভাবে দ্রুত উপায় তবে এটি অভ্যস্ত হওয়ার জন্য কিছুটা সময় নিতে পারে।
ধাপ 3 : আপনার কাটা হয়ে যাওয়ার পরে, সরঞ্জাম <3 এ নির্বাচন করুন টুলে ফিরে যাওয়া একটি ভাল ধারণা।> মেনু নাহলে যেখানেই ক্লিক করলেই কেটে যাবে! আপনি Tools মেনুতে ফিরে যেতে পারেন এবং নির্বাচন করতে পারেনড্রপ-ডাউন মেনুর উপরে নির্বাচন করুন টুল, কিন্তু দ্রুততম উপায় হল কীবোর্ড শর্টকাট ব্যবহার করা: শুধু আপনার কীবোর্ডে A আলতো চাপুন এবং আপনার কাজ শেষ।
আপনি যদি কখনও এই কীবোর্ড শর্টকাটগুলি ভুলে যান, তাহলে আমরা আপনাকে প্রথম স্ক্রিনশটে যে টুলস মেনুটি দেখিয়েছি তা একবার দেখুন — মেনুতে প্রতিটি টুলের ডানদিকে একটি একক অক্ষর। এগুলি হল প্রতিটি টুলের জন্য কীবোর্ড শর্টকাট৷
আরো একটি টিপ: উপরের কৌশলটি ভিডিও ক্লিপটিকে বিভক্ত করে যেখানে আপনি ক্লিক করেছেন৷ কিন্তু আমি কল্পনা করতে পারি যে আপনি একই সময়ে, একই জায়গায় একটি অডিও ট্র্যাক বিভক্ত করতে চাইতে পারেন। সহজ। আপনি আপনার ভিডিও কাটতে ক্লিক করার আগে শুধু Shift কী ধরে রাখুন এবং আপনি যেখানে ক্লিক করেছেন সেই ভিডিও, অডিও, শিরোনাম বা অন্যান্য প্রভাবগুলিও বিভক্ত হবে৷
পদ্ধতি 2: ফ্লাইতে ক্লিপগুলি বিভক্ত করা
ব্লেড টুল ব্যবহার করে, বিশেষ করে কীবোর্ড শর্টকাটগুলির সাথে ক্লিপগুলিকে বিভক্ত করার একটি দ্রুত এবং সহজ উপায়।
কিন্তু আরও দ্রুততর উপায় আছে। আপনি যদি আপনার ভিডিও প্লে দেখছেন, যে কোনো সময় আপনি কাটতে চান, আপনি কমান্ড কী ধরে রাখতে পারেন এবং B টিপুন। ঠিক যে মুহূর্তে আপনি কমান্ড + B টিপুন, যখন আপনার ভিডিও চলছে, আপনার টাইমলাইনে একটি কাট প্রদর্শিত হবে।
কিছু পরিস্থিতিতে এটি খুব কার্যকর হতে পারে। উদাহরণস্বরূপ, যদি আপনার কাছে একটি মিউজিক সাউন্ডট্র্যাক থাকে এবং আপনি বীটে একটি নতুন ক্লিপ কাটতে চান, তাহলে আপনি আপনার ভিডিও চালাতে পারেন, বিটে আপনার পা ট্যাপ করতে পারেন এবং কমান্ড + বি<টিপুন। 3> প্রতিটিতেআপনি একটি কাটা চান যেখানে বীট.
এবং মনে রাখবেন যে Command কী ছাড়াও Shift কী ধরে রাখলে ব্লেড টুল ব্যবহার করার সময় একই প্রভাব পড়বে: অডিও সহ সমস্ত ক্লিপ, অথবা শিরোনাম, আপনি Shift + Commend + B টিপলে কাটা হবে।
পদ্ধতি 3: আরেকটি ক্লিপ সন্নিবেশ করে ক্লিপগুলিকে বিভক্ত করা
আপনি সম্ভবত আপনার টাইমলাইনে ক্লিপগুলিকে টেনে আনতে এবং ফেলে দিতে অভ্যস্ত তাই আপনি জানেন যে আপনি যখন একটি ক্লিপকে অন্য একটিতে টেনে আনেন, ফাইনাল কাট প্রো ধরে নেয় যে আপনি ক্লিপটি তার আগে বা পরে অবিলম্বে সন্নিবেশ করতে চান৷ যে ফাইনাল কাট প্রো যে অনুমান সাধারণত খুব সুবিধাজনক করে তোলে.
কিন্তু আপনি যদি জানতেন যে আপনার ক্লিপটি অন্য ক্লিপের মধ্যে ঢোকানো হবে? আগে বা পরে নয়, কিন্তু মাঝখানে কোথাও?
আপনি Tools মেনুতে Position টুলটি ব্যবহার করে বা এর কীবোর্ড শর্টকাট <তে ট্যাপ করে এটি করতে পারেন। 2>P । এখন আপনি যখন একটি ক্লিপকে অন্যটির উপর টেনে আনবেন এবং ড্রপ করবেন, তখন এটি ক্লিপটিকে তার নীচে বিভক্ত করবে এবং আপনার ক্লিপটিকে বিভক্ত ক্লিপের মধ্যে আটকে দেবে।
নীচের স্ক্রিনশটে, পজিশন টুল নির্বাচন করতে আমি ইতিমধ্যেই P টিপেছি। এটি নিশ্চিত করা হয়েছে কারণ Tools মেনুর আইকনটি হল ছোট এবং চর্বিযুক্ত তীর যা পজিশন টুলের পরিবর্তে নির্বাচন টুলের জন্য ব্যবহৃত চর্মসার তীরচিহ্ন নির্দেশ করে।
পজিশন টুলের সাহায্যে যখন আমি একটি এলাকা থেকে একটি ভিডিও ক্লিপ টেনে আনব (ধূসর স্থান কয়েকটিডানদিকে ক্লিপ) অন্য একটি ফাইনাল কাট প্রোতে টেনে আনা ডানদিকে যেখানে আমার প্লেহেড (উল্লম্ব হলুদ লাইন) রয়েছে সেখানে সন্নিবেশ করান। যদি আমি এই পর্যায়ে ক্লিপটি ছেড়ে দিই, তবে এটি মূল ক্লিপের বিভক্ত অংশগুলির মধ্যে ঠিক জায়গায় পড়ে যাবে।
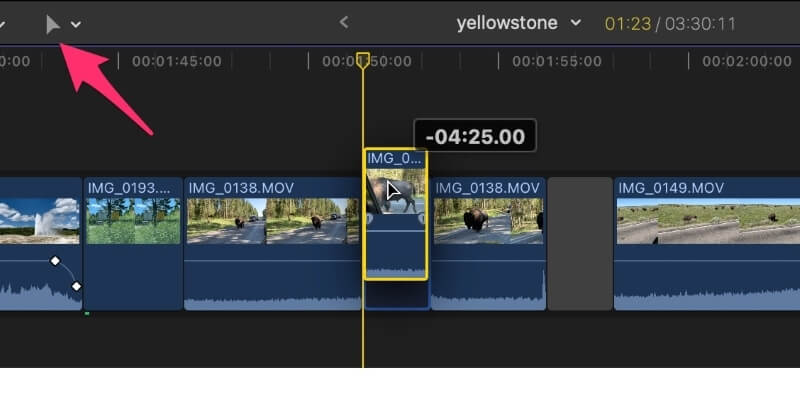
যদিও এই পদ্ধতিটি আপনাকে একটি ক্লিপ বিভক্ত করার এবং তারপরে আপনি যে ক্লিপগুলি সন্নিবেশ করতে চান তাতে টেনে আনার পৃথক পদক্ষেপগুলি সংরক্ষণ করতে পারে, এটি এমন কয়েকটি জিনিসও করে যা আপনি পছন্দ নাও করতে পারেন৷
প্রথম, এটি একটি ফাঁকা জায়গা ছেড়ে দেয় যেখান থেকে আপনি ক্লিপটি টেনে এনেছেন (উপরের স্ক্রিনশটে ধূসর এলাকাটি ডানদিকে দুটি ক্লিপ)। ধূসর স্থানটিতে ক্লিক করে এবং মুছুন টিপে এটি সহজেই মুছে ফেলা যেতে পারে।
কিন্তু এই পদ্ধতিটি আপনার নতুন ক্লিপের সাথে বিদ্যমান ক্লিপটিকে ওভাররাইট করে। আপনি যখন পজিশন টুল ব্যবহার করেন, ফাইনাল কাট প্রো স্প্লিট ক্লিপের দুটি দিককে পথের বাইরে ঠেলে দেয় না। সুতরাং, আপনি যেখানে চান ঠিক সেখানে কাট পেতে আপনার ক্লিপগুলির প্রান্তগুলিকে কিছুটা "ছাঁটা" করতে হবে।
যদিও এই কৌশলটি কিছুটা উন্নত মনে হতে পারে, আমি আপনাকে এটির সাথে খেলতে উত্সাহিত করি কারণ আপনি যখন এটির সুবিধা এবং অসুবিধাগুলি সম্পূর্ণরূপে বুঝতে পারবেন তখন আপনি এটির প্রয়োজন জানলে আপনি সরাসরি এটিতে যেতে পারবেন৷
চূড়ান্ত চিন্তা
একজন দীর্ঘ সময়ের মুভি মেকার হিসাবে, আমি আপনাকে বলতে পারি যে আপনার ক্লিপগুলিকে একত্রিত, ছাঁটা, বিভক্ত এবং জগল করার সাথে সাথে আপনার মুভিটি কেমন হওয়া উচিত সে সম্পর্কে আপনার ধারণা বিকশিত হবে। আপনি কিভাবে Final Cut Pro ব্যবহার করতে জানেন, এবংক্লিপগুলিকে বিভক্ত করার মতো কাজের জন্য আপনি যত তাড়াতাড়ি কীবোর্ড শর্টকাট শিখবেন, তত বেশি আপনি আপনার গল্পে ফোকাস করতে পারবেন এবং সিনেমা তৈরিতে আপনার আরও মজা হবে।
>
