সুচিপত্র
ছবি সম্পাদনা করা অনেক মজার! Adobe Lightroom-এ কয়েকটি সামঞ্জস্যের মাধ্যমে কীভাবে একটি চিত্র জীবন্ত হয় তা আমি দেখতে পছন্দ করি।
হ্যালো! আমি কারা, এবং সুন্দর ছবি তৈরি করা আমার নেশা। এইভাবে, আমি লাইটরুমে অনেক সময় ব্যয় করি আমার ইমেজগুলি থেকে সেরা লুক ঢোকানোর জন্য।
তবে, একগুচ্ছ ব্যস্ত কাজ করা অবশ্যই আমার প্যাশন না । এই কারণেই আমি শর্টকাট এবং অন্যান্য কৌশল পছন্দ করি যা আমার কর্মপ্রবাহকে গতি দেয়।
সম্পাদনার গতি বাড়ানোর একটি সেরা উপায় হল একটি ফটো থেকে অন্য ফটোতে সম্পাদনা সেটিংস কপি করা৷ এটি সময় বাঁচায় এবং আরও সামঞ্জস্যপূর্ণ ফলাফল দেয়।
এখানে লাইটরুমের অন্য ফটোতে এডিট সেটিংস কীভাবে কপি এবং পেস্ট করতে হয় তা আমাকে দেখাতে দিন!
দ্রষ্টব্য: নীচের স্ক্রিনশটগুলি Lightroom Class এর Windows সংস্করণ থেকে নেওয়া হয়েছে। যদি আপনি ম্যাক সংস্করণটি ব্যবহার করছেন, যদি সেগুলি বিভিন্ন অঙ্কুর থেকে আসে তবে সেগুলিকে একই ফোল্ডারে রাখুন যাতে আপনি একবারে তাদের সাথে কাজ করতে পারেন৷
ডেভেলপ মডিউলে, আপনার প্রথম ছবি বেছে নিন এবং আপনার সম্পাদনাগুলি প্রয়োগ করুন। আপনার কর্মপ্রবাহকে আরও গতি বাড়ানোর জন্য, একটি প্রিয় প্রিসেট দিয়ে শুরু করুন, তারপরে আপনার বর্তমান শ্যুটের নান্দনিকতার সাথে মানানসই করার জন্য এটিকে পরিবর্তন করুন।
ধাপ 2: সেটিংস কপি করুন
আপনার সম্পাদনাগুলি প্রস্তুত হয়ে গেলে, এর বাম দিকে কপি করুন বোতামে ক্লিক করুনস্ক্রীন।
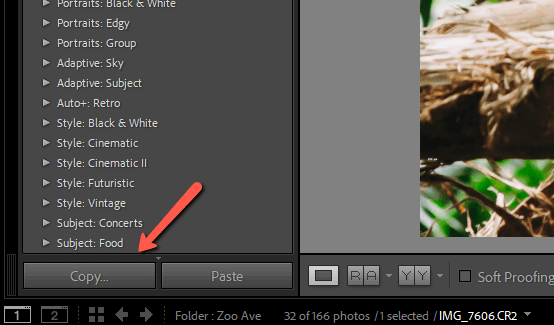
বিকল্পভাবে, কীবোর্ড শর্টকাট টিপুন Ctrl + Shift + C অথবা কমান্ড + শিফট + C । এই উইন্ডোটি খুলবে যেখানে আপনি কোন সেটিংস কপি করতে চান তা চয়ন করতে পারেন৷
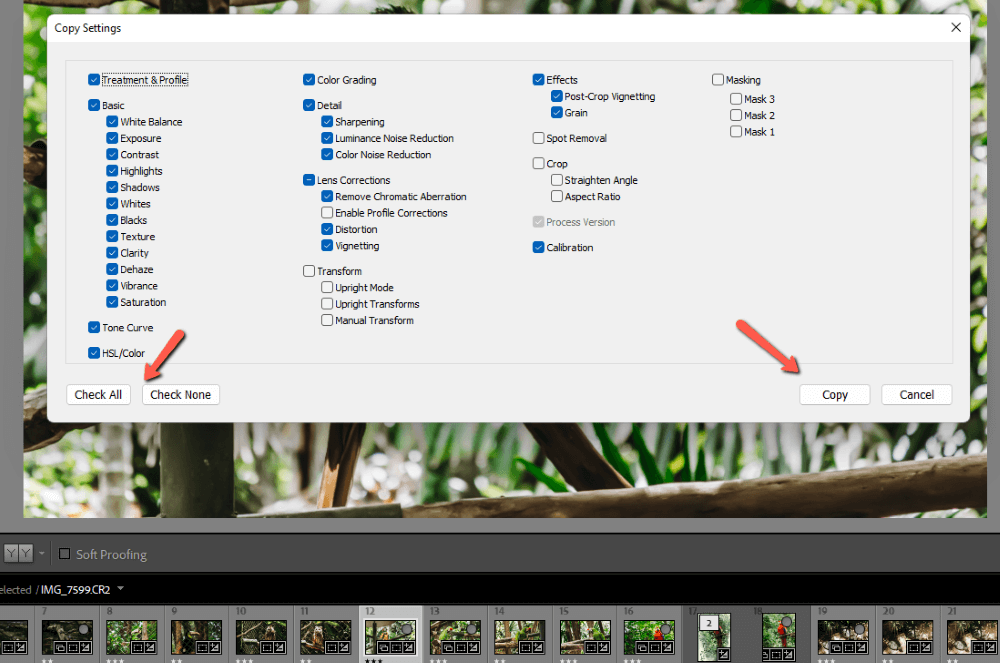
সব সম্পাদনা দ্রুত নির্বাচন করতে সব চেক করুন বোতামে ক্লিক করুন৷
নির্বাচিত সব সম্পাদনা অপসারণ করতে কোনও নয় চেক করুন ক্লিক করুন। আপনি শুধুমাত্র একটি বা কয়েকটি সেটিংস পেস্ট করতে চাইলে এটি কার্যকর। উদাহরণস্বরূপ, হয়ত আপনি সমস্ত ছবিতে সাদা ভারসাম্য পরিবর্তন করতে চান তবে অন্য কোনও সেটিংসের সাথে বিশৃঙ্খলা করবেন না।
আপনি যে সেটিংস চান সেটি চেক করার পর, কপি করুন টিপুন।
ধাপ 3: অন্যান্য ছবি(গুলি) তে সেটিংস আটকান
যে ছবিটিতে আপনি সেটিংস পেস্ট করতে চান সেটি নির্বাচন করুন। মনে রাখবেন যে আপনি একাধিক ছবিও নির্বাচন করতে পারেন। পরপর ছবি নির্বাচন করতে প্রথম এবং শেষ ছবিগুলিতে ক্লিক করার সময়
টিপে ধরে রাখুন Shift । একাধিক অ-পরবর্তী ছবি নির্বাচন করতে, আপনি নির্বাচন করতে চান এমন প্রতিটি ছবিতে ক্লিক করার সময় Ctrl বা কমান্ড ধরে রাখুন।
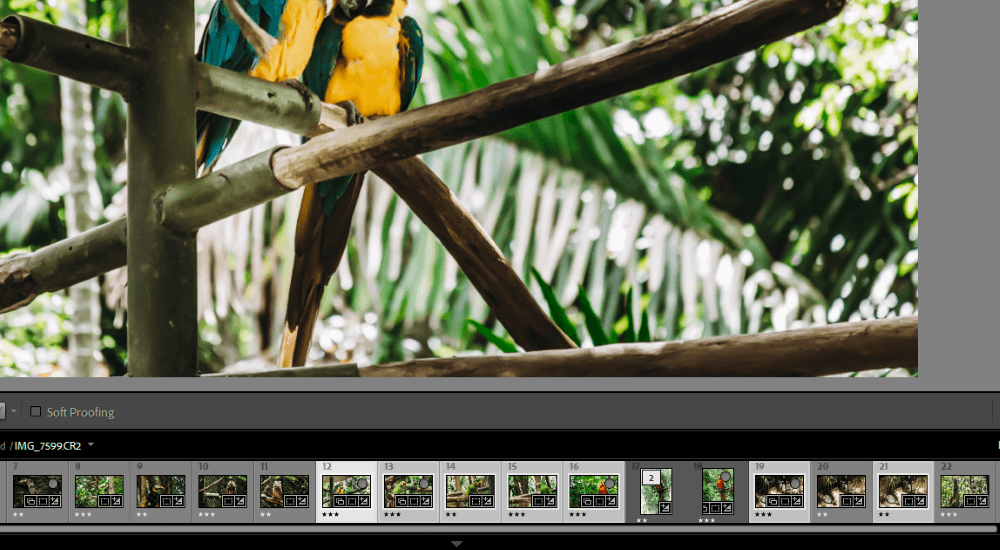
স্ক্রীনের নিচের বাম কোণে পেস্ট করুন ক্লিক করুন।
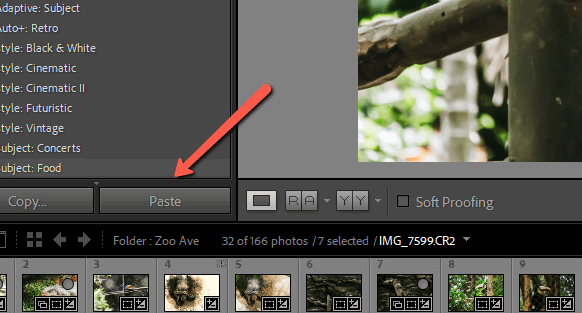
বিকল্পভাবে, Ctrl + Shift টিপুন কীবোর্ডে + V বা কমান্ড + Shift + V । আপনার নির্বাচিত সেটিংস আপনার নির্বাচিত সমস্ত ছবিতে অনুলিপি করা হবে।
অনেকগুলি ছবিতে সেটিংস আটকানো
আপনি যদি অনেকগুলি ছবিতে সেটিংস আটকাতে চান, তাহলে ফিল্মস্ট্রিপ থেকে সেগুলি বেছে নেওয়া একটি ব্যথা হতে পারে৷ আপনিপিছনে পিছনে স্ক্রোল করতে হবে এবং আপনি যেগুলি চান তা খুঁজে পাওয়া কঠিন হতে পারে৷
এটি সহজ করার জন্য, আপনি পরিবর্তে লাইব্রেরি মডিউলে সেটিংস পেস্ট করতে পারেন৷ একবার আপনি আপনার পছন্দসই সেটিংস অনুলিপি করার পরে, লাইব্রেরি মডিউলের গ্রিড ভিউতে যেতে কীবোর্ডে G টিপুন। গ্রিড থেকে আপনি যে ছবিগুলি চান তা চয়ন করুন৷

কীবোর্ড শর্টকাট টিপুন Ctrl + Shift + V বা কমান্ড + শিফট করুন + V পেস্ট করতে। বিকল্পভাবে, আপনি মেনু বারে ফটো এ যেতে পারেন, ডেভেলপ সেটিংস, এর উপর হোভার করুন এবং পেস্ট সেটিংস বেছে নিন।
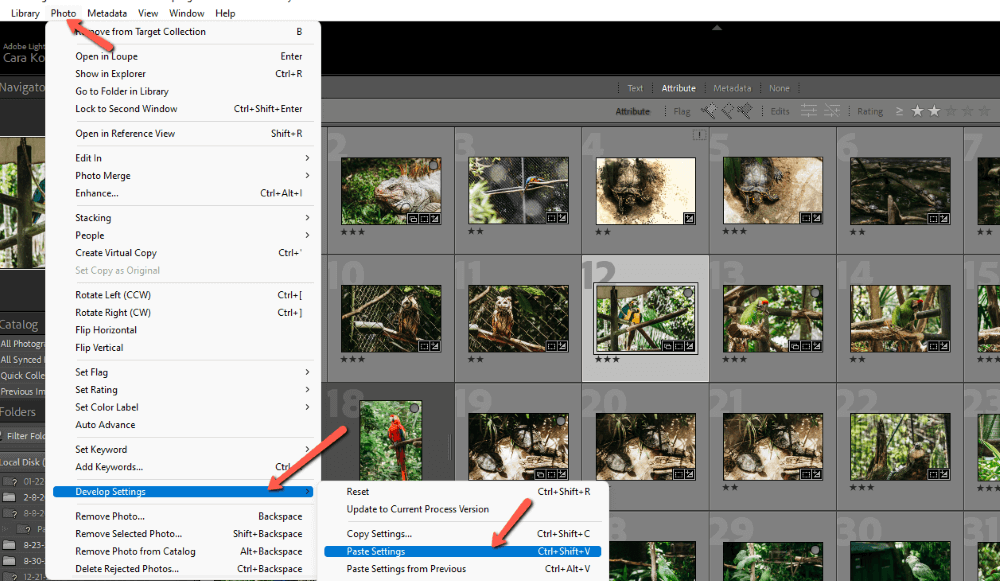
পিস। কেক!
আপনার কর্মপ্রবাহের গতি বাড়ানোর জন্য ব্যাচ সম্পাদনার অন্যান্য পদ্ধতি সম্পর্কে আগ্রহী? লাইটরুমে কিভাবে ব্যাচ এডিট করতে হয় সে সম্পর্কে আমাদের টিউটোরিয়াল দেখুন। আপনি কিছুক্ষণের মধ্যেই লাইটরুমে ঘুরে বেড়াবেন!

