সুচিপত্র
"দ্বিতীয় মনিটর সনাক্ত করা হয়নি" ত্রুটি বার্তাটির অর্থ কী?
এই নির্দিষ্ট ত্রুটি বার্তাটির অর্থ হল আপনার কম্পিউটার দ্বিতীয় মনিটরটি সনাক্ত করছে না যা আপনি এটির সাথে সংযুক্ত করেছেন৷ এটি হতে পারে কারণ মনিটরটি চালু নেই, এটি আপনার কম্পিউটারের সাথে সঠিকভাবে সংযুক্ত নয়, অথবা মনিটরের ড্রাইভারগুলির সাথে কোনও সমস্যা রয়েছে৷
প্রাক্তনের জন্য দ্বিতীয় প্রদর্শন শনাক্ত করতে বাধ্য করুন
আপনি যদি উইন্ডোতে একসাথে দুটি মনিটর ব্যবহার করেন এবং সেকেন্ড মনিটর শনাক্ত হয়নি এর মতো ত্রুটির সম্মুখীন হন, তাহলে উইন্ডোজ সেটিংসের মাধ্যমে দ্বিতীয় ডিসপ্লেটি জোর করে সনাক্ত করার চেষ্টা করুন। কম্পিউটার যদি দ্বিতীয় মনিটর সনাক্ত করতে না পারে, তবে এটি এটির সাথে সংযোগ করার চেষ্টা করবে না। জোর করে শনাক্তকরণ কম্পিউটারকে যেকোনো সম্ভাব্য সমস্যাকে বাইপাস করতে এবং দ্বিতীয় মনিটরের সাথে সংযোগ করতে দেয়।
এখানে অনুসরণ করার জন্য ধাপগুলি রয়েছে:
পদক্ষেপ 1: লঞ্চ করুন সেটিংস এর মাধ্যমে উইন্ডোজ কী +I কীবোর্ড থেকে। সেটিংস মেনুতে, সিস্টেম বিকল্পটি নির্বাচন করুন।

ধাপ 2: সিস্টেম বিভাগে বাম ফলক থেকে প্রদর্শন বিকল্পটি নির্বাচন করুন।
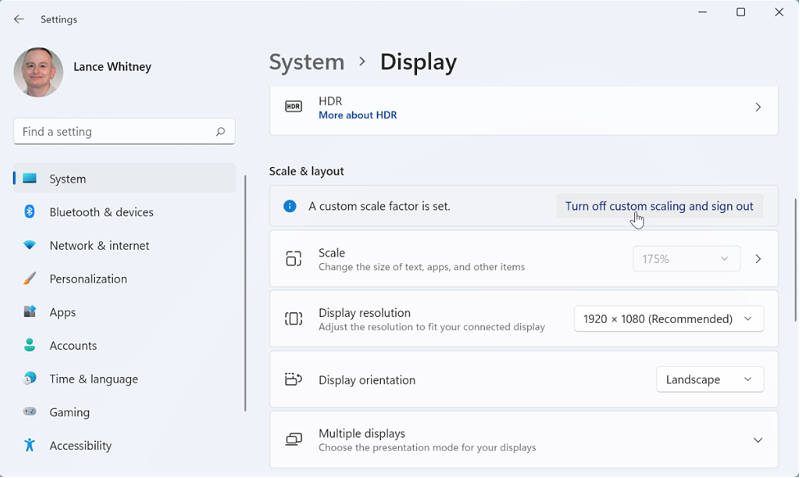
ধাপ 3: ইন-ডিসপ্লে মেনু, মাল্টিপল ডিসপ্লে এ নেভিগেট করুন এবং ডিটেক্ট বোতামে ক্লিক করুন। এটি চিরন্তন মনিটর ডিভাইস সনাক্ত করবে এবং তার সাথে সংযোগ করবে।
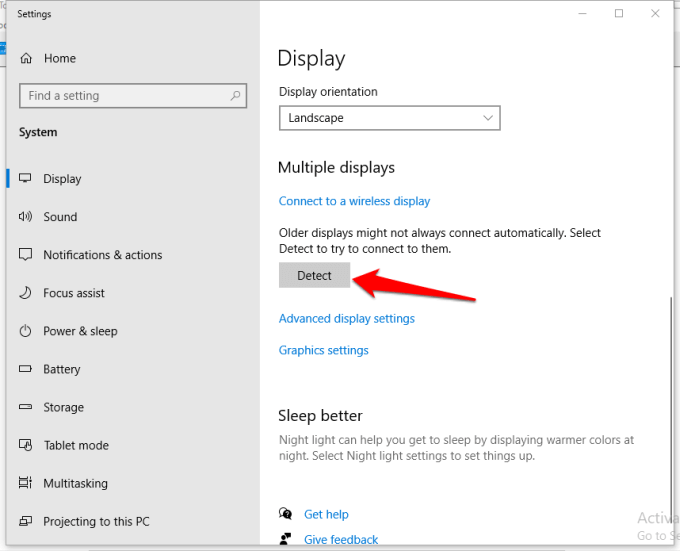
ওয়্যারলেস এক্সটার্নাল ডিসপ্লে সংযোগ করুন
যদি আপনি একটি সেকেন্ড মনিটর বারবার ত্রুটি সনাক্ত করতে পারে না , তাহলে একটি ব্যবহার করে ওয়্যারলেস এক্সটার্নাল ডিসপ্লে সমস্যাটি সমাধান করতে পারে। ত্রুটি হতে পারেতারযুক্ত সংযোগের কারণে ঘটছে। এই প্রসঙ্গে, ওয়্যারলেস ডিসপ্লে বিকল্পটি একটি সহজ দ্রুত-সমাধান। এখানে অনুসরণ করার জন্য ধাপগুলি রয়েছে:
পদক্ষেপ 1: টাস্কবারের অনুসন্ধান বাক্স থেকে সেটিংস লঞ্চ করুন এবং সেটিংস মেনুতে ডিভাইস বিকল্পটি নির্বাচন করুন।
<6ধাপ 2: ডিভাইস উইন্ডোতে, বাম ফলক থেকে ব্লুটুথ এবং অন্যান্য ডিভাইস বিকল্পে ক্লিক করুন। ব্লুটুথ বিকল্পের অধীনে চালু বোতামটি টগল করুন।
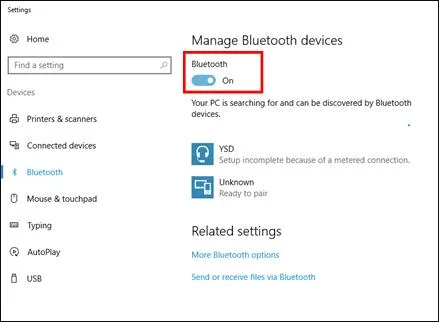
ধাপ 3: বিকল্পটি নির্বাচন করে তালিকায় আপনার ওয়্যারলেস ডিভাইস যোগ করুন এর ব্লুটুথ বা অন্য ডিভাইস যোগ করুন ।
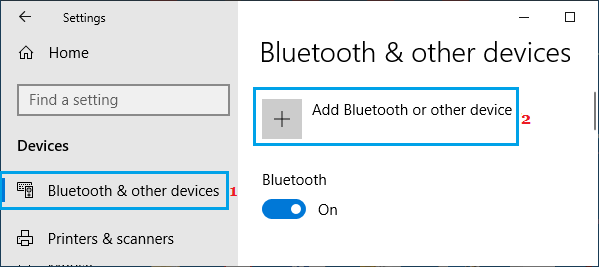
পদক্ষেপ 4: একবার সংযুক্ত হলে, ওয়্যারলেস ডিসপ্লে বা ডক<এ ক্লিক করুন 5> বিকল্প। ডিসপ্লে মোড নির্বাচন করুন এবং ক্রিয়াটি সম্পূর্ণ করতে অন-স্ক্রীন উইজার্ড অনুসরণ করুন৷
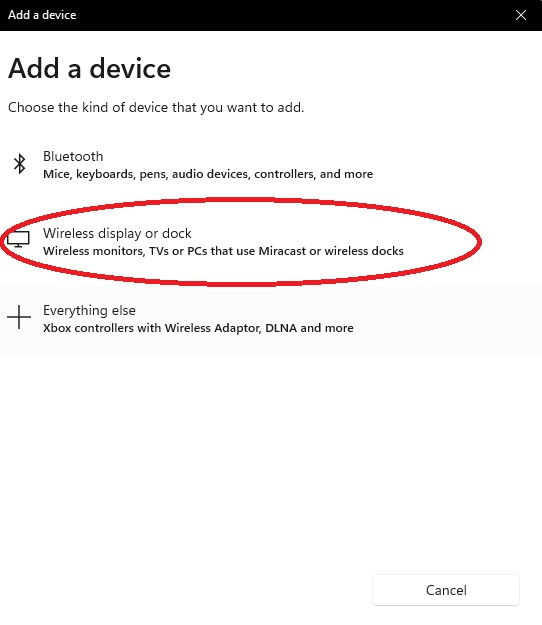
গ্রাফিক্স ড্রাইভার আপডেট করুন
আপনার মনিটরের সাথে সংযোগ করার জন্য গ্রাফিক্স কার্ড ড্রাইভার অপরিহার্য৷ আপনার গ্রাফিক্স কার্ড ড্রাইভারকে আপ-টু-ডেট রেখে, আপনি নিশ্চিত করতে পারেন যে আপনি আপনার সিস্টেম থেকে সম্ভাব্য সর্বোত্তম কর্মক্ষমতা পাচ্ছেন। আপনি অতিরিক্ত স্থিতিশীলতা, নিরাপত্তা, বাগ ফিক্স এবং নতুন বৈশিষ্ট্য উপভোগ করতে পারেন। আপনার গ্রাফিক্স কার্ড ড্রাইভার আপডেট করা সহজ এবং মাত্র কয়েকটি ক্লিকেই করা যেতে পারে৷
ডিভাইসের পুরনো ভিডিও গ্রাফিক্স ড্রাইভারের কারণে সেকেন্ড মনিটর সনাক্ত করা যায়নি ত্রুটি দেখা দিতে পারে৷ এই বিষয়ে, গ্রাফিক্স ড্রাইভার আপডেট করা সমস্যার সমাধান করতে সাহায্য করতে পারে। এখানে অনুসরণ করার জন্য ধাপগুলি রয়েছে:
ধাপ 1 : চালু করুন ইউটিলিটি চালান দ্বারা উইন্ডোজ কী +R ।
ধাপ 2 : রান কমান্ড বক্সে, devmgmt.msc টাইপ করুন এবং চালিয়ে যেতে ok ক্লিক করুন। এটি ডিভাইস ম্যানেজার চালু করবে।

ধাপ 3 : ডিভাইস ম্যানেজার মেনুতে, ডিসপ্লে অ্যাডাপ্টার বিকল্পটি নির্বাচন করুন এবং এটি প্রসারিত করুন। সমস্ত গ্রাফিক ড্রাইভারের একটি তালিকা পর্দায় প্রদর্শিত হবে।
পদক্ষেপ 4 : লক্ষ্যযুক্ত ড্রাইভারগুলিতে ডান ক্লিক করুন এবং প্রসঙ্গ মেনু থেকে আপডেট ড্রাইভার বিকল্পটি নির্বাচন করুন।

ধাপ 5 : পরবর্তী ধাপে, ড্রাইভারের জন্য স্বয়ংক্রিয়ভাবে অনুসন্ধান করুন বিকল্পটি নির্বাচন করুন। অপারেটিং সিস্টেম সমস্ত উপলব্ধ বিকল্পগুলির জন্য স্ক্যান করবে এবং সামঞ্জস্যপূর্ণগুলি ইনস্টল করবে৷

গ্রাফিক্স কার্ডের জন্য ড্রাইভার পুনরায় ইনস্টল করুন
যদি গ্রাফিক ড্রাইভার আপডেট করা ত্রুটির সমাধান না করে, যেমন , দ্বিতীয় মনিটর সনাক্ত করা যায়নি , তারপর ডিভাইসে গ্রাফিক্স ড্রাইভার পুনরায় ইনস্টল করার কথা বিবেচনা করুন। এই প্রসঙ্গে, ডিভাইস ম্যানেজার ইউটিলিটি থেকে ড্রাইভারগুলি আনইনস্টল করা এবং প্রস্তুতকারকের ওয়েব পৃষ্ঠা থেকে তাদের পুনরায় ইনস্টল করা কার্যকর বিকল্প। এখানে অনুসরণ করার জন্য ধাপগুলি রয়েছে:
ধাপ 1 : প্রধান মেনু থেকে ডিভাইস ম্যানেজার চালু করুন। উইন্ডোজ আইকনে ডান-ক্লিক করুন এবং তালিকা থেকে ডিভাইস ম্যানেজার বিকল্পটি নির্বাচন করুন।

ধাপ 2 : পরবর্তী উইন্ডোতে, ড্রাইভার ট্যাবে নেভিগেট করুন, লক্ষ্যযুক্ত গ্রাফিক কার্ড ড্রাইভার নির্বাচন করুন এবং <4 নির্বাচন করতে ডান-ক্লিক করুন আনইনস্টল করুন। প্রক্রিয়াটি সম্পূর্ণ হলে, রিবুট করুনডিভাইস আপনার ডিভাইসে অ্যাপ্লিকেশন চালানোর জন্য এটি স্বয়ংক্রিয়ভাবে সামঞ্জস্যপূর্ণ ড্রাইভার পুনরায় ইনস্টল করতে দেয়।

রোলব্যাক গ্রাফিক্স ড্রাইভার
যদি ডিভাইসে ইনস্টল করা ড্রাইভারের আপডেট অপারেটিং সিস্টেমের সাথে সামঞ্জস্যপূর্ণ না হয় এবং আপনি এখনও ত্রুটির বার্তা পাচ্ছেন, যেমন, সেকেন্ড মনিটর না সনাক্ত করা হয়েছে , তারপর গ্রাফিক্স ড্রাইভারের শেষ সংস্করণে ফিরে গেলে সমস্যাটি সমাধান করা যেতে পারে। এই উদ্দেশ্যে একটি ডিভাইস ম্যানেজার ব্যবহার করা যেতে পারে। এখানে অনুসরণ করার জন্য ধাপগুলি রয়েছে:
পদক্ষেপ 1: টাস্কবারের সার্চ বক্সে ডিভাইস টাইপ করে ডিভাইস ম্যানেজার লঞ্চ করুন উইন্ডোজ প্রধান মেনু, এবং বৈশিষ্ট্যটি চালু করতে তালিকার বিকল্পটিতে ডাবল-ক্লিক করুন।
ধাপ 2: ডিভাইস ম্যানেজার উইন্ডোতে, ডিসপ্লে অ্যাডাপ্টার<5 বিকল্পটি প্রসারিত করুন> এবং তালিকা থেকে লক্ষ্যযুক্ত গ্রাফিক্স ড্রাইভার নির্বাচন করুন।
পদক্ষেপ 3: প্রসঙ্গ মেনু থেকে বৈশিষ্ট্য বিকল্পটি নির্বাচন করতে ড্রাইভারটিতে ডান ক্লিক করুন।

পদক্ষেপ 4: বৈশিষ্ট্য পপ-আপ উইন্ডোতে, ড্রাইভার ট্যাবে নেভিগেট করুন এবং রোল ব্যাক ড্রাইভার নির্বাচন করুন। ক্রিয়াটি সম্পূর্ণ করতে ঠিক আছে ক্লিক করুন। ত্রুটিটি সমাধান করা হয়েছে কিনা তা পরীক্ষা করার জন্য ডিভাইসটি পুনরায় চালু করুন।

আপনার মনিটরের ফ্রিকোয়েন্সি পরিবর্তন করুন এবং মনিটর রিফ্রেশ রেটকে একই সেট করুন
মনিটরের ফ্রিকোয়েন্সি বা রিফ্রেশ রেট পরিবর্তন করুন, যেমন, গতি যেখানে একটি ইমেজ পরিবর্তিত হয় এবং পরবর্তী ডিসপ্লেতে চলে যায়, এছাড়াও সেকেন্ড মনিটর স্থির করতে পারে নাএকটি ত্রুটি সনাক্ত করা হয়েছে। আপনি কীভাবে সমস্যার সমাধান করতে দ্রুত সমাধান করতে পারেন তা এখানে।
পদক্ষেপ 1: টাস্কবারের সার্চ বক্স থেকে সেটিংস<5 টাইপ করে লঞ্চ করুন সেটিংস > এবং চালু করতে বিকল্পটিতে ডাবল ক্লিক করুন।
ধাপ 2: সেটিংস মেনুতে, সিস্টেম বিকল্পটি নির্বাচন করুন।
 <2 ধাপ 3:পরবর্তী উইন্ডোতে বাম ফলক থেকে প্রদর্শন বিকল্পটি নির্বাচন করুন।
<2 ধাপ 3:পরবর্তী উইন্ডোতে বাম ফলক থেকে প্রদর্শন বিকল্পটি নির্বাচন করুন।পদক্ষেপ 4: প্রদর্শন বিভাগে, মাল্টিপল ডিসপ্লেতে যান , অনুসরণে ডিসপ্লে অ্যাডাপ্টারের বৈশিষ্ট্যের বিকল্পে ক্লিক করুন।
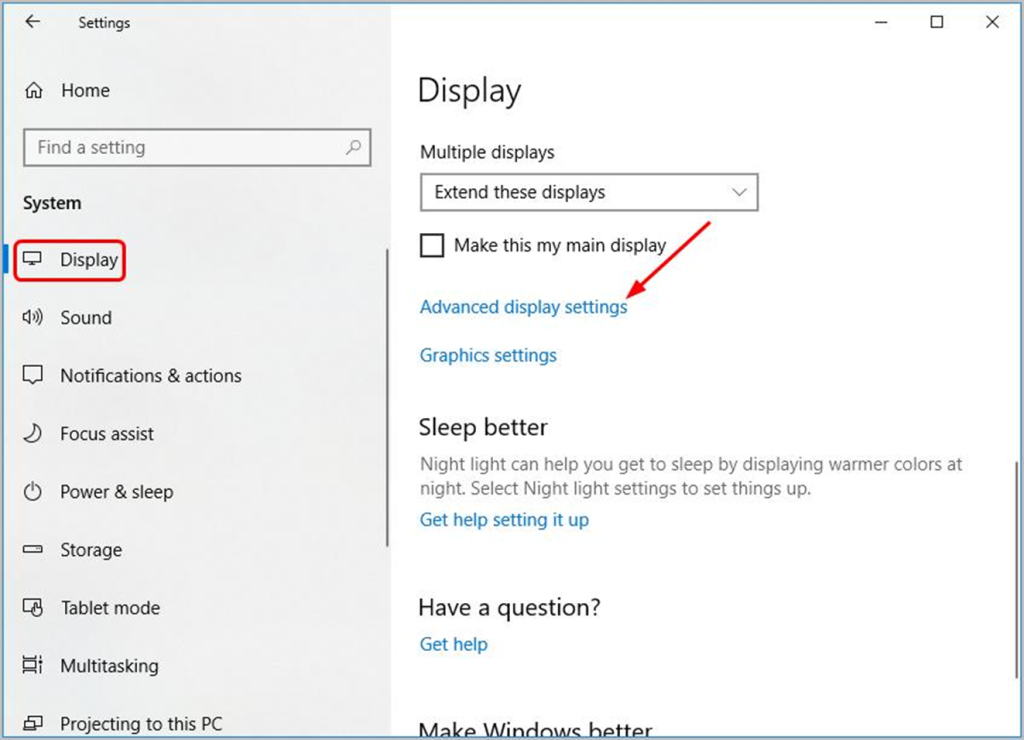
ধাপ 5: প্রপার্টি উইন্ডোতে, মনিটর ট্যাবে নেভিগেট করুন, এবং স্ক্রিন রিফ্রেশ রেট বিভাগের অধীনে, সংখ্যাটি 60Hz এ সেট করুন। পরিবর্তনগুলি সংরক্ষণ করতে আবেদন করুন বিকল্পে ক্লিক করুন এবং তারপরে ঠিক আছে ক্লিক করুন।
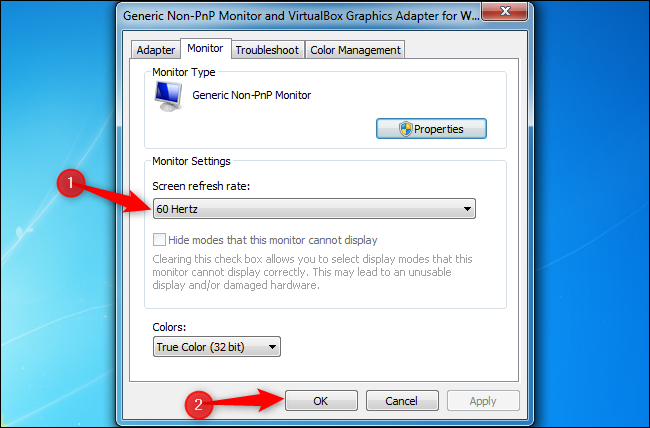
রিফ্রেশ হার উভয় প্রদর্শনের জন্য একই হওয়া উচিত, যেমন, একই সেকেন্ড মনিটরের জন্য একটি ত্রুটি সনাক্ত করা যায়নি। এখানে অনুসরণ করার জন্য ধাপগুলি রয়েছে:
উইন্ডোজ সেটিংস বৈশিষ্ট্যের মাধ্যমে উন্নত প্রদর্শন সেটিংসে পৌঁছানোর জন্য উপরে উল্লিখিত সমস্ত পদক্ষেপগুলি অনুসরণ করুন৷
পদক্ষেপ 1: উন্নত প্রদর্শন সেটিংসে, ডিসপ্লে 1-এর জন্য অ্যাডাপ্টারের বৈশিষ্ট্য প্রদর্শন করুন এতে ক্লিক করুন ডিসপ্লে 2-এর জন্য অ্যাডাপ্টারের বৈশিষ্ট্য প্রদর্শন করুন ক্লিক করুন প্রপার্টি উইন্ডো দিয়ে প্রদর্শনের জন্য রিফ্রেশ রেট সেট করতে।

ধাপ 2: বৈশিষ্ট্য মেনুতে, মনিটর ট্যাবে নেভিগেট করুন এবং স্ক্রিন রিফ্রেশ রেট বিকল্প, উভয় প্রদর্শনের জন্য একই মান সেট করুন। ক্রিয়াটি সম্পূর্ণ করতে প্রয়োগ করুন এবং ঠিক আছে এ ক্লিক করুন।
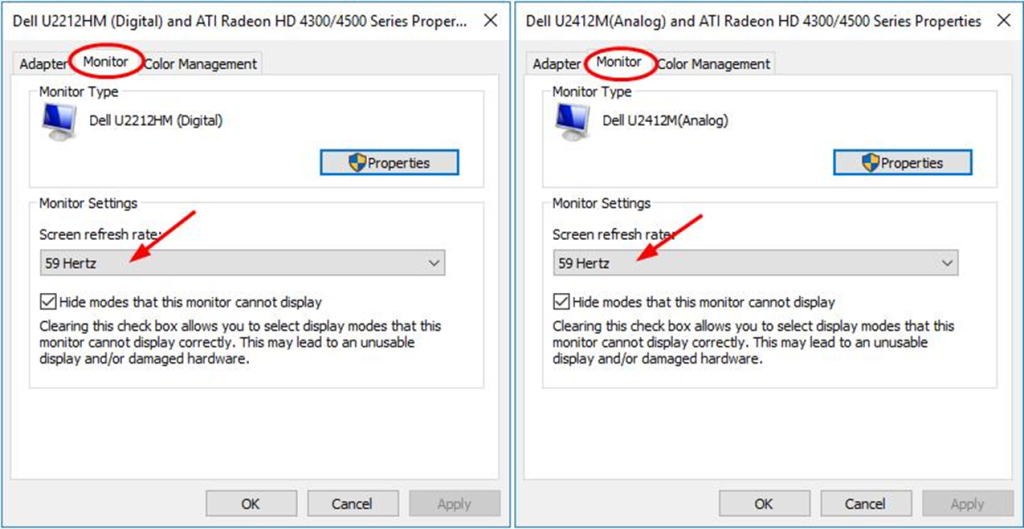
আপনার প্রকল্প মোড পরিবর্তন করুন
আপনার ডিভাইস সংযোগ করতে আপনি আপনার প্রকল্প মোড পরিবর্তন করতে পারেন। দ্বিতীয় মনিটরের কাছে। এটি করার মাধ্যমে, আপনি আপনার ডিভাইসের ডিসপ্লেকে অন্য মনিটরে মিরর করতে সক্ষম হবেন৷
আপনি যদি একই উইন্ডোতে উভয় মনিটরের জন্য ডিসপ্লে প্রজেক্ট করতে চান, তাহলে এখানে সমাধান করার জন্য অনুসরণ করার পদক্ষেপগুলি রয়েছে৷ 4>দ্বিতীয় মনিটর সনাক্ত করা যায়নি ত্রুটি।
পদক্ষেপ 1: কিবোর্ডে উইন্ডোজ কী+ P ক্লিক করুন এবং টিপুন।
ধাপ 2: পপ-আপ তালিকায়, উভয় মনিটর ডিভাইসের প্রদর্শন একই সাথে স্ক্রীন করতে ডুপ্লিকেট বিকল্পটি নির্বাচন করুন।
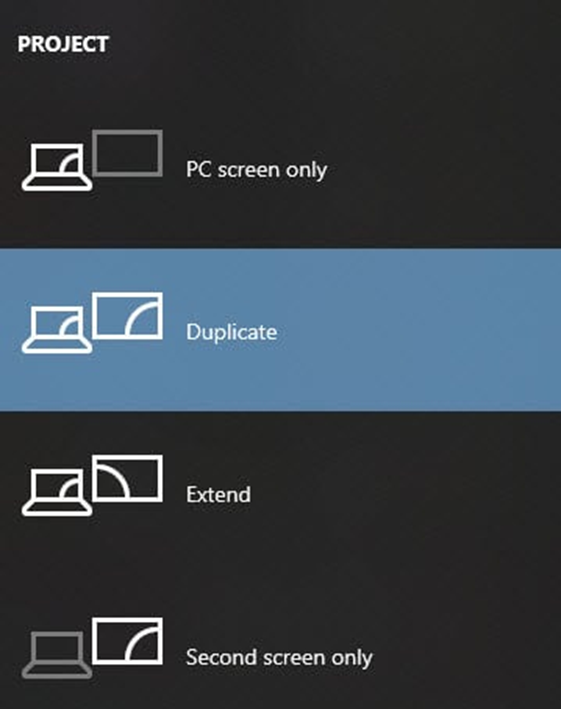
আপনার অপারেটিং সিস্টেম রাখুন আপডেট করা
অপারেটিং সিস্টেম (OS) আপডেটগুলি আপনার মনিটরের সাথে একটি মসৃণ এবং সুরক্ষিত সংযোগের জন্য অত্যন্ত গুরুত্বপূর্ণ। পুরানো সফ্টওয়্যার নিরাপত্তা দুর্বলতা ধারণ করতে পারে যা হ্যাকাররা শোষণ করতে পারে, আপনার কম্পিউটার এবং ডেটা আক্রমণের জন্য ঝুঁকিপূর্ণ রেখে দেয়। উপরন্তু, পুরানো সফ্টওয়্যার নতুন হার্ডওয়্যার বা সফ্টওয়্যারগুলির সাথে সামঞ্জস্যের সমস্যা সৃষ্টি করতে পারে, যার ফলে ত্রুটি বা ক্র্যাশ হতে পারে৷
আপনার OS আপ টু ডেট রাখার মাধ্যমে, আপনি নিশ্চিত করতে পারেন যে আপনার কাছে সর্বশেষ নিরাপত্তা প্যাচ এবং বাগ ফিক্স রয়েছে, আপনার ন্যূনতম হ্যাক হওয়ার বা প্রযুক্তিগত সমস্যার সম্মুখীন হওয়ার ঝুঁকি। উপরন্তু, অনেক OS আপডেটে নতুন বৈশিষ্ট্য বা বর্ধিতকরণ অন্তর্ভুক্ত রয়েছে যা আপনার উন্নতি করতে পারেকম্পিউটিং অভিজ্ঞতা। তাই আপনার OS আপ টু ডেট রাখা নিশ্চিত করুন এবং একটি নিরাপদ, মসৃণ এবং উত্পাদনশীল কম্পিউটিং অভিজ্ঞতা উপভোগ করুন৷
সেকেন্ড মনিটর শনাক্ত হয়নি সম্পর্কে প্রায়শই জিজ্ঞাসিত প্রশ্নগুলি
শনাক্ত করতে আমি কীভাবে আমার সেটিংস অ্যাপ ব্যবহার করব দ্বিতীয় মনিটর?
আপনি যদি একটি উইন্ডোজ কম্পিউটার ব্যবহার করেন:
1. সেটিংস অ্যাপ খুলুন।
2. "সিস্টেম" এ ক্লিক করুন।
3. "ডিসপ্লে" এ ক্লিক করুন।
4। "মাল্টিপল ডিসপ্লে" শিরোনামের অধীনে, আপনি আপনার দ্বিতীয় মনিটরের মডেলের নাম এবং নম্বর সহ তথ্য দেখতে পাবেন৷
আমার কি আমার নেটওয়ার্কের জন্য একাধিক মনিটর থাকা উচিত?
একটি একাধিক-মনিটর সেটআপ আপনার যদি অনেক স্ক্রীন স্পেস প্রয়োজন এমন টাস্ক থাকে তবে আপনার নেটওয়ার্ক উপকৃত হতে পারে। উদাহরণস্বরূপ, আপনি যদি একজন নেটওয়ার্ক অ্যাডমিনিস্ট্রেটর হন এবং একবারে একাধিক খোলা উইন্ডোর ট্র্যাক রাখতে চান, একাধিক মনিটর থাকলে আপনাকে কার্যকরী হওয়ার জন্য প্রয়োজনীয় অতিরিক্ত স্ক্রিনে জায়গা দিতে পারে৷
এছাড়াও, অনেক লোক এটিকে সহায়ক বলে মনে করে। তাদের ইমেল বা তাত্ক্ষণিক মেসেজিং ক্লায়েন্টের জন্য একটি পৃথক মনিটর থাকতে হবে যাতে তাদের প্রধান কার্যক্ষেত্রকে বিভ্রান্তি থেকে দূরে রাখতে হয়।
আমার মনিটর সেটিংস কি সনাক্তকরণকে প্রভাবিত করতে পারে?
হ্যাঁ, আপনার মনিটর সেটিংস প্রভাবিত করতে পারে সনাক্তকরণ আপনার বিষয়ের পিছনে একটি উজ্জ্বল বা রঙিন ব্যাকগ্রাউন্ড থাকলে সফ্টওয়্যারটির পক্ষে বিষয় সনাক্ত করা কঠিন হতে পারে। ব্যাকগ্রাউন্ডকে যতটা সম্ভব নিরপেক্ষ করতে আপনার মনিটর সেটিংস সামঞ্জস্য করার চেষ্টা করুন।
আমি কিভাবে আমার বাহ্যিক সাথে সংযোগ করবমনিটর?
প্রথমে, সিস্টেম পছন্দ > প্রদর্শন করে এবং "ব্যবস্থা" ট্যাবে ক্লিক করুন। আপনার বাম দিকে আপনার কম্পিউটারের স্ক্রীন এবং ডানদিকে বাহ্যিক মনিটর দেখতে হবে৷
বাহ্যিক মনিটরটিকে প্রধান প্রদর্শন করতে সাদা বারটি বাম বা ডানে টেনে আনুন৷ আপনি যদি একটি উইন্ডোজ কম্পিউটার ব্যবহার করেন, তাহলে কন্ট্রোল প্যানেলে যান > প্রদর্শন > ডিসপ্লে সেটিংস পরিবর্তন করুন। "ডিসপ্লে" এর অধীনে আপনার কম্পিউটারের স্ক্রীন এবং বাহ্যিক মনিটর দেখতে হবে। বাহ্যিক মনিটরটিকে প্রধান প্রদর্শন করতে সাদা বারটি বাম বা ডানে টেনে আনুন।
আমার ডিভাইস ড্রাইভার আমার মনিটর সনাক্তকরণকে কীভাবে প্রভাবিত করে?
যদি আপনার জন্য একটি আপডেট করা ডিভাইস ড্রাইভার ইনস্টল করা থাকে মনিটর, উইন্ডোজ আপনার মনিটর সঠিকভাবে সনাক্ত করার সম্ভাবনা বেশি হবে। আপনার যদি কোনো ডিভাইস ড্রাইভার ইনস্টল না থাকে, তাহলে উইন্ডোজ আপনার মনিটরকে সঠিকভাবে দেখতে সক্ষম নাও হতে পারে।
একটি মনিটর এবং গ্রাফিক্স কার্ডের উদ্দেশ্য কী?
একটি মনিটর প্রদর্শনের জন্য ব্যবহার করা হয় তথ্য, যখন একটি গ্রাফিক্স কার্ড মনিটরে পাঠানো তথ্য প্রক্রিয়া করে। একটি গ্রাফিক্স কার্ড মনিটরে প্রদর্শিত চিত্রের গুণমান উন্নত করতেও সাহায্য করে৷
ডিসপ্লে ড্রাইভারগুলি কি মনিটরের সাথে সংযোগকে প্রভাবিত করে?
মনিটরের সাথে একটি মসৃণ সংযোগের জন্য ডিসপ্লে ড্রাইভারগুলি অপরিহার্য৷ তারা নিশ্চিত করতে সাহায্য করে যে স্ক্রিনের চিত্রটি স্বচ্ছ এবং কোনো ত্রুটি ছাড়াই। ডিসপ্লে ড্রাইভারের সাথে কোন সমস্যা থাকলে, এটি হতে পারেপর্দায় চিত্র বিকৃত বা এমনকি সম্পূর্ণরূপে অচেনা হতে হবে. এটি ব্যবহারকারীদের জন্য খুবই হতাশাজনক হতে পারে এবং কাজ করা বা সম্পূর্ণ কাজগুলিকে চ্যালেঞ্জিং করে তুলতে পারে৷
আমার কি অনেকগুলি মনিটর থাকতে পারে?
এটা সম্ভব যে অনেকগুলি মনিটর আপনার সংযোগকে প্রভাবিত করতে পারে৷ তাদেরকে. এটি কারণ আপনার কম্পিউটারের সাথে অনেক বেশি ডিভাইস সংযুক্ত থাকলে পোর্টগুলি ওভারলোড হতে পারে এবং কর্মক্ষমতা হ্রাস পেতে পারে। অতিরিক্তভাবে, যদি আপনার একাধিক মনিটর থাকে, তাহলে প্রত্যেকে মূল্যবান সিস্টেম রিসোর্স ব্যবহার করবে, যার ফলে কর্মক্ষমতা হ্রাস পাবে।
ডুয়াল মনিটর সেটআপ কী?
একটি ডুয়াল মনিটর সেটআপ হল দুটি সহ একটি কম্পিউটার কনফিগারেশন একটি কম্পিউটারের সাথে সংযুক্ত মনিটর। এটি আপনাকে কাজ করার জন্য আরও বেশি স্ক্রীন স্পেস দিতে দেয় এবং মাল্টিটাস্কিংয়ের জন্য সহায়ক হতে পারে।

