সুচিপত্র
ইমেজ এবং টেক্সটের মধ্যে সঠিক ভারসাম্য বজায় রাখা গুরুত্বপূর্ণ, এবং পৃষ্ঠা লেআউটগুলি সবচেয়ে ছোট সমন্বয়ের উপর নির্ভর করতে পারে। আপনি আপনার লেআউটের জন্য প্রয়োজনীয় সমস্ত চিত্রগুলিকে একটি ইমেজ এডিটরে খোলা রাখতে পারলে, এটি একটি ধীর এবং ক্লান্তিকর কর্মপ্রবাহে পরিণত হয়।
সৌভাগ্যবশত, InDesign আপনাকে প্রতিবার প্রোগ্রামগুলি পরিবর্তন না করেই চিত্রগুলিকে পুনরায় কম্পোজ করা এবং ক্রপ করার মতো সহজ পরিবর্তনগুলি করতে দেয়৷
ধাপে ঝাঁপিয়ে পড়ার আগে, InDesign-এ ছবিগুলি কীভাবে কাজ করে তা আমি দ্রুত দেখব।
InDesign এ ইমেজ অবজেক্ট
আপনার InDesign লেআউটের ইমেজের দুটি অংশ আছে: একটি ইমেজ ফ্রেম যা একটি সম্মিলিত কন্টেইনার এবং ক্লিপিং মাস্ক হিসেবে কাজ করে এবং প্রকৃত ইমেজ অবজেক্ট নিজেই। এই দুটি উপাদান একই সময়ে বা প্রয়োজন অনুসারে স্বাধীনভাবে সামঞ্জস্য করা যেতে পারে।
এই সমস্ত সামঞ্জস্য অ-ধ্বংসাত্মক , যার অর্থ আসল চিত্র ফাইলটি স্থায়ীভাবে পরিবর্তন করা হয় না।
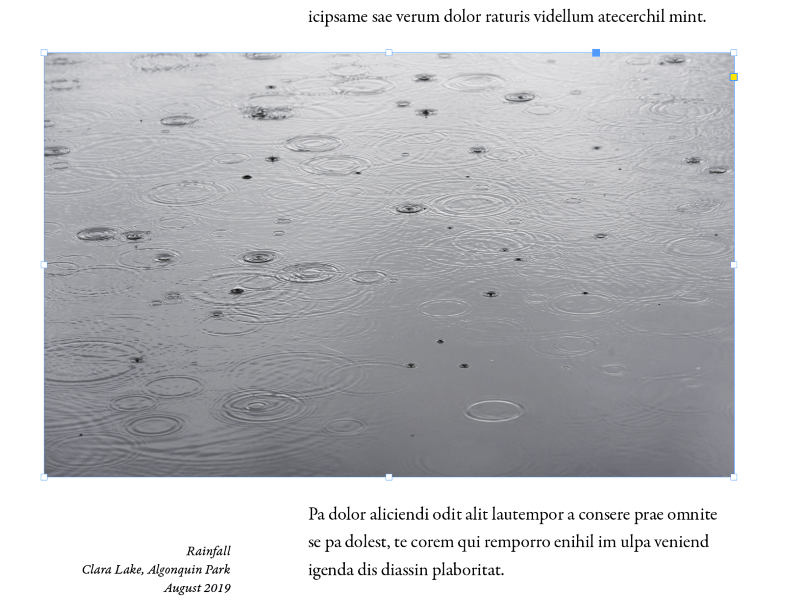
ছবির ফ্রেম বাউন্ডিং বক্সটি নীল রঙে প্রদর্শিত হয় (উপরে দেখানো হয়েছে), যখন ইমেজ অবজেক্ট বাউন্ডিং বক্সটি বাদামী রঙে প্রদর্শিত হয়, যেমনটি আপনি আংশিকভাবে কাটা ছবিতে দেখতে পাচ্ছেন নিচে.
ইমেজটি নিজেই ইমেজ ফ্রেমের চেয়ে বড়, তাই বাদামী বাউন্ডিং বক্সটি দৃশ্যমান ইমেজকে প্রসারিত করে।
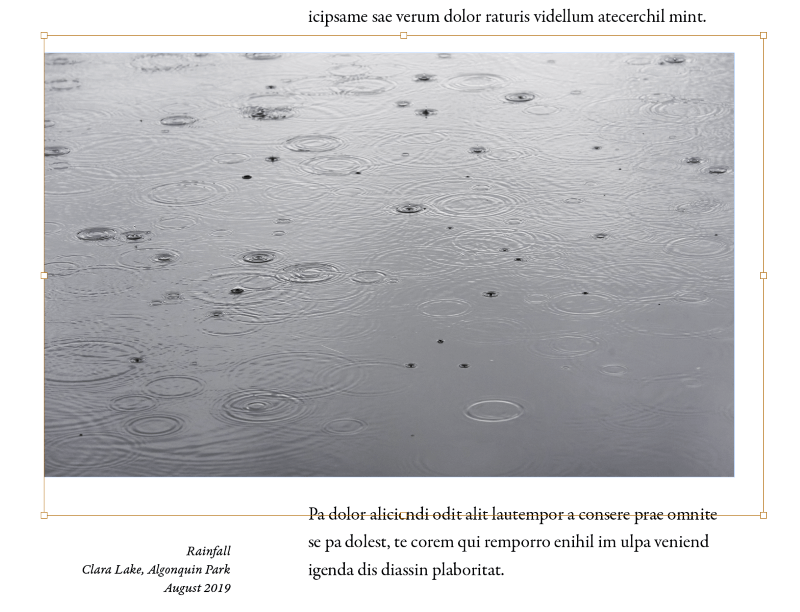
যখন আপনি নির্বাচন টুল সক্রিয় সহ একটি ইমেজ অবজেক্টের উপর আপনার কার্সার সরান, তখন ইমেজ ফ্রেমের মাঝখানে দুটি ধূসর বৃত্ত দেখা যায়।
এই চেনাশোনাগুলিকে সৃজনশীলভাবে সামগ্রীর নাম দেওয়া হয়েছে৷grabber , এবং আপনি ইমেজ অবজেক্টটিকে ইমেজ ফ্রেমটি না সরিয়েই এটিকে ক্লিক করে টেনে আনতে পারেন, এর কোন অংশগুলি দৃশ্যমান তা নিয়ন্ত্রণ করে ইমেজটিকে কার্যকরভাবে পুনর্গঠন করতে পারেন।
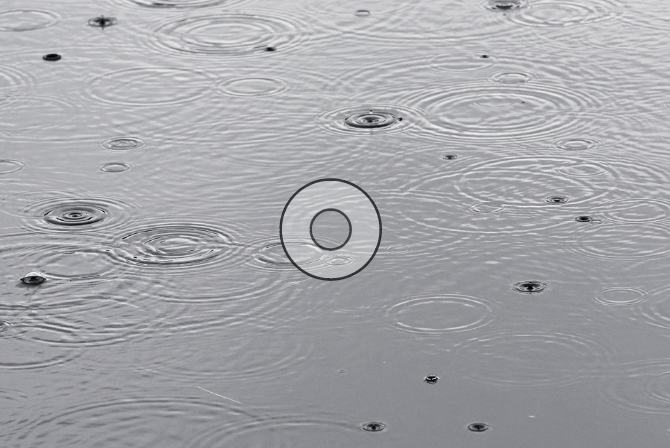
এই ফ্রেমিং সিস্টেমটি নতুন InDesign ব্যবহারকারীদের জন্য কিছুটা বিভ্রান্তিকর হতে পারে (এবং কখনও কখনও তাড়াহুড়োতে অভিজ্ঞ ব্যবহারকারীদের জন্য হতাশাজনক হতে পারে) তবে এর কিছু দরকারী সুবিধা রয়েছে যেমন আপনাকে মানানসই ছবি দ্রুত ক্রপ করার অনুমতি দেয় আসল ইমেজ ফাইল পরিবর্তন না করে বা InDesign এবং আপনার ইমেজ এডিটরের মধ্যে পরিবর্তন না করেই আপনার লেআউট।
ইমেজ ফ্রেম ব্যবহার করে InDesign এ কিভাবে একটি ইমেজ ক্রপ করবেন
এখানে একটি ইমেজ ক্রপ করার সবচেয়ে সহজ পদ্ধতি রয়েছে ইমেজ ফ্রেম ব্যবহার করে InDesign-এ।
কিভাবে যোগ করতে হয় & InDesign-এ ছবি ক্রপ করুন
InDesign-এ ছবি সন্নিবেশ করতে ব্যবহৃত কমান্ডটিকে বলা হয় Place , এবং এটি InDesign নথিতে ব্যবহারের জন্য আপনার ইমেজ ফাইলের একটি প্রিভিউ থাম্বনেইল তৈরি করে। ইমেজটি একটি লিঙ্ক করা ইমেজ নামে পরিচিত কারণ ইমেজ ফাইলটি সরাসরি InDesign ডকুমেন্ট ফাইলে এম্বেড করা হয় না।
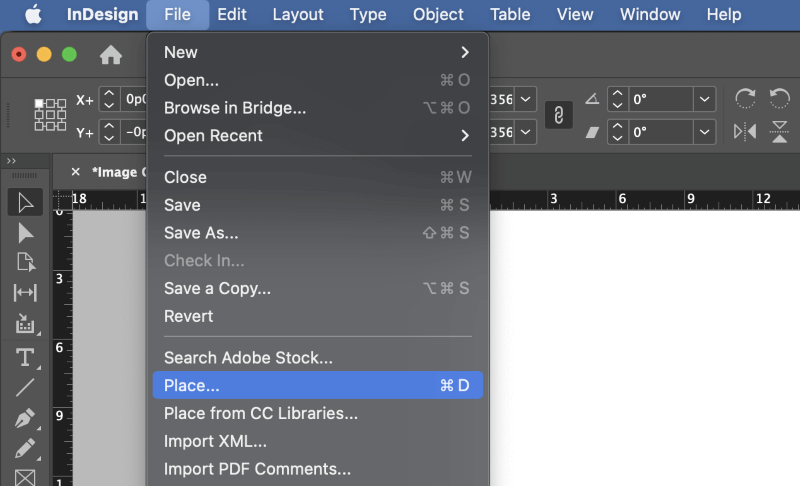
ধাপ 1: <4 খুলুন>ফাইল মেনু এবং স্থান ক্লিক করুন। এছাড়াও আপনি কীবোর্ড শর্টকাট কমান্ড + D (ব্যবহার করতে পারেন Ctrl + D যদি আপনি একটি পিসিতে InDesign ব্যবহার করেন)। আপনার ছবি নির্বাচন করতে ব্রাউজ করুন, এবং খুলুন ক্লিক করুন।
মাউস কার্সার একটি "লোড করা" কার্সারে পরিবর্তিত হবে, কার্সার অবস্থানের সাথে আপনার ছবির একটি প্রিভিউ থাম্বনেল সংযুক্ত থাকবে।
ধাপ 2: আপনি মাউস দিয়ে বাম-ক্লিক করার পরের স্পটটি আপনার ছবির প্লেসমেন্ট পয়েন্ট হিসাবে ব্যবহার করা হবে, উপরের বাম কোণ থেকে শুরু করে।
ইমেজটিকে তার নেটিভ সাইজ এবং রেজোলিউশনে রাখা হবে, একই মাত্রা সহ একটি ইমেজ ফ্রেমের ভিতরে।
বিকল্পভাবে, আপনি একটি নির্দিষ্ট ইমেজ ফ্রেম সংজ্ঞায়িত করতে আপনার লোড করা কার্সার ব্যবহার করে ক্লিক এবং টেনে আনতে পারেন আকার, এবং চিত্রটি স্বয়ংক্রিয়ভাবে আপনার ফ্রেমের মধ্যে মাপসই করা হবে।
এটি চিত্রের রেজোলিউশনের ক্ষেত্রে জিনিসগুলিকে কিছুটা জটিল করে তুলতে পারে, তাই আমি সুপারিশ করছি যে আপনি প্রথম পদ্ধতিটি ব্যবহার করুন যা আমি আগে বর্ণনা করেছি এবং তারপরে প্রয়োজন হলে প্লেসমেন্টের পরে আপনার চিত্রকে আরও সুনির্দিষ্টভাবে স্কেল করুন৷
কিভাবে InDesign এ ক্রপ এরিয়া সামঞ্জস্য করা যায়
এখন যেহেতু আপনি আপনার ডকুমেন্টে আপনার ইমেজ রেখেছেন, আপনি InDesign ব্যবহার করে আপনার ইমেজ ক্রপ করতে ইমেজ ফ্রেমের ডাইমেনশন অ্যাডজাস্ট করতে পারেন।
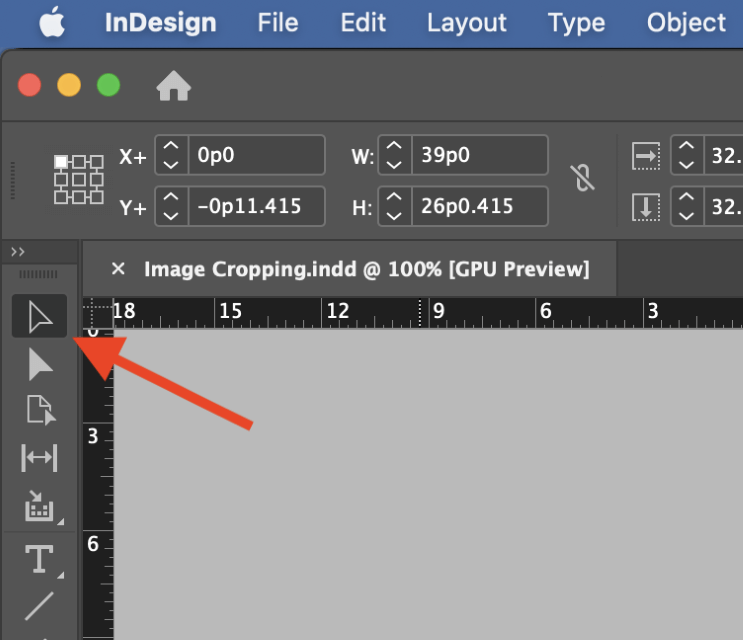
ধাপ 1: টুলস প্যানেল বা কীবোর্ড শর্টকাট V ব্যবহার করে নির্বাচন টুলে যান। আপনি যে ছবিটি ক্রপ করতে চান সেটিতে ক্লিক করুন, এবং নীল বাউন্ডিং বক্সটি এটির চারপাশে উপস্থিত হওয়া উচিত, এটি ইঙ্গিত করে যে আপনি ছবির ফ্রেমটি সম্পাদনা করছেন, ছবির বস্তুটি নয়৷
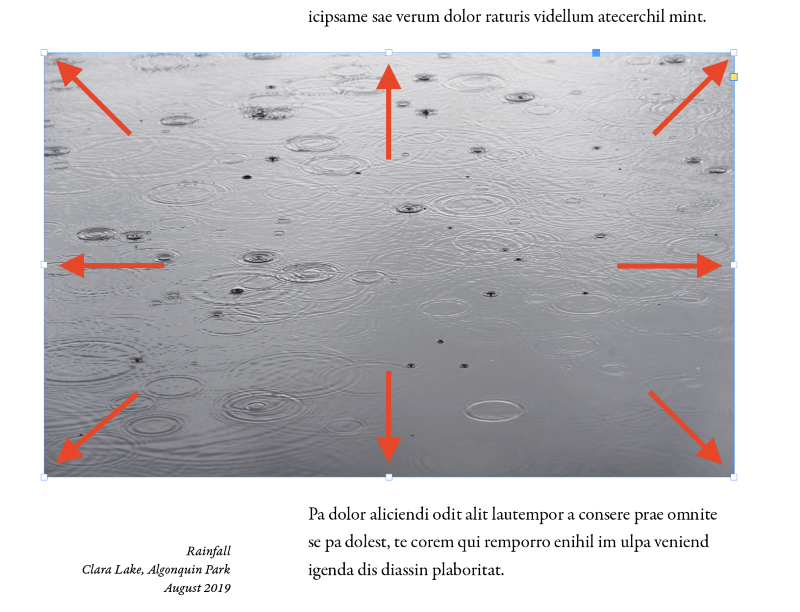
ধাপ 2: ইমেজ ফ্রেমের সেই প্রান্তটি সামঞ্জস্য করতে বাউন্ডিং বক্সে 8টি ট্রান্সফর্ম হ্যান্ডেলের যেকোনো একটিতে ক্লিক করুন এবং টেনে আনুন, যা আপনার ছবিটি সম্পূর্ণভাবে InDesign-এর মধ্যে ক্রপ করবে।
যেমন আমি আগে উল্লেখ করেছি, এটি মূল ফাইলটিকে অপরিবর্তিত রাখে এবং আপনাকে এর বিকল্প দেয়যে কোনো সময় আপনার ফসল এলাকা সমন্বয়.
কিভাবে InDesign এ আপনার ক্রপ রিসেট করবেন
যদি আপনার ক্রপের সাথে কিছু ভুল হয়ে যায়, অথবা আপনি চিত্রটিকে তার আসল আকারে ফিরিয়ে দিতে চান, আপনি InDesign-এর সামগ্রী ফিটিং বিকল্পগুলি ব্যবহার করতে পারেন ছবির ফ্রেম রিসেট করার জন্য প্রকৃত ছবির বিষয়বস্তু ।
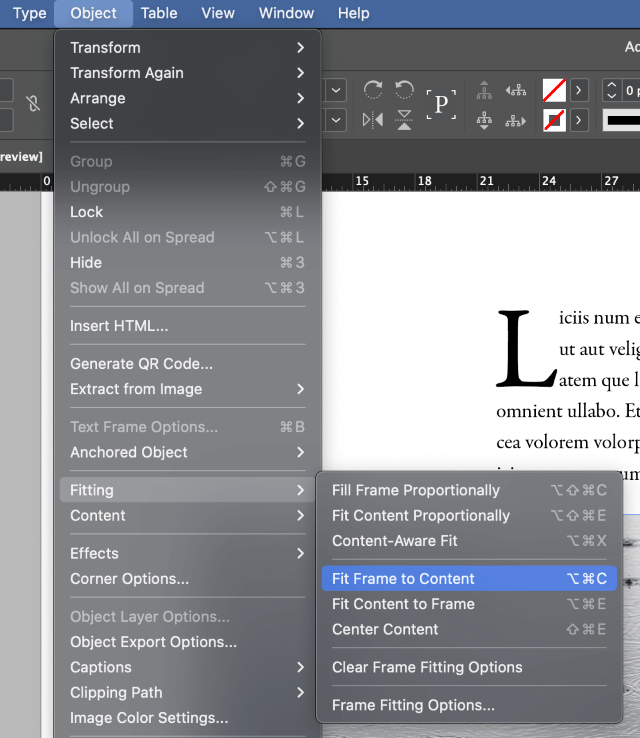
আপনি যে ছবিটি রিসেট করতে চান সেটি নির্বাচন করুন, অবজেক্ট মেনু খুলুন, ফিটিং<নির্বাচন করুন 5> সাবমেনু, এবং কন্টেন্টে ফ্রেম ফিট করুন ক্লিক করুন। এছাড়াও আপনি কীবোর্ড শর্টকাট কমান্ড + বিকল্প + C (ব্যবহার করতে পারেন Ctrl + Alt + C যদি আপনি একটি পিসিতে InDesign ব্যবহার করেন)।
InDesign-এ ছবিগুলিকে আকারে ক্রপ করা
আপনি যদি ইমেজ ব্যবহার করে অভিনব হতে চান, তাহলে আপনি এছাড়াও আপনি যে কোনো ভেক্টর আকৃতিতে ছবি ক্রপ করতে পারেন। শুধু মনে রাখবেন যে আরও জটিল ক্লিপিং মাস্কের জন্য, আপনি ফটোশপ বা অন্য একটি ডেডিকেটেড ইমেজ এডিটিং অ্যাপের সাথে কাজ করে আরও ভাল ফলাফল পাবেন।
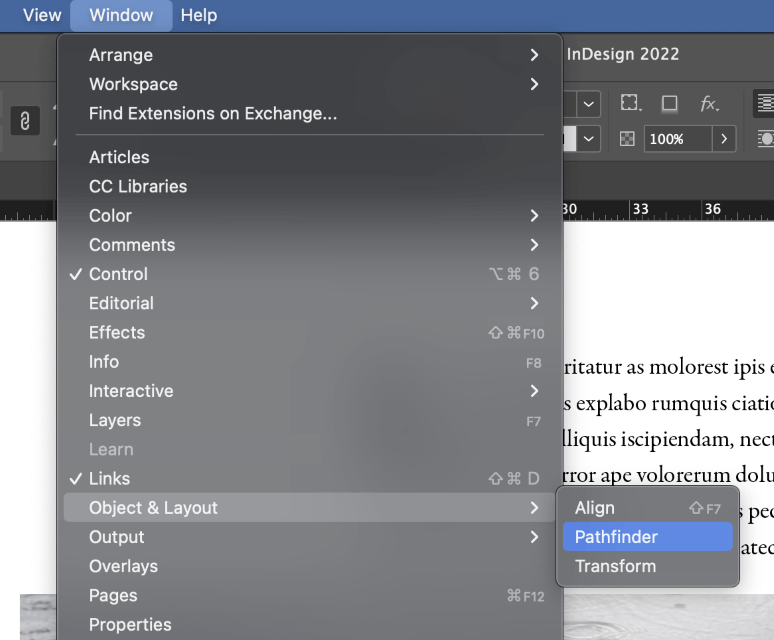
পোস্টে আগে বর্ণিত পদ্ধতি ব্যবহার করে আপনার ছবি রাখুন, এবং তারপর পাথফাইন্ডার প্যানেল খুলুন। আপনার বর্তমান ওয়ার্কস্পেস সেটিংসের উপর নির্ভর করে, আপনাকে উইন্ডো মেনু খুলে বস্তু & লেআউট সাবমেনু, এবং পাথফাইন্ডার ক্লিক করুন।
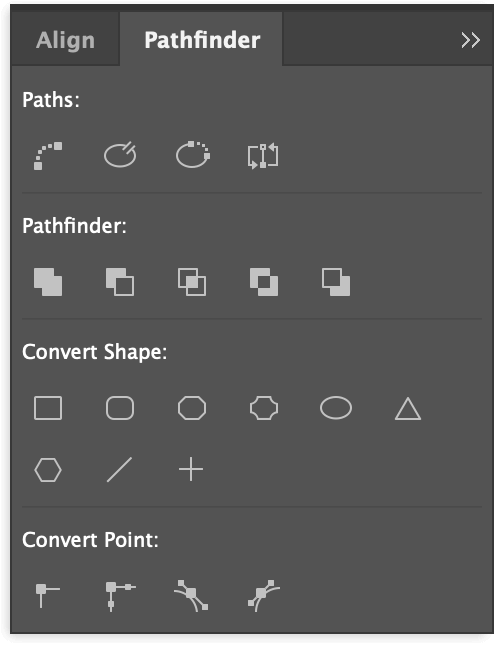
আপনি যে ইমেজ ফ্রেমটি সামঞ্জস্য করতে চান তা নির্বাচন করুন এবং আকৃতি রূপান্তর করুন -এর যেকোনো বোতামে ক্লিক করুন পাথফাইন্ডার প্যানেলের বিভাগ। ইমেজ ফ্রেম আপডেট হবেনতুন আকৃতি মেলে। উদাহরণস্বরূপ, আপনি একটি বৃত্ত বা বর্গক্ষেত্রে একটি চিত্র ক্রপ করতে পারেন।
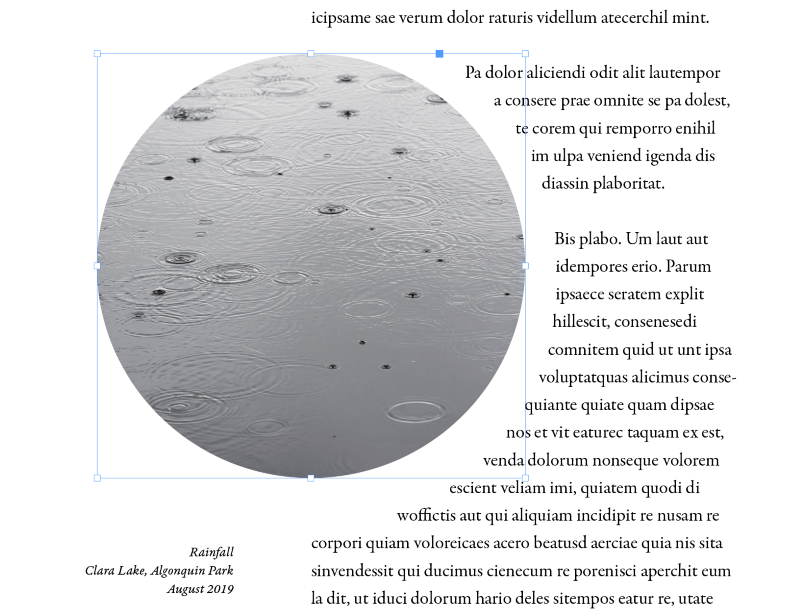
আপনি যদি আরও জটিল ফ্রিফর্ম আকৃতি তৈরি করতে চান, তাহলে পেন টুল ব্যবহার করে প্রথমে আকৃতি আঁকুন এবং তারপরে বিদ্যমান ফ্রেমে ছবিটি স্থাপন করা সহজ। আপনি প্লেস কমান্ড ব্যবহার করার আগে শুধু আকৃতি নির্বাচন করা হয়েছে তা নিশ্চিত করুন!
একটি চূড়ান্ত শব্দ
InDesign-এ কীভাবে একটি চিত্র ক্রপ করতে হয় সে সম্পর্কে যা জানার জন্য রয়েছে তা হল! আপনি InDesign এর সাথে কিছু সাধারণ ক্রপ এবং আকৃতির ফ্রেম করতে পারেন, মনে রাখবেন যে আপনি ফটোশপের মতো একটি ডেডিকেটেড ইমেজ এডিটরে জটিল ক্রপিং এবং সম্পাদনা করলে আপনি সম্ভবত আরও ভাল ফলাফল পাবেন। সর্বদা কাজের জন্য উপলব্ধ সেরা টুল ব্যবহার করুন =)
শুভ ক্রপিং!

