সুচিপত্র
লাইভ পেইন্ট বাকেট হল আপনার আর্টওয়ার্ককে রঙ করার একটি সুবিধাজনক উপায় যদি আপনার শিল্পকর্মটি স্কেচ না হয়। অর্থ, লাইভ পেইন্ট বাকেট শুধুমাত্র বন্ধ পাথগুলিতে কাজ করে বা যখন আপনার পাথগুলির মধ্যে ছোট ফাঁক থাকে।
আপনি যদি একজন ফটোশপ ব্যবহারকারী হন, তাহলে আপনি এই টুলটি ব্যবহার করা খুব সহজ মনে করবেন কারণ Adobe Illustrator-এর লাইভ পেইন্ট বাকেটটি মূলত ফটোশপের পেইন্ট বাকেট টুলের মতোই, যেটি আপনি ফিলিং করার জন্য ব্যবহার করেন রঙ
তবে, Adobe Illustrator-এ, লাইভ পেইন্ট বাকেট ব্যবহার করার আগে আপনাকে একটি গুরুত্বপূর্ণ পদক্ষেপ নিতে হবে। আপনাকে লাইভ পেইন্ট গ্রুপে আপনার পথ বা আকারগুলি তৈরি করতে হবে। কিভাবে? আমি ব্যাখ্যা করবো.
এই টিউটোরিয়ালে, আপনি শিখবেন কিভাবে লাইভ পেইন্ট বাকেট ব্যবহার করতে হয় এবং লাইভ পেইন্ট বাকেট কাজ না করলে কী করতে হয়।
আসুন শুরু করা যাক!
দ্রষ্টব্য: এই টিউটোরিয়ালের সমস্ত স্ক্রিনশট Adobe Illustrator CC 2022 Mac সংস্করণ থেকে নেওয়া হয়েছে। উইন্ডোজ বা অন্যান্য সংস্করণ দেখতে ভিন্ন হতে পারে।
লাইভ পেইন্ট বাকেট টুল শুধুমাত্র লাইভ পেইন্ট গ্রুপে (অবজেক্ট) কাজ করে এবং লাইভ পেইন্ট গ্রুপগুলি শুধুমাত্র পাথ হতে পারে, যার মধ্যে আকৃতিগুলি পাথ থেকে তৈরি করা হয় (পেন টুল পাথ, স্ট্রোক, ইত্যাদি)।
উদাহরণস্বরূপ, আমি পেন টুল এবং পেইন্টব্রাশ ব্যবহার করে এই সহজ অঙ্কনটি তৈরি করেছি। এখন আমি আপনাকে দেখাব কিভাবে লাইভ পেইন্ট বালতিটি রঙ করতে ব্যবহার করতে হয়।

ধাপ 1: সমস্ত নির্বাচন করুন (বা আপনি যে অংশটি লাইভ পেইন্ট বালতি দিয়ে রঙ করতে চান টুল), ওভারহেড মেনুতে যান অবজেক্ট > লাইভ পেইন্ট > বানান ।

যাই হোক, এটিই গুরুত্বপূর্ণ পদক্ষেপের কথা আমি আগে বলছিলাম। এই পদক্ষেপটি ছাড়া, আপনার লাইভ পেইন্ট বালতি কাজ করবে না।
ধাপ 2: টুলবারে লাইভ পেইন্ট বাকেট টুলটি নির্বাচন করুন অথবা আপনার কীবোর্ডের K কী ব্যবহার করে এটি সক্রিয় করুন।
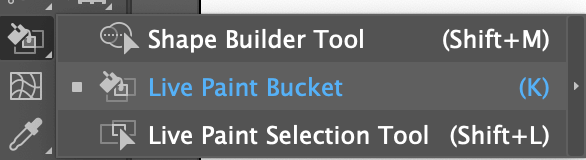
ধাপ 3: Swatches প্যানেল থেকে একটি রঙ চয়ন করুন। উদাহরণস্বরূপ, আমি আমার তৈরি করা এই প্যালেটটি ব্যবহার করতে যাচ্ছি।

আমি একটি রঙের প্যালেট তৈরি করার পরামর্শ দিচ্ছি কারণ আপনি রঙ করার সময় রঙের মধ্যে পরিবর্তন করতে আপনার কীবোর্ডের বাম এবং ডান তীর কীগুলিকে আঘাত করতে পারেন৷
ধাপ 4: পেইন্টিং শুরু করুন! আপনি রঙ দিয়ে পূরণ করতে চান এমন বস্তুগুলিতে কেবল ক্লিক করুন। আপনি তিনটি রঙ দেখতে পাবেন। মাঝখানের রঙটি হল যে রঙটি আপনি বর্তমানে ব্যবহার করছেন, আপনি বাম দিকের (কমলা) রঙটি চয়ন করতে বাম তীরটি আঘাত করতে পারেন এবং নীল নির্বাচন করতে ডান তীরটি আঘাত করতে পারেন৷

আপনি এমন কিছু এলাকা লক্ষ্য করবেন যেখানে আপনি রং পূরণ করতে পারবেন না এবং লাইভ পেইন্ট বালতিটি এইরকম একটি "নিষিদ্ধ চিহ্ন" দেখাবে। কারণ পথ বন্ধ নয়।

আপনি অবজেক্ট > লাইভ পেইন্ট > গ্যাপ অপশন -এ গিয়ে ফাঁকগুলি কোথায় আছে তা দেখতে পারেন এবং সেগুলি ঠিক করতে পারেন৷
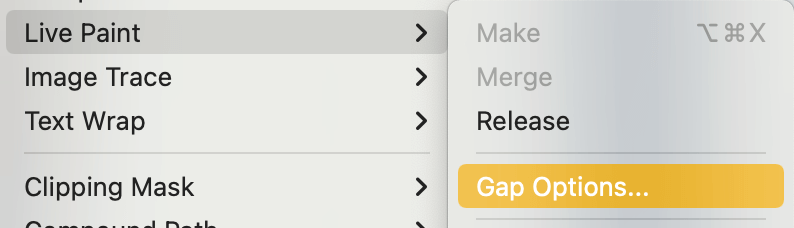
ফাঁকগুলি কোথায় আছে তা দেখতে আপনি ফাঁক সনাক্তকরণ চালু করতে পারেন এবং আপনি ছোট, মাঝারি, বড় বা কাস্টম ফাঁকগুলিতে পেইন্ট বন্ধ করতে বেছে নিতে পারেন। আপনার বেছে নেওয়া প্রতিটি বিকল্প, এটি আপনাকে দেখাবে আপনার কতগুলি ফাঁক রয়েছে।
উদাহরণস্বরূপ, যদি আপনি ছোট ফাঁক নির্বাচন করুন, এটি ঠিক দেখায় যে আমি আগে কোথায় গিয়েছিলাম।

ঠিক আছে ক্লিক করুন, এবং আপনি এখন এটিতে লাইভ পেইন্ট বাকেট ব্যবহার করতে সক্ষম হবেন।

সুতরাং এটি হল দ্রুত সমাধান যখন আপনি লাইভ পেইন্ট বাকেট টুল ব্যবহার করতে পারবেন না যখন তারা পাথের মধ্যে ফাঁক থাকে।
আপনি আপনার আর্টওয়ার্ক শেষ করার পরে, আপনি যে বস্তুটি সরাতে চান তার উপর ডাবল-ক্লিক করে লাইভ পেইন্ট গ্রুপের মধ্যে স্ট্রোকের রঙটি সরিয়ে ফেলতে পারেন। উদাহরণস্বরূপ, আমি সূর্যকে নৌকার কাছাকাছি নিয়ে এসেছি এবং এতে একটি পটভূমির রঙ যোগ করেছি।

আপনি সবসময় আপনার অঙ্কনের মতো ঠিক একই ফলাফল নাও পেতে পারেন কারণ লাইভ পেইন্ট বাকেট ব্যবহার করে সমস্ত ফাঁক এবং বিবরণ পূরণ করা কঠিন। যাইহোক, বদ্ধ-পাথ এলাকায় রঙ করার জন্য, এই টুলটি দুর্দান্ত।
উপসংহার
লাইভ পেইন্ট বাকেট টুল হল ক্লোজড-পাথ আর্টওয়ার্ক রঙ করার জন্য একটি দুর্দান্ত টুল। সবচেয়ে গুরুত্বপূর্ণ বিষয় হল আপনি পাথগুলিকে লাইভ পেইন্ট গ্রুপ হিসাবে তৈরি করেছেন তা নিশ্চিত করা। আপনি যখন ফাঁকযুক্ত এলাকায় এটি ব্যবহার করে সমস্যায় পড়েন, আপনি গ্যাপ বিকল্পগুলি থেকে এটি ঠিক করতে পারেন।
আর একটি দুর্দান্ত কাজ এই টুলটি করতে পারে তা হল গ্রিডে পিক্সেল আর্ট তৈরি করা। আপনি গ্রিডগুলিতে অবাধে আঁকবেন, তবে ধারণাটি একই - রঙ দিয়ে গ্রিডগুলি পূরণ করা। একমাত্র পার্থক্য হল আপনাকে পাথগুলিকে লাইভ পেইন্ট গ্রুপে রূপান্তর করতে হবে না৷
৷
