সুচিপত্র
যদিও আমাদের মধ্যে অনেকেই এখনও "কাগজবিহীন অফিস" স্বপ্নের পিছনে ছুটছেন, এমন কিছু মুহূর্ত আছে যখন আপনার একটি নথির মুদ্রিত অনুলিপির প্রয়োজন হয়৷
আপনার Mac এর প্রিভিউ অ্যাপটি পর্দায় নথি এবং ছবি দেখার একটি দুর্দান্ত উপায়, তবে এটি প্রদর্শন করতে পারে এমন যেকোনো ফাইল প্রিন্ট করার জন্য এটি আপনার প্রিন্টারের সাথে যোগাযোগ করতে পারে। এটি কিভাবে কাজ করে তা জানলে এটি একটি সহজ প্রক্রিয়া!
এই টিউটোরিয়ালে, আপনি শিখবেন কিভাবে প্রিভিউ থেকে প্রিন্ট করতে হয় এবং প্রিন্ট সেটিংস সম্পর্কে আরও জানবেন।
প্রিভিউ থেকে প্রিন্ট করার 3 দ্রুত পদক্ষেপ
প্রিভিউ থেকে একটি ডকুমেন্ট প্রিন্ট করতে শুধুমাত্র তিনটি ধাপ লাগে এবং এখানে দ্রুত পদক্ষেপগুলি রয়েছে৷
- ধাপ 1: প্রিভিউ অ্যাপে যে ফাইলটি প্রিন্ট করতে চান সেটি খুলুন।
- ধাপ 2: খুলুন ফাইল মেনু এবং ক্লিক করুন মুদ্রণ ।
- পদক্ষেপ 3: আপনার মুদ্রণ সেটিংস কাস্টমাইজ করুন এবং মুদ্রণ বোতামে ক্লিক করুন।
এটুকুই আছে! আপনি যদি মুদ্রণ প্রক্রিয়া সম্পর্কে আরও জানতে চান, আরও তথ্য এবং কিছু সহায়ক সমস্যা সমাধানের টিপসের জন্য পড়ুন।
প্রিভিউতে প্রিন্ট সেটিংস কাস্টমাইজ করা
যদিও প্রিভিউ অ্যাপ থেকে প্রিন্ট করার প্রাথমিক প্রক্রিয়াটি খুবই সহজ, প্রিন্ট ডায়ালগে অনেকগুলি দরকারী সেটিংস রয়েছে যা আপনাকে কাস্টমাইজ করতে দেয় কীভাবে আপনার প্রিন্ট আউট হয়ে যায়, কিন্তু সেগুলি সর্বদা ডিফল্টরূপে দৃশ্যমান হয় না ।
এর মানে হল যে আপনি বেসিক প্রিন্টের জন্য একটি সুন্দর স্ট্রিমলাইনড ইন্টারফেস দিয়ে শুরু করেন, কিন্তু অতিরিক্তের জন্য আপনি একটু গভীরে যেতে পারেনআপনার প্রয়োজন হলে বিকল্প।
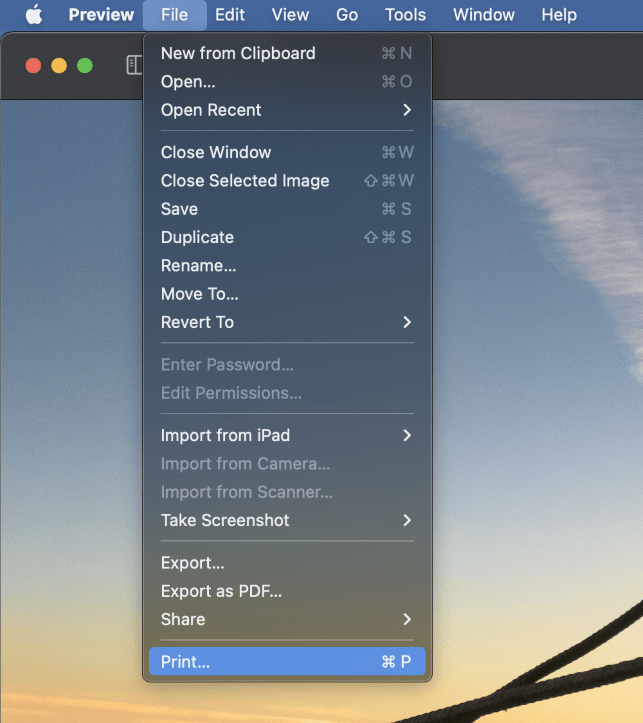
প্রিভিউ অ্যাপে প্রিন্ট ডায়ালগ উইন্ডো খুলতে, ফাইল মেনু খুলুন এবং মুদ্রণ করুন নির্বাচন করুন।
আপনি সহায়ক কীবোর্ড শর্টকাট কমান্ড + P ও ব্যবহার করতে পারেন।
যদিও আপনি অনেক কীবোর্ড শর্টকাট ব্যবহার না করেন, কমান্ড + P প্রায় প্রতিটি অ্যাপে প্রিন্ট কমান্ডের সাথে যুক্ত থাকে ফাইল প্রিন্ট করুন, তাই শেখা শুরু করার জন্য এটি একটি ভাল জায়গা।

প্রিন্ট ডায়ালগ উইন্ডো খুলবে (উপরে দেখানো হয়েছে), বর্তমান সেটিংসের সাথে আপনার মুদ্রণটি কেমন হবে তার একটি পূর্বরূপ দেখাবে। এই প্রিভিউটি আপনার মুদ্রণের একটি মোটামুটি আনুমানিক, তবে এটিতে আপনাকে স্থান নির্ধারণ, স্কেল, অভিযোজন এবং অন্যান্য প্রয়োজনীয় বিবরণ দেখানোর জন্য যথেষ্ট বিশদ রয়েছে।
আপনি আরও এগিয়ে যাওয়ার আগে, প্রিভিউ অ্যাপে উপলব্ধ সমস্ত বিভিন্ন মুদ্রণ বিকল্প প্রদর্শন করতে বিস্তারিত দেখান বোতামে ক্লিক করুন ।

যেমন আপনি উপরের স্ক্রিনশটে দেখতে পাচ্ছেন, প্রিন্ট ডায়ালগের প্রসারিত সংস্করণে ডিফল্ট সংস্করণের চেয়ে অনেক বেশি অফার রয়েছে! চলুন কিছু গুরুত্বপূর্ণ বিকল্পের দিকে দ্রুত নজর দেওয়া যাক।
প্রিন্টার সেটিং আপনাকে কোন প্রিন্টার ব্যবহার করতে চান তা নির্বাচন করতে দেয়। যদিও বেশিরভাগ বাড়ির ব্যবহারকারীদের কাছে সম্ভবত শুধুমাত্র একটি প্রিন্টার উপলব্ধ থাকবে, আপনি যদি অফিসে বা ক্যাম্পাসে মুদ্রণ করেন তবে সেখান থেকে বেছে নেওয়ার জন্য কয়েকটি উপলব্ধ থাকতে পারে।
প্রিসেট মেনু অনুমতি দেয় আপনি প্রিসেট তৈরি করতে, সংরক্ষণ করতে এবং প্রয়োগ করতে পারেনসেটিংসের সমন্বয়। এটি আপনাকে মৌলিক পাঠ্য নথিগুলির জন্য একটি প্রিসেট তৈরি করতে দেয়, অন্যটি অভিনব ফটো প্রিন্টিংয়ের জন্য এবং আরও অনেক কিছু।
একটি প্রিসেট তৈরি করতে, আপনার অন্যান্য সমস্ত সেটিংস কাস্টমাইজ করুন এবং তারপরে প্রিসেট মেনু খুলুন এবং প্রিসেট হিসাবে বর্তমান সেটিংস সংরক্ষণ করুন নির্বাচন করুন৷
অনুলিপি বিকল্পটি সম্পূর্ণ প্রিন্টের সংখ্যা সেট করে যা আপনি করতে চান, যখন পৃষ্ঠা সেটিং আপনাকে আপনার নথির সমস্ত পৃষ্ঠা বা শুধুমাত্র একটি নির্বাচিত পরিসর মুদ্রণ করতে দেয়।
ব্ল্যাক অ্যান্ড হোয়াইট চেকবক্স আপনার প্রিন্টারকে কোনো রঙিন কালি ব্যবহার করতে বাধা দেবে, কিন্তু ফটোগ্রাফগুলিকে সাদা-কালো ছবিতে রূপান্তর করতে এই বিকল্পটি ব্যবহার করতে প্রলুব্ধ হবেন না। এটি টেকনিক্যালি কাজ করবে, কিন্তু কালো-সাদা ইমেজটি সঠিক ইমেজ এডিটর ব্যবহার করে রূপান্তরিত হওয়ার মতো ভালো দেখাবে না।
দুই-পার্শ্বযুক্ত চেকবক্স আপনাকে দ্বি-পার্শ্বযুক্ত পৃষ্ঠাগুলির সাথে নথি তৈরি করতে দেয়। এই কাজটি করার জন্য, প্রিভিউ ডকুমেন্টের প্রতিটি অন্য পৃষ্ঠা মুদ্রণ করে, এবং তারপরে আপনাকে প্রিন্টার আউটপুট ট্রে থেকে শীটগুলি বের করতে হবে, কাগজটি চারপাশে উল্টাতে হবে এবং এটিকে আপনার প্রিন্টারে পুনরায় প্রবেশ করাতে হবে যাতে পূর্বরূপ অন্য অর্ধেকটি মুদ্রণ করতে পারে। নথির।
(দ্রষ্টব্য: দুই-পার্শ্বযুক্ত বিকল্পটি তখনই দৃশ্যমান হবে যদি আপনার প্রিন্টার দ্বি-তরফা মুদ্রণ সমর্থন করে।)
কাগজের আকার ড্রপডাউন মেনু আপনাকে আপনার প্রিন্টারে কোন কাগজের আকার লোড করেছেন তা নির্দিষ্ট করতে দেয় এবং আপনি যদি কাস্টম আকারও সেট করতে পারেনআপনি একটি অনন্য প্রকল্পে কাজ করছেন।
অবশেষে, অরিয়েন্টেশন সেটিং নির্ধারণ করে যে আপনার নথি পোর্ট্রেট অথবা ল্যান্ডস্কেপ অরিয়েন্টেশনে থাকবে।
তীক্ষ্ণ দৃষ্টিসম্পন্ন পাঠকরা লক্ষ্য করবেন যে এখনও আরও কিছু সেটিংস রয়েছে, কিন্তু এই মুদ্রণে প্রিন্ট ডায়ালগ লেআউটে কিছুটা ব্যবহারযোগ্যতা হেঁচকি রয়েছে৷

এটি অবিলম্বে স্পষ্ট নয়, তবে উপরে হাইলাইট করা ড্রপডাউন মেনু আপনাকে সেটিংসের পাঁচটি অতিরিক্ত পৃষ্ঠার মধ্যে নেভিগেট করতে দেয়: মিডিয়া এবং গুণমান , লেআউট , পেপার হ্যান্ডলিং , কভার পৃষ্ঠা , এবং ওয়াটারমার্ক ।

এই উন্নত সেটিংস আপনাকে আপনার মুদ্রণটি কেমন দেখাবে তার উপর চূড়ান্ত মাত্রার নিয়ন্ত্রণ দেয়, কিন্তু আমাদের এখানে সেগুলি অন্বেষণ করার জন্য স্থান নেই, তাই আমি কয়েকটি বেছে নেব সবচেয়ে গুরুত্বপূর্ণ.
মিডিয়া & গুণমান পৃষ্ঠা আপনাকে ফটো এবং অন্যান্য উচ্চ-মানের চিত্র মুদ্রণের জন্য বিশেষভাবে প্রলিপ্ত কাগজগুলি কনফিগার করতে দেয়।
লেআউট পৃষ্ঠাটি আপনাকে দ্বি-পার্শ্বযুক্ত মুদ্রণের জন্য কয়েকটি অতিরিক্ত বিকল্প দেয়।
মুদ্রণ করতে সমস্যা হচ্ছে?
যদিও প্রিন্টার এই মুহুর্তে একটি পরিপক্ক প্রযুক্তি, তবুও তারা আইটি জগতে হতাশার অন্যতম প্রধান উৎস বলে মনে হয়৷ এখানে একটি দ্রুত চেকলিস্ট রয়েছে যা আপনি ম্যাক-এ প্রিভিউ থেকে প্রিন্ট করার সময় যে কোনও সমস্যার সমাধান করতে সাহায্য করতে পারেন:
- আপনার প্রিন্টারে শক্তি, কালি এবং কাগজ রয়েছে তা নিশ্চিত করুন৷
- চেক করুনযে প্রিন্টার আসলে চালিত হয়.
- নিশ্চিত করুন যে প্রিন্টারটি একটি কেবল বা আপনার ওয়াইফাই নেটওয়ার্কের মাধ্যমে আপনার ম্যাকের সাথে সংযুক্ত রয়েছে৷
- প্রিভিউ অ্যাপের প্রিন্ট সেটিংসে আপনি সঠিক প্রিন্টার নির্বাচন করেছেন কিনা তা দুবার চেক করুন।
আশা করি, সেই দ্রুত তালিকাটি আপনাকে সমস্যাটি আলাদা করতে সাহায্য করেছে! যদি তা না হয়, আপনি আপনার প্রিন্টারের প্রস্তুতকারকের কাছ থেকে অতিরিক্ত সহায়তা খোঁজার চেষ্টা করতে পারেন। আপনি আপনার কিশোর-কিশোরীদেরও এটি ঠিক করার চেষ্টা করতে পারেন, যদিও তারা ভাবতে পারে যে আপনি কেন প্রথম স্থানে কিছু মুদ্রণ করতে চান 😉
চূড়ান্ত শব্দ
প্রিন্টিং একটি সাধারণ বিষয় ছিল একটি কম্পিউটারের ফাংশন, কিন্তু এখন ডিজিটাল ডিভাইসগুলি আমাদের বিশ্বকে সম্পূর্ণরূপে পরিপূর্ণ করেছে, এটি অনেক কম সাধারণ হয়ে উঠছে।
তবে আপনি একজন প্রথম-বারের প্রিন্টার হোন বা আপনার শুধুমাত্র একটি রিফ্রেশার কোর্সের প্রয়োজন হোক না কেন, আপনি Mac-এ প্রিভিউ থেকে প্রিন্ট করার জন্য আপনার যা জানা দরকার তা শিখেছেন!
শুভ মুদ্রণ!

