সুচিপত্র
ইলাস্ট্রেটরে পাঠ্য যোগ করা খুবই সহজ। শুধু T ক্লিক করুন, টাইপ করুন বা পেস্ট করুন, এটি স্টাইল করুন, তারপর আপনি ইনফোগ্রাফিক্স, লোগো বা আপনি যা চান তা তৈরি করতে পারেন।
গ্রাফিক ডিজাইনারদের জন্য পাঠ্য একটি মাস্ট টুল। বিশ্বাস করুন, 99.9% সময় আপনাকে আপনার ডিজাইন কাজের জন্য Adobe Illustrator-এ টেক্সট দিয়ে কাজ করতে হবে। স্পষ্টতই, পোস্টার, লোগো, ব্রোশার এবং এমনকি আপনার পোর্টফোলিওর জন্য, পাঠ্য এবং গ্রাফিক্সের মধ্যে ভারসাম্য খুবই গুরুত্বপূর্ণ।
আপনি সম্ভবত বিখ্যাত Facebook এবং Google এর মতো প্রচুর পাঠ্য লোগো দেখেছেন৷ তারা উভয় টেক্সট থেকে শুরু. তাই হ্যাঁ, আপনি যদি ব্র্যান্ড ডিজাইনার হতে চান, তাহলে এখনই টেক্সট দিয়ে খেলা শুরু করুন।
এই নিবন্ধে, আমি আপনাকে ইলাস্ট্রেটরে পাঠ্য যোগ করার দুটি দ্রুত এবং সহজ উপায় দেখাতে যাচ্ছি। আপনি কিছু টেক্সট ফরম্যাটিং টিপসও শিখবেন।
প্রস্তুত? নোট নাও.
টাইপ টুল
টেক্সট যোগ করতে ইলাস্ট্রেটরের টুল প্যানেল থেকে আপনি টাইপ টুল (শর্টকাট T ) ব্যবহার করবেন।
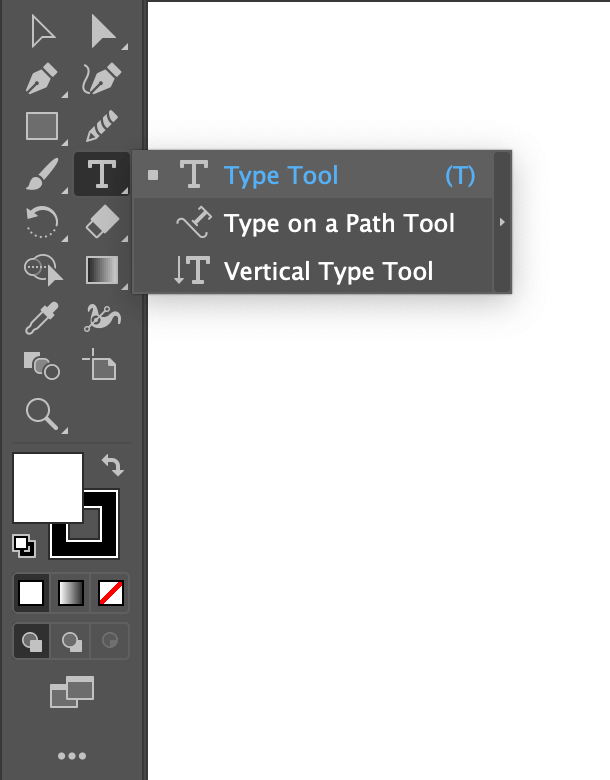
ইলাস্ট্রেটরে পাঠ্য যোগ করার 2 উপায়
সংক্ষিপ্ত নাম বা দীর্ঘ তথ্যের জন্য পাঠ্য যোগ করার দুটি সহজ উপায় রয়েছে। অবশ্যই, আপনি শুধুমাত্র একটি উপায় বা অন্য উপায় ব্যবহার করতে পারেন, তবে বিভিন্ন ক্ষেত্রে উভয়ই জেনে রাখা এবং অপ্রয়োজনীয় ঝামেলা এড়ানো সর্বদা ভাল।
সবচেয়ে বড় পার্থক্য হল পাঠ্যের আকার পরিবর্তন করা, যা আপনি এই নিবন্ধে পরে দেখতে পাবেন৷
দ্রষ্টব্য: স্ক্রিনশটগুলি Mac থেকে নেওয়া হয়েছে৷ উইন্ডোজ সংস্করণ কিছুটা ভিন্ন হতে পারে।
পদ্ধতি 1: যোগ করুনসংক্ষিপ্ত পাঠ্য
এটি সম্ভবত পাঠ্য যোগ করার সবচেয়ে সহজ উপায়। শুধু ক্লিক করুন এবং টাইপ করুন. আপনি দেখতে পাবেন.
ধাপ 1 : টুল প্যানেলে টাইপ টুলটি নির্বাচন করুন বা আপনার কীবোর্ডে শর্টকাট T টিপুন।
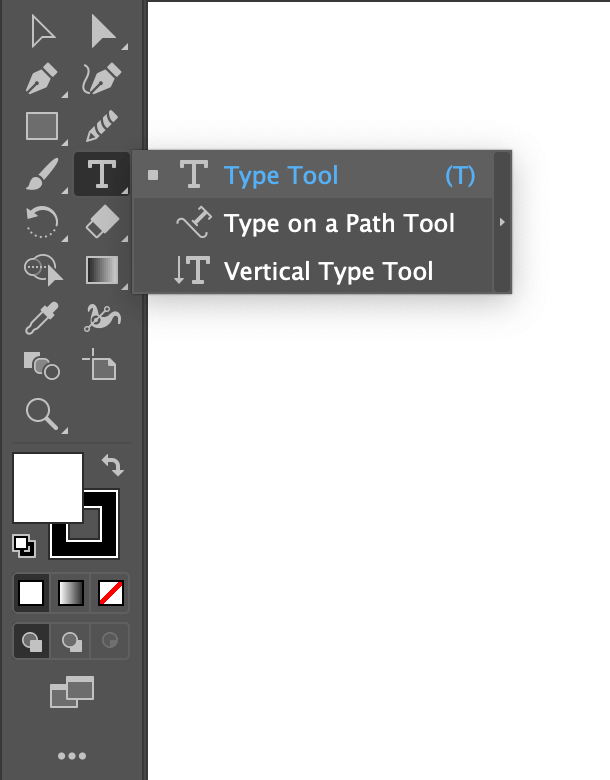
ধাপ 2 : আপনার আর্টবোর্ডে ক্লিক করুন। আপনি কিছু এলোমেলো পাঠ্য নির্বাচিত দেখতে পাবেন।
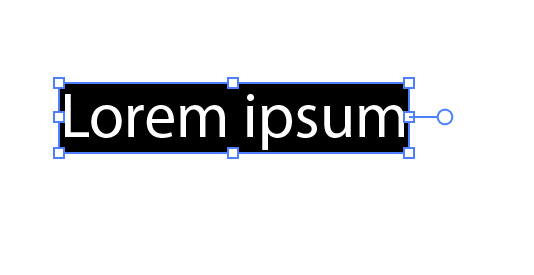
ধাপ 3 : মুছে ফেলতে পাঠ্যটিতে ডাবল ক্লিক করুন এবং আপনার পাঠ্য টাইপ করুন। এই ক্ষেত্রে, আমি আমার নাম জুন টাইপ করি।
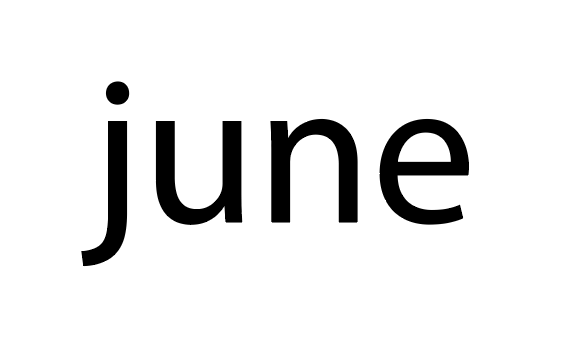
লোগো, নাম বা যেকোনো সংক্ষিপ্ত পাঠ্যের জন্য, আমি সত্যিই এই পদ্ধতিটি ব্যবহার করব, এটি স্কেলিং করার জন্য দ্রুত এবং সহজ। আপনি যখন একই আকার রাখতে স্কেল করবেন তখন Shift কী ধরে রাখতে ভুলবেন না।
হয়ে গেছে! পাঠ্যটিকে আরও সুন্দর দেখাতে আমি কীভাবে ফর্ম্যাট করি তা দেখতে পড়তে থাকুন৷
পদ্ধতি 2: পাঠ্যের অনুচ্ছেদগুলি যোগ করুন
যখন আপনি আরও দীর্ঘ পাঠ্য যুক্ত করতে চান, তখন এটি কিছুটা জটিল হতে পারে৷ তবে চিন্তা করবেন না, আপনি দরকারী টিপস পাবেন যা আপনার জীবনকে সহজ করে তুলবে। প্রথমে ইলাস্ট্রেটরে লেখা যোগ করা যাক।
ধাপ 1 : স্পষ্টতই, টাইপ টুল নির্বাচন করুন।
ধাপ 2 : একটি পাঠ্য বাক্স তৈরি করতে ক্লিক করুন এবং টেনে আনুন। আপনি কিছু র্যান্ডম টেক্সট দেখতে পাবেন.
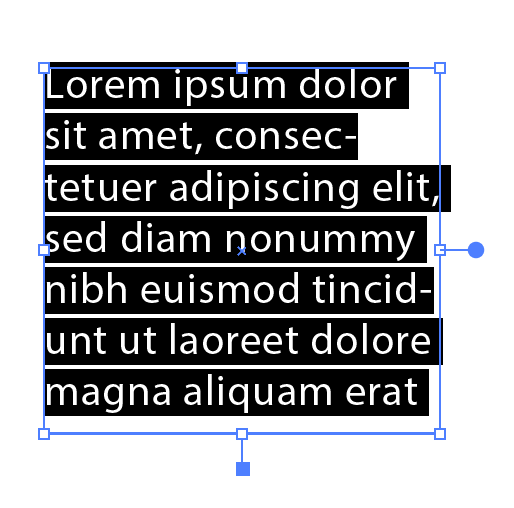
ধাপ 3 : সবগুলি নির্বাচন করতে ডাবল ক্লিক করুন (বা কমান্ড A) এবং মুছুন টিপুন৷
পদক্ষেপ 4 : আপনার প্রয়োজনীয় টেক্সট কপি এবং পেস্ট করুন।
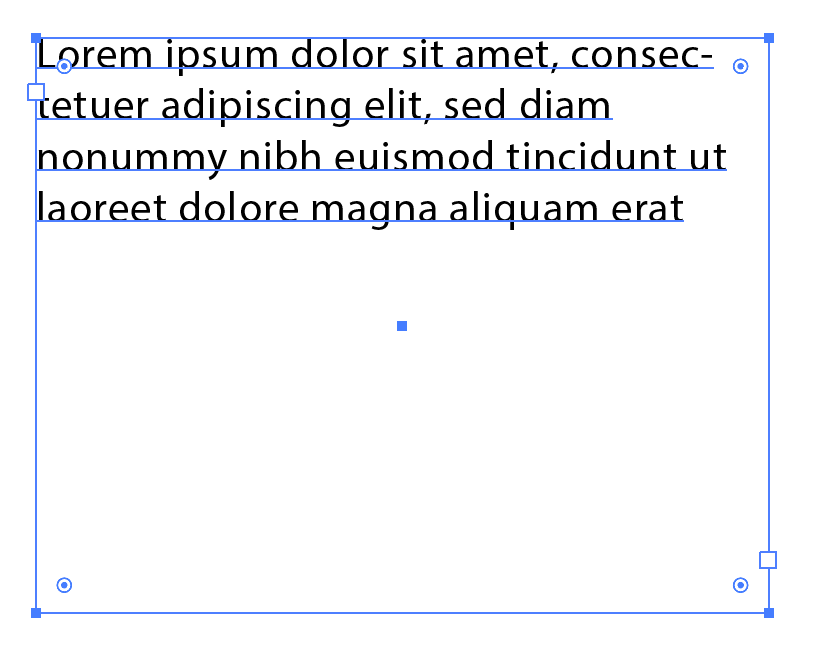
উপরের পদ্ধতির বিপরীতে, এখানে আপনি টেক্সট বক্স টেনে টেক্সট সাইজ স্কেল করতে পারবেন না। আপনি শুধুমাত্র টেক্সট বক্সের আকার পরিবর্তন করতে পারেন।
দ্রষ্টব্য: আপনি যখন এইরকম একটি ছোট লাল প্লাস দেখতে পান, তখন এর অর্থ হল পাঠ্যটেক্সট বক্সে আর ফিট হয় না, তাই আপনাকে টেক্সট বক্স বড় করতে হবে।
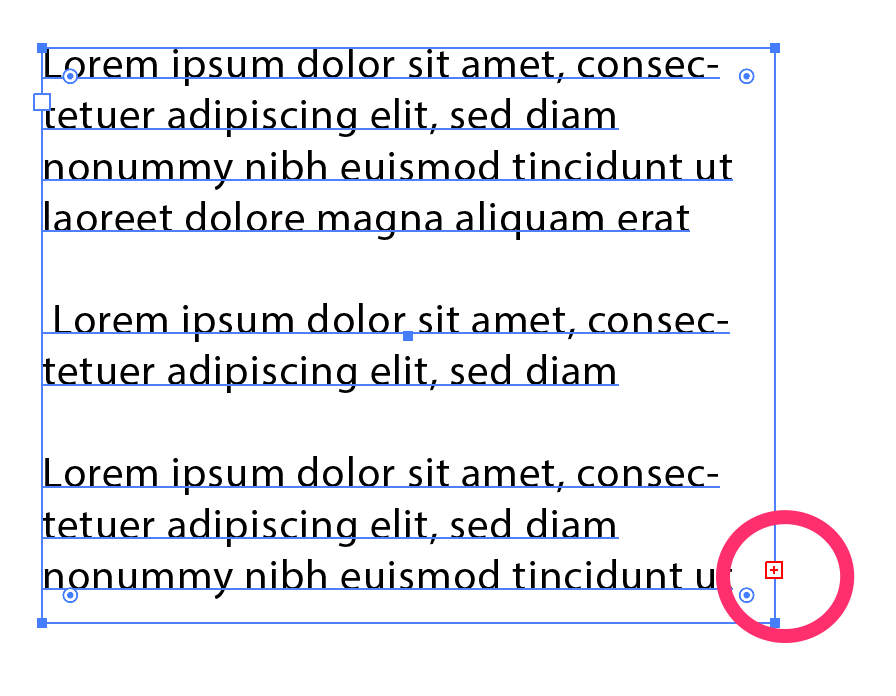
ফন্টের আকার পরিবর্তন করতে, আপনি ঐতিহ্যগতভাবে করবেন। আমি এখন ব্যাখ্যা করব।
ফর্ম্যাটিং টেক্সট (দ্রুত নির্দেশিকা)
আপনি যদি এখনও প্রপার্টি প্যানেলে ক্যারেক্টার প্যানেল সেট আপ না করে থাকেন, তাহলে আপনার উচিত।
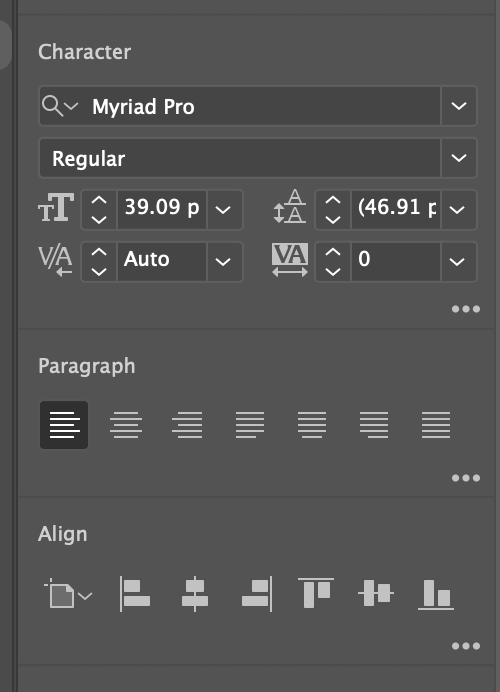
আপনি ক্যারেক্টার প্যানেলে ফন্ট স্টাইল, ফন্ট সাইজ, ট্রেসিং, লিডিং, কার্নিং পরিবর্তন করতে পারেন। আপনার যদি একটি দীর্ঘ পাঠ্য থাকে তবে আপনি অনুচ্ছেদ শৈলীটিও চয়ন করতে পারেন।
আমি কয়েকটি ফরম্যাটিং করেছি। এটা দেখতে কেমন?
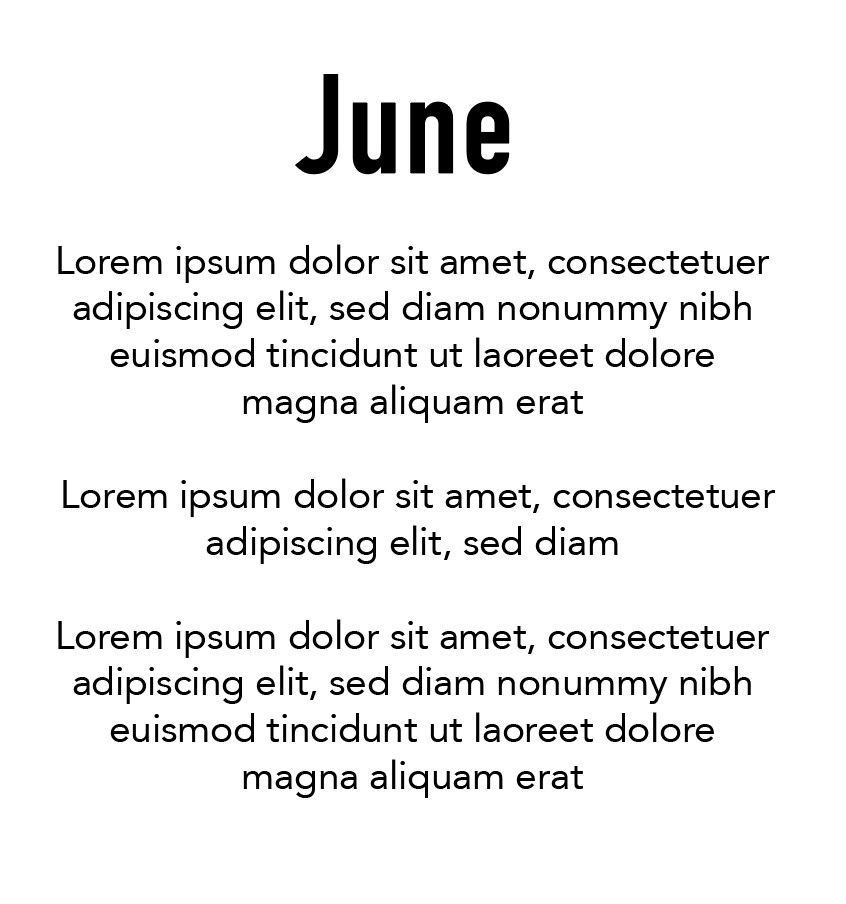
টাইপ কেস পরিবর্তন করতে, আপনি টাইপ করুন > কেস পরিবর্তন করুন এ যান এবং আপনার প্রয়োজনীয় একটি বেছে নিন। বিশেষ করে বাক্যের ক্ষেত্রে, একে একে একে পরিবর্তন করা অনেক সময়সাপেক্ষ হতে পারে।
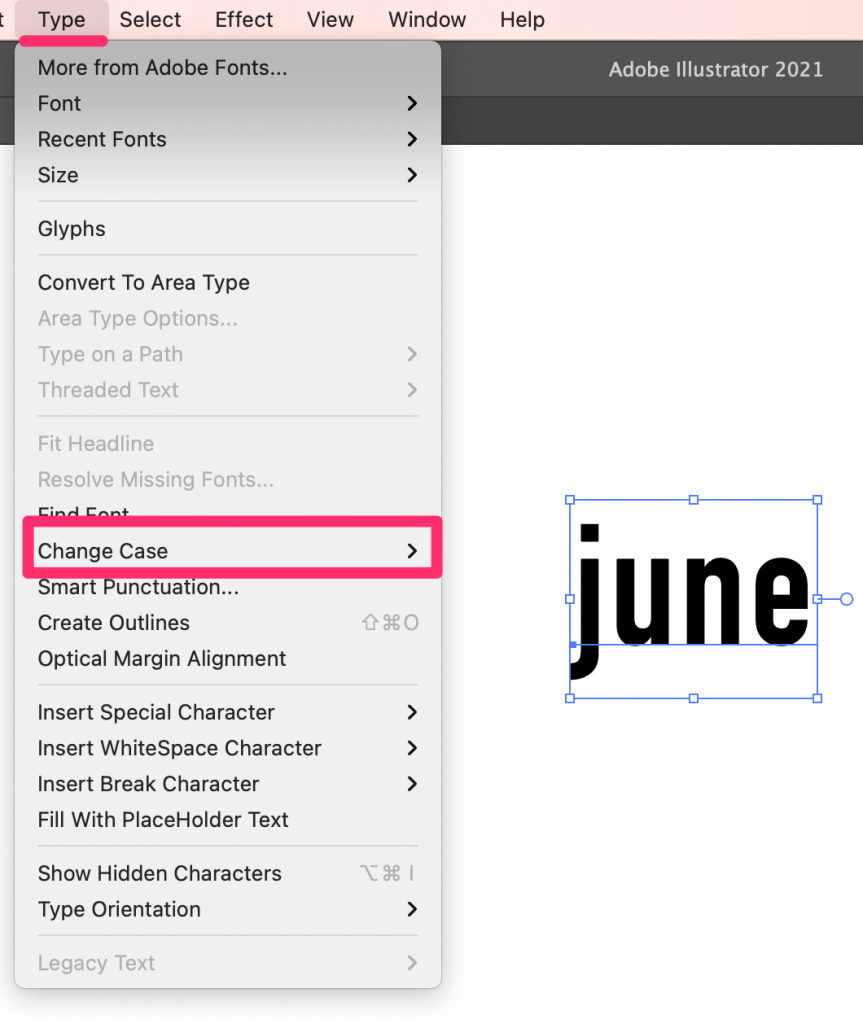
এখানে, আমি আমার নাম পরিবর্তন করে টাইটেল কেস রাখছি।
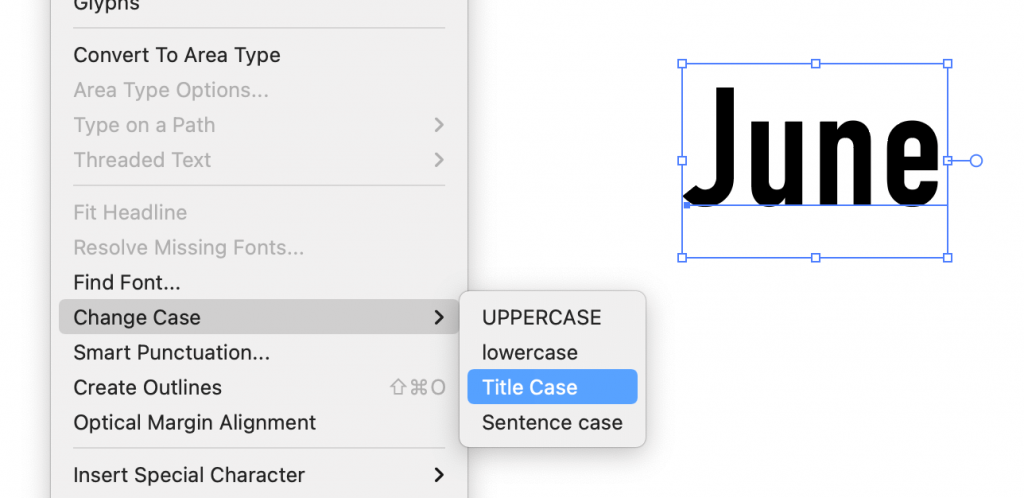
দরকারী টিপস
একটি ভাল ফন্ট নির্বাচন করা গুরুত্বপূর্ণ, তবে বেশিরভাগ ক্ষেত্রেই তা নয় একটি ডিজাইনে তিনটির বেশি ফন্ট ব্যবহার করবেন না, এটি দেখতে বেশ অগোছালো হতে পারে। এবং মনে রাখবেন, সবসময় আপনার টেক্সটে কিছু ফাঁক যোগ করুন, এটি একটি পার্থক্য তৈরি করবে।
উপসংহার
এখন আপনি ইলাস্ট্রেটরে পাঠ্য যোগ করার দুটি উপায় শিখেছেন। টাইপ টুল ব্যবহার করা খুবই সহজ কিন্তু আপনাকে অবশ্যই বিশদ বিবরণে মনোযোগ দিতে হবে। কোনটি কখন ব্যবহার করতে হবে তা মনে রাখবেন। আপনি দুর্দান্ত কিছু তৈরি করবেন।
মজাদার স্টাইলিং করুন!

