সুচিপত্র
Adobe Illustrator এ পিক্সেল আর্ট তৈরি করছেন? এটি বিরল শোনাচ্ছে কারণ ইলাস্ট্রেটর ভেক্টরগুলির সাথে সবচেয়ে ভাল কাজ করে, তবে আপনি অবাক হবেন যে এটি পিক্সেল আর্ট তৈরির জন্যও কতটা দুর্দান্ত। প্রকৃতপক্ষে, ইলাস্ট্রেটরে পিক্সেল আর্ট তৈরি করা একটি ভাল পছন্দ কারণ আপনি ভেক্টরটির গুণমান না হারিয়ে স্কেল করতে পারেন।
আপনার মধ্যে কেউ কেউ পিক্সেল আর্ট তৈরির জন্য ইতিমধ্যেই স্কোয়ারের নকল করার চেষ্টা করেছেন, ঠিক আছে, আপনি এটি তৈরি করতে গ্রিড এবং স্কোয়ার ব্যবহার করতে পারতে পারেন এবং আসলে, আমি এভাবেই শুরু করেছি।
কিন্তু আমি আরও তৈরি করার সাথে সাথে আমি আরও সহজ সমাধান খুঁজে পেয়েছি এবং আমি এই টিউটোরিয়ালে আপনার সাথে পদ্ধতিটি শেয়ার করব।
আপনি যে দুটি প্রয়োজনীয় টুল ব্যবহার করবেন তা হল আয়তক্ষেত্রাকার গ্রিড টুল এবং লাইভ পেইন্ট বাকেট । এই সরঞ্জামগুলি আপনার কাছে নতুন শোনাতে পারে তবে চিন্তা করবেন না, আমি একটি সাধারণ উদাহরণ ব্যবহার করে আপনাকে গাইড করব।
আসুন নিচের ধাপগুলি অনুসরণ করে এই আইসক্রিম ভেক্টরের একটি পিক্সেল আর্ট সংস্করণ তৈরি করি৷

দ্রষ্টব্য: এই টিউটোরিয়ালের স্ক্রিনশটগুলি Adobe Illustrator CC 2022 Mac সংস্করণ থেকে নেওয়া হয়েছে। উইন্ডোজ বা অন্যান্য ভার্সন দেখতে আলাদা হতে পারে।
ধাপ 1: একটি নতুন ডকুমেন্ট তৈরি করুন এবং প্রস্থ এবং উচ্চতা 500 x 500 পিক্সেল সেট করুন।
ধাপ 2: আপনার টুলবার থেকে আয়তক্ষেত্রাকার গ্রিড টুল বেছে নিন, যেটি লাইন সেগমেন্ট টুলের মতো একই মেনুতে থাকা উচিত। আপনি যদি মৌলিক টুলবার ব্যবহার করেন, তাহলে আপনি Edit Toolbar মেনু থেকে আয়তক্ষেত্রাকার গ্রিড টুলটি খুঁজে পেতে পারেন।

টি নির্বাচন করুনআয়তক্ষেত্রাকার গ্রিড টুল এবং আর্টবোর্ডে ক্লিক করুন। প্রস্থ সেট করুন & আপনার আর্টবোর্ডের মতো একই আকারের উচ্চতা, এবং অনুভূমিক সংখ্যা বাড়ান & উল্লম্ব বিভাজক সংখ্যাটি একটি উল্লম্ব বা অনুভূমিক সারিতে গ্রিডের সংখ্যা নির্ধারণ করে।

সংখ্যা যত বেশি হবে, তত বেশি গ্রিড তৈরি হবে এবং আরও বেশি গ্রিড মানে প্রতিটি গ্রিড আপনার কাছে কম থাকলে তার থেকে ছোট গ্রিড উদাহরণস্বরূপ, আপনি যদি অনুভূমিক বিভাজক এর জন্য 50 এবং উল্লম্ব বিভাজক এর জন্য 50 রাখেন, তাহলে এটি দেখতে এরকম হবে:

ধাপ 3 : আর্টবোর্ডের কেন্দ্রে গ্রিডটি সারিবদ্ধ করুন। গ্রিড নির্বাচন করুন এবং অনুভূমিক সারিবদ্ধ কেন্দ্র এবং উল্লম্ব সারিবদ্ধ কেন্দ্র প্রপার্টি > সারিবদ্ধ থেকে ক্লিক করুন।
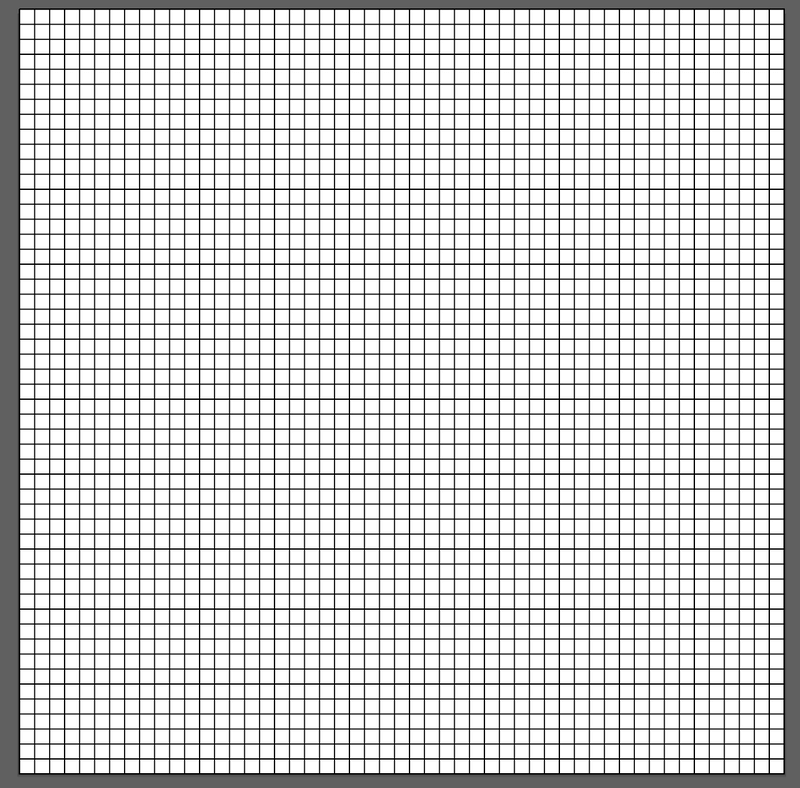
পদক্ষেপ 4: আপনি পিক্সেল শিল্পের জন্য যে রঙগুলি ব্যবহার করতে যাচ্ছেন তার একটি প্যালেট তৈরি করুন।
উদাহরণস্বরূপ, আইসক্রিম ভেক্টর থেকে রং ব্যবহার করা যাক। তাই ইমেজ থেকে রঙের নমুনা নিতে আইড্রপার টুল ব্যবহার করুন এবং সেগুলিকে সোয়াচ প্যানেলে যোগ করুন।

ধাপ 5: গ্রিডে ক্লিক করতে সিলেকশন টুল (V) ব্যবহার করুন এবং লাইভ পেইন্ট বাকেট টুলটি সক্রিয় করুন K কী ব্যবহার করে বা টুলবারে এটি খুঁজুন।

আপনি যে গ্রিডে ঘোরান তাতে একটি ছোট বর্গক্ষেত্র দেখতে হবে, যার মানে আপনি অঙ্কন শুরু করতে পারেন বা গ্রিডগুলি পূরণ করতে কেবল গ্রিডে ক্লিক করতে পারেন৷

ধাপ 6: একটি রঙ চয়ন করুন এবং অঙ্কন শুরু করুন। আপনি একই থেকে রং পরিবর্তন করতে চানপ্যালেট, আপনার কীবোর্ডের বাম এবং ডান তীর কীগুলিকে কেবল আঘাত করুন।
যদি আপনি এটিকে বিনামূল্যে আঁকতে আত্মবিশ্বাসী না হন, তাহলে আপনি ছবিটিকে গ্রিডের পিছনে রাখতে পারেন, অস্বচ্ছতা কমাতে পারেন এবং রূপরেখাটি ট্রেস করতে লাইভ পেইন্ট বাকেট ব্যবহার করতে পারেন।
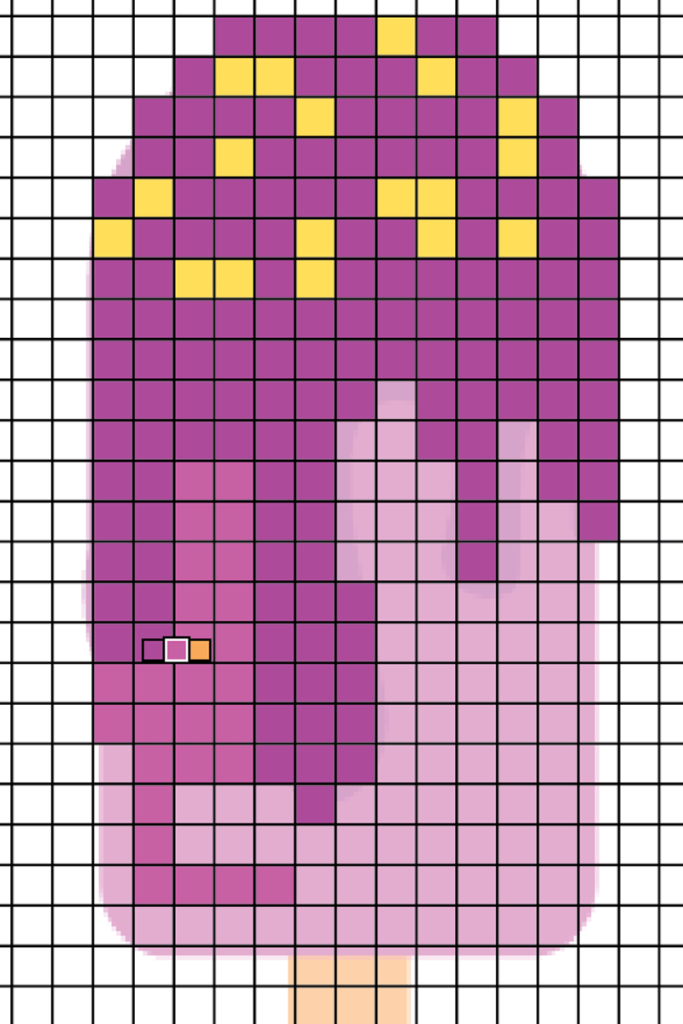
একবার আপনি শেষ হয়ে গেলে, পিছনের ছবিটি মুছুন।
পদক্ষেপ 7: গ্রিডে ডান ক্লিক করুন এবং আনগ্রুপ করুন বেছে নিন।

ধাপ 8: ওভারহেড মেনুতে যান অবজেক্ট > লাইভ পেইন্ট > প্রসারিত করুন ।
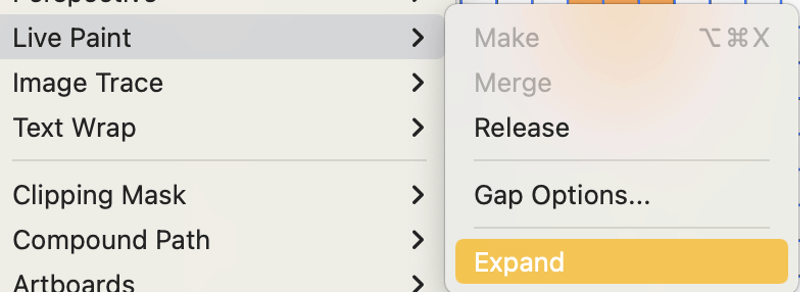
ধাপ 9: টুলবারে ম্যাজিক ওয়ান্ড টুল (Y) বেছে নিন।
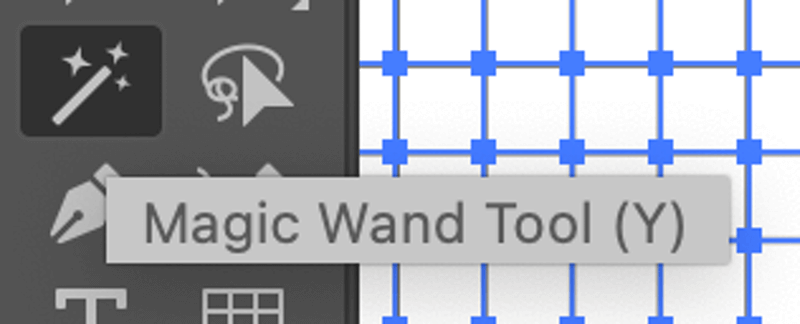
গ্রিডে ক্লিক করুন এবং মুছুন বোতাম টিপুন। এভাবেই আপনি ভেক্টর থেকে পিক্সেল আর্ট তৈরি করেন!

আপনি স্ক্র্যাচ থেকে পিক্সেল আর্ট তৈরি করতে একই পদ্ধতি ব্যবহার করতে পারেন। চিত্রটি ট্রেস করার পরিবর্তে, গ্রিডগুলিতে অবাধে আঁকুন।

এটাই
তাই হ্যাঁ! আপনি অবশ্যই Adobe Illustrator-এ পিক্সেল আর্ট তৈরি করতে পারেন এবং ব্যবহারের জন্য সেরা টুল হল লাইভ পেইন্ট বাকেট এবং আয়তক্ষেত্রাকার গ্রিড টুল। একবার আপনি শেষ হয়ে গেলে আর্টওয়ার্ক এবং গ্রিডটি আনগ্রুপ করা নিশ্চিত করুন এবং চূড়ান্ত ফলাফল পেতে লাইভ পেইন্টটি প্রসারিত করুন।
ইলাস্ট্রেটরে পিক্সেল আর্ট তৈরির সবচেয়ে ভালো দিক হল আপনি সবসময় আর্টওয়ার্ক পুনরায় রঙ করতে বা বিভিন্ন ব্যবহারের জন্য এটিকে স্কেল করতে ফিরে যেতে পারেন।

