সুচিপত্র
সৃজনশীল প্রক্রিয়া চলাকালীন, আপনার ধারণার বিভিন্ন সংস্করণের জন্য আপনার কাছে বেশ কয়েকটি আর্টবোর্ড থাকতে পারে। আপনি যখন চূড়ান্ত সংস্করণের বিষয়ে সিদ্ধান্ত নেবেন এবং ক্লায়েন্টদের কাছে ফাইলটি পাঠাতে হবে, তখন আপনি শুধুমাত্র চূড়ান্ত সংস্করণটি রাখবেন এবং বাকিটি মুছে ফেলবেন।
মুছুন, আমি সেই আর্টবোর্ডের বস্তুর পরিবর্তে পুরো আর্টবোর্ড বলতে চাচ্ছি। আপনি যদি এখনও সংগ্রাম করছেন এবং ভাবছেন কেন আপনি যখন সমস্ত নির্বাচন করেন এবং মুছে ফেলেন কিন্তু আর্টবোর্ড এখনও সেখানে থাকে, আপনি সঠিক জায়গায় আছেন।
এই নিবন্ধে, আপনি সমাধান খুঁজে পাবেন। আপনি আর্টবোর্ড প্যানেল থেকে বা আর্টবোর্ড টুল ব্যবহার করে আর্টবোর্ড মুছে ফেলতে পারেন।
আরও কোনো ঝামেলা না করে, আসুন ডুবে যাই!
Adobe Illustrator-এ আর্টবোর্ড মুছে ফেলার 2 উপায়
আপনি যে কোনও পদ্ধতি বেছে নিন, ইলাস্ট্রেটরে একটি আর্টবোর্ড মুছে ফেলার জন্য এটি আক্ষরিকভাবে দুটি পদক্ষেপ নেয়। আপনি যদি পদ্ধতি 1 চয়ন করেন এবং আপনার আর্টবোর্ড প্যানেল কোথায় পাবেন তা নিশ্চিত না হলে, ওভারহেড মেনুতে গিয়ে উইন্ডো > আর্টবোর্ড নির্বাচন করে এটি খোলা আছে কিনা তা পরীক্ষা করুন।
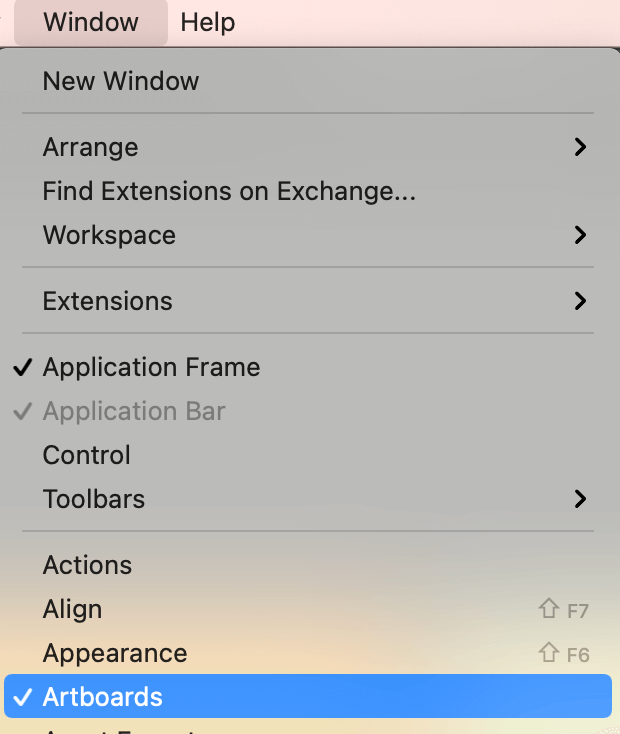
দ্রষ্টব্য: সমস্ত স্ক্রিনশট Adobe Illustrator CC 2021 Mac সংস্করণ থেকে নেওয়া হয়েছে। উইন্ডোজ বা অন্যান্য সংস্করণ দেখতে ভিন্ন হতে পারে।
1. আর্টবোর্ড প্যানেল
ধাপ 1: আর্টবোর্ড প্যানেলে আপনি যে আর্টবোর্ডটি মুছতে চান সেটি নির্বাচন করুন।
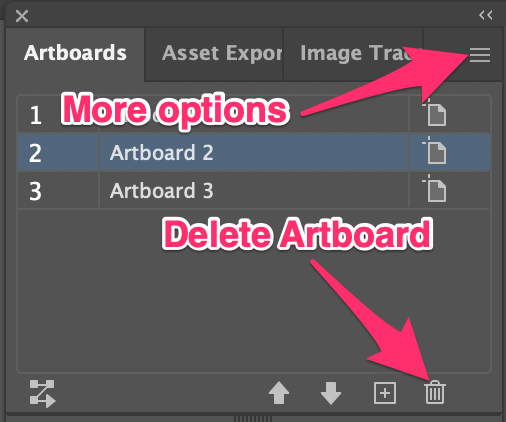
ধাপ 2: ট্র্যাশ বিন আইকনে ক্লিক করুন এবং এটিই।
আরেকটি বিকল্প হল আরও বিকল্প দেখতে লুকানো মেনুতে ক্লিক করা। আর্টবোর্ড মুছুন নির্বাচন করুনবিকল্প
আপনি যখন আর্টবোর্ড মুছে ফেলবেন, আপনি দেখতে পাবেন আর্টওয়ার্কটি কাজের জায়গায় রয়ে গেছে। স্বাভাবিক। শুধু নকশা নির্বাচন করুন এবং আপনার কীবোর্ডে মুছুন কী টিপুন।
আপনি যদি আগে আপনার আর্টবোর্ডগুলিকে সরিয়ে নিয়ে থাকেন, তাহলে আর্টবোর্ড প্যানেলে আর্টবোর্ডের অর্ডারগুলি পরিবর্তন হতে পারে৷
ওয়ার্কিং স্পেসে আর্টবোর্ডে ক্লিক করুন এবং এটি আপনাকে দেখাবে যে আপনি প্যানেলে কোনটি নির্বাচন করছেন৷ উদাহরণস্বরূপ, আমি মাঝখানে আর্টবোর্ডে ক্লিক করি, এবং এটি প্যানেলে দেখায় যে আর্টবোর্ড 2 নির্বাচন করা হয়েছে, তাই মাঝখানে আর্টবোর্ডটি হল আর্টবোর্ড 2।
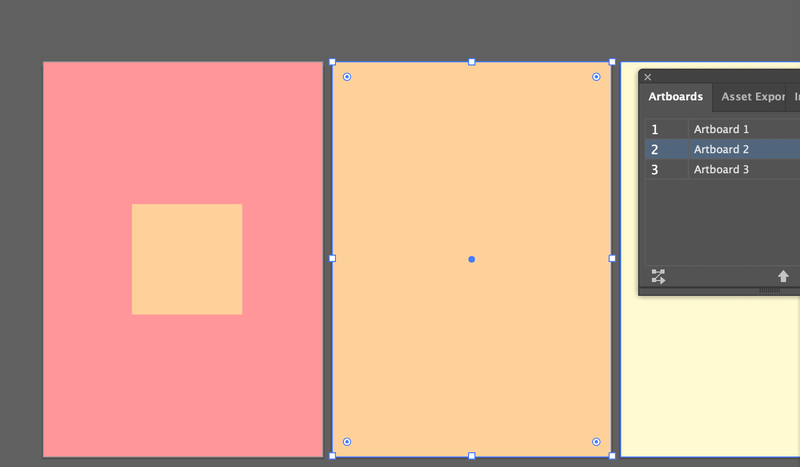
2. আর্টবোর্ড টুল (Shift + O)
ধাপ 1: টুলবার থেকে আর্টবোর্ড টুলটি নির্বাচন করুন, অথবা কীবোর্ড শর্টকাট Shift + O ব্যবহার করে টুলটি সক্রিয় করুন।
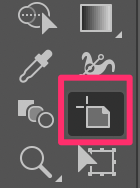
আপনি নির্বাচিত আর্টবোর্ডের চারপাশে ড্যাশড লাইন দেখতে পাবেন।
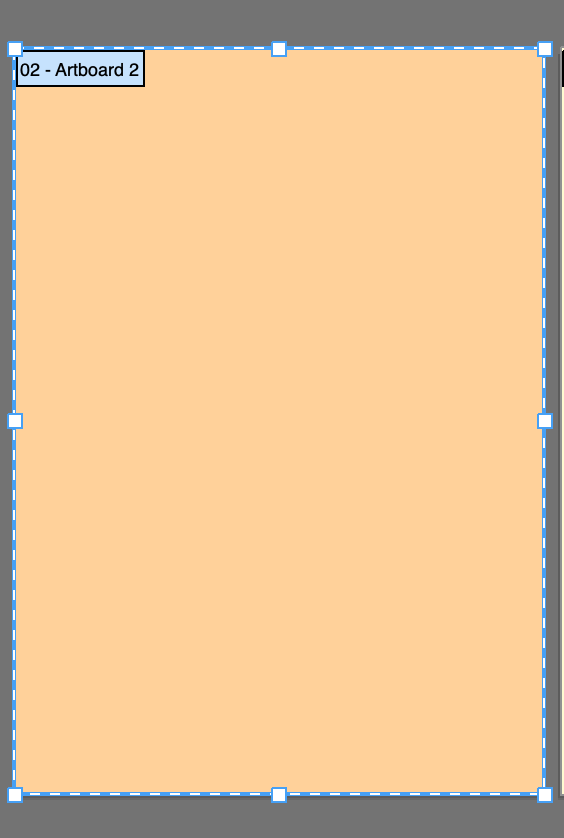
ধাপ 2: আপনার কীবোর্ডের ডিলিট কী টিপুন।
উপরের মতই, নকশাটি কাজের জায়গায় থাকবে, শুধু এটি নির্বাচন করুন এবং মুছুন এবং আপনি সম্পূর্ণ প্রস্তুত।
অন্যান্য প্রশ্ন
আপনি অন্য ডিজাইনারদের এই প্রশ্নের উত্তরগুলিও দেখতে চাইতে পারেন৷
কেন আমি ইলাস্ট্রেটরে আর্টবোর্ড মুছতে পারি না?
আমি ধরে নিচ্ছি আপনি ট্র্যাশ বিন আইকনটি ধূসর দেখতে পাচ্ছেন? কারণ আপনার যদি শুধুমাত্র একটি আর্টবোর্ড থাকে তবে আপনি এটি মুছতে পারবেন না।
আরেকটি সম্ভাবনা হল আপনি আর্টবোর্ড নির্বাচন করেননি। আপনি যদি নিজেই আর্টবোর্ডে ক্লিক করেন এবং আঘাত করেনমুছুন কী, এটি কেবল আর্টবোর্ডের বস্তুগুলিকে মুছে ফেলবে, আর্টবোর্ডটি নয়। এটি মুছে ফেলার জন্য আপনাকে অবশ্যই আর্টবোর্ড টুল ব্যবহার করতে হবে বা আর্টবোর্ড প্যানেলে আর্টবোর্ড নির্বাচন করতে হবে।
আমি এইমাত্র মুছে ফেলা আর্টবোর্ডের বস্তুগুলি কেন মুছতে পারি না?
আপনার বস্তু লক করা আছে কিনা তা পরীক্ষা করুন। সম্ভবত তারা, তাই আপনাকে তাদের আনলক করতে হবে। ওভারহেড মেনুতে যান এবং অবজেক্ট > সমস্ত আনলক করুন নির্বাচন করুন। তারপরে আপনি বস্তুগুলি নির্বাচন করতে এবং সেগুলি মুছতে সক্ষম হবেন।
ইলাস্ট্রেটরে আর্টবোর্ডগুলি কীভাবে লুকাবেন?
আপনি যখন ডিজাইনের একটি সিরিজ তৈরি করেন, তখন আলাদা আর্টবোর্ডের পরিবর্তে সাদা পটভূমিতে তারা কীভাবে দেখায় তা দেখতে আপনি তাদের পূর্বরূপ দেখতে চাইতে পারেন। আপনি কীবোর্ড শর্টকাট কমান্ড ( Crtl উইন্ডোজ ব্যবহারকারীদের জন্য) + Shift + H ব্যবহার করে আর্টবোর্ডগুলি লুকিয়ে রাখতে পারেন।
শেষ কিন্তু সর্বনিম্ন নয়
আর্টবোর্ডে বস্তু মুছে ফেলা এবং আর্টবোর্ড মুছে ফেলা ভিন্ন জিনিস। আপনি যখন আপনার ফাইলটি রপ্তানি করেন বা সংরক্ষণ করেন, আপনি যদি আর্টবোর্ডটি মুছে না ফেলেন যা আপনি চান না এমনকি এটি খালি হোক, এটি এখনও দেখাবে। নিশ্চিতভাবে আপনি চান না যে আপনার ক্লায়েন্টরা আপনার কাজের একটি খালি পৃষ্ঠা দেখুক, তাই না?
আমি শুধু বলতে চাই, অপ্রয়োজনীয় আর্টবোর্ড মুছে ফেলা এবং আপনার ওয়ার্কস্পেস পরিষ্কার রাখা গুরুত্বপূর্ণ 🙂

