সুচিপত্র
শুরু থেকে ভেক্টর তৈরি করা আমার সবচেয়ে প্রিয় জিনিস ছিল। সমস্যা এড়ানোর জন্য আমি ব্যবহার করার জন্য প্রস্তুত ভেক্টর ডাউনলোড করব। কিন্তু যখন থেকে আমি কিছুক্ষণ আগে পাথফাইন্ডার এবং শেপ বিল্ডার টুল ব্যবহার করা শুরু করেছি, আমাকে আর কখনও স্টক ভেক্টর খুঁজতে হয়নি কারণ এটি আমার নিজের তৈরি করা খুব সহজ৷
ক্লাউড ভেক্টর বা অঙ্কন খুঁজছেন? আপনি সঠিক জায়গায় আছেন!
আপনি একটি ভেক্টর বা হাতে আঁকা স্টাইলের ক্লাউড তৈরি করতে চান, আপনি সমাধানটি খুঁজে পাবেন। আমরা যখন ভেক্টর তৈরির কথা বলি তখন আপনি পেন টুল ব্যবহার করার কথা ভাবতে পারেন, কিন্তু মেঘ তৈরির জন্য আপনাকে তা করতে হবে না! একটি সহজ উপায় আছে। মূলত, আপনাকে শুধুমাত্র চেনাশোনা করতে হবে।
কৌশলটি কী?
শেপ বিল্ডার টুল কাজ করবে! আমি এই টিউটোরিয়ালে আপনাকে দেখাব কিভাবে। আপনারা যারা আপনার ফ্রিহ্যান্ড স্টাইল ডিজাইনের সাথে মেলে একটি ক্লাউড আঁকতে চান তাদের জন্যও আমার কাছে কিছু আছে।
পড়তে থাকুন।
Adobe Illustrator এ ক্লাউড কিভাবে তৈরি করবেন (2 স্টাইল)
আপনি ভেক্টর ক্লাউড তৈরি করতে শেপ বিল্ডার টুল এবং পাথফাইন্ডার প্যানেল ব্যবহার করতে পারেন, কিন্তু আপনি যদি ফ্রিহ্যান্ড ড্রয়িং স্টাইলের ক্লাউড তৈরি করতে চান, হয় ব্রাশ টুল বা পেন্সিল টুল কাজ করবে।
দ্রষ্টব্য: সমস্ত স্ক্রিনশট Adobe Illustrator CC 2021 Mac সংস্করণ থেকে নেওয়া হয়েছে। উইন্ডোজ বা অন্যান্য সংস্করণ দেখতে ভিন্ন হতে পারে।
ভেক্টর ক্লাউড
ধাপ 1: টুলবার থেকে Ellipse টুল (L) নির্বাচন করুন এবং ধরে রাখুনএকটি বৃত্ত আঁকতে Shift কী।

ধাপ 2: বৃত্তের বেশ কয়েকটি কপি তৈরি করুন। আপনি কপি এবং পেস্ট করতে পারেন বা বিকল্প কী ধরে রাখতে পারেন এবং এটিকে ডুপ্লিকেট করতে টেনে আনতে পারেন।

ধাপ 3: আপনার পছন্দসই ক্লাউড আকৃতি তৈরি করতে চেনাশোনাগুলির আকার পরিবর্তন করুন এবং পুনঃস্থাপন করুন। অনুপাত রাখার জন্য আপনি আকার পরিবর্তন করার সময় Shift কী ধরে রাখুন।
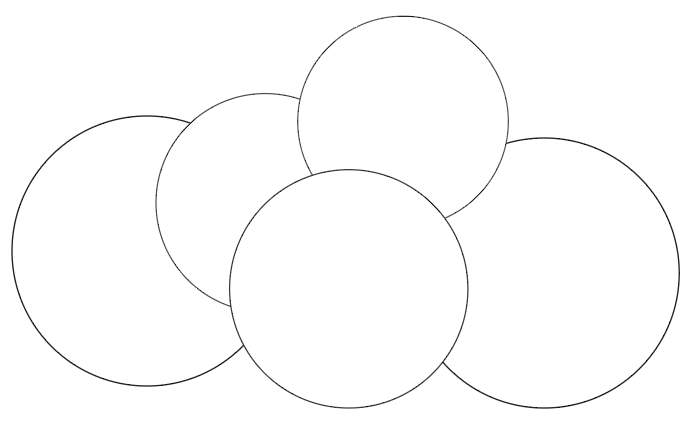
ধাপ 4: সমস্ত বৃত্ত নির্বাচন করুন এবং শেপ বিল্ডার টুল ( Shift + M বেছে নিন ) টুলবার থেকে।
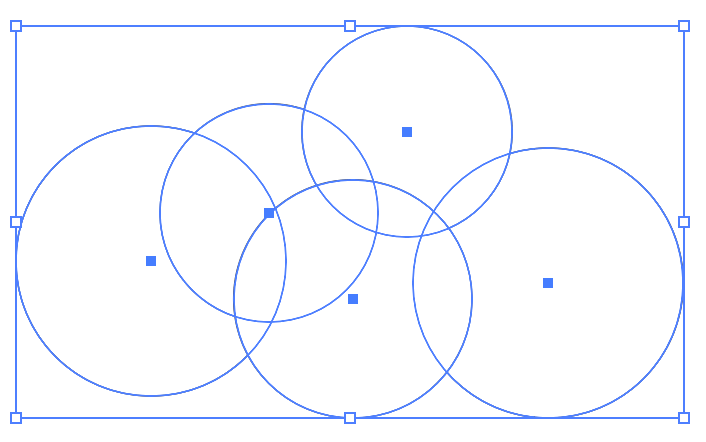

এগুলিকে একটি আকৃতিতে একত্রিত করতে বৃত্ত জুড়ে ক্লিক করুন এবং টেনে আনুন৷ নিশ্চিত করুন যে আপনি মাঝখানে কোনও খালি জায়গা রাখবেন না। আপনাকে অবশ্যই সমস্ত বৃত্তের মাধ্যমে ক্লিক করতে হবে।

আপনার এখন একটি মেঘের আকৃতি দেখতে হবে।

এটি কেমন দেখাচ্ছে তা দেখতে আপনি এটিকে রঙ দিয়ে পূরণ করতে পারেন বা আকাশের পটভূমি যোগ করতে পারেন৷
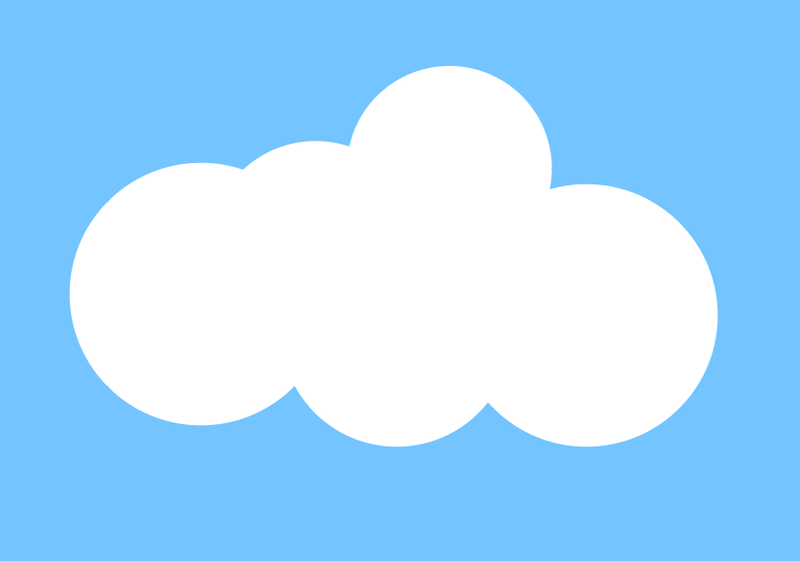
এটি একটি মৌলিক এবং সহজ সংস্করণ। আপনি যদি আরও বাস্তবসম্মত ক্লাউড তৈরি করতে চান তবে পড়তে থাকুন এবং নীচের অতিরিক্ত পদক্ষেপগুলি অনুসরণ করুন৷
ধাপ 5: ক্লাউডকে দুবার ডুপ্লিকেট করুন। একটি মূল আকৃতির উপরে, আরেকটি অন্য দুটি থেকে আলাদা।

ধাপ 6: ওভারহেড মেনু উইন্ডো > পাথফাইন্ডার থেকে পাথফাইন্ডার প্যানেল খুলুন।

ধাপ 7: একে অপরকে ছাপানো উভয় মেঘ নির্বাচন করুন।

পাথফাইন্ডার প্যানেলে মাইনাস ফ্রন্ট বিকল্পে ক্লিক করুন।

আপনি এই আকারটি পাবেন।

ধাপ 8: এটিকে অন্য ক্লাউডের নিচে নিয়ে যান।

ধাপ 9: লুকানস্ট্রোক এবং মেঘে রঙ পূরণ.

আপনি যদি সুস্পষ্ট ফলাফল দেখতে চান, আপনি একটি আকাশের পটভূমি যোগ করতে পারেন, আপনি সাদা রঙে ফুল আকৃতির মেঘ ছেড়ে নীচের অংশটি সামান্য সামঞ্জস্য করতে পারেন।
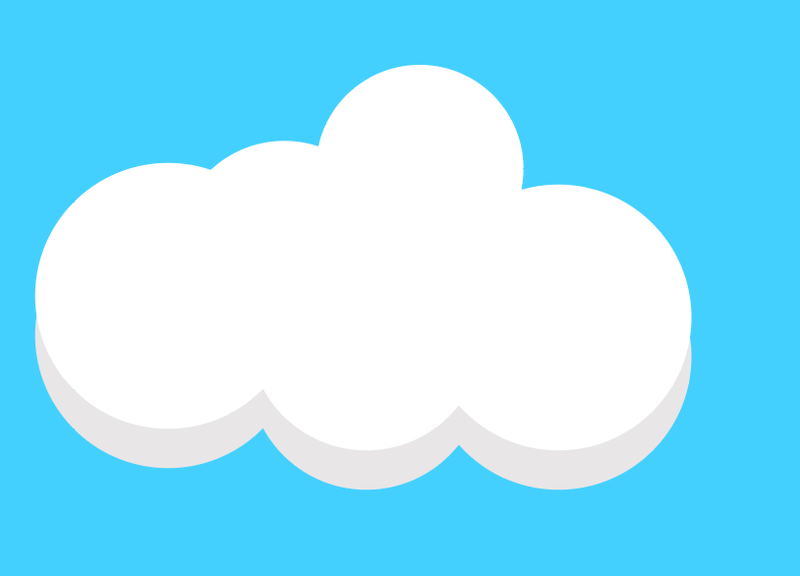
ছায়ার রঙের মতো? একই ব্যবহার নির্দ্বিধায়. এটি #E8E6E6।
টিপ: আপনি যদি আরও জটিল ক্লাউড তৈরি করতে চান তবে ধাপ 2-এ আরও চেনাশোনা নকল করুন।
ফ্রিহ্যান্ড ক্লাউড
ধাপ 1 : টুলবার থেকে পেইন্টব্রাশ টুল (B) বা পেন্সিল টুল (N) নির্বাচন করুন।

ধাপ 2: কাগজে যেমন আর্টবোর্ডে আঁকুন। উদাহরণস্বরূপ, আমি এই মেঘটি আঁকার জন্য পেইন্টব্রাশ টুল ব্যবহার করেছি।

আপনাকে একবারে পুরো আকৃতিটি সংযুক্ত করতে হবে না। আপনার আঁকা পথ পরে সম্পাদনা করা যেতে পারে. আপনি দেখতে পাচ্ছেন, এটি একটি খোলা পথ।

আপনি যদি পাথ বন্ধ করতে চান বা পাথের অংশের আকৃতি সম্পাদনা করতে চান তাহলে সম্পাদনা করতে আপনি সরাসরি নির্বাচন টুল (A) ব্যবহার করতে পারেন।


এটাই! আপনি এটি রঙ দিয়ে পূরণ করতে পারেন, স্ট্রোক শৈলী পরিবর্তন করতে পারেন, আপনি চান, ইত্যাদি মজা করুন!

উপসংহার
যখন আপনি একটি ভেক্টর-স্টাইল ক্লাউড তৈরি করেন, তখন একটি গুরুত্বপূর্ণ বিষয় মনে রাখবেন যে আপনাকে অবশ্যই সেই সমস্ত অংশ নির্বাচন করতে হবে যা চূড়ান্ত আকার তৈরি করবে এবং সেগুলির মাধ্যমে ক্লিক করুন শেপ বিল্ডার টুল।
হস্তে আঁকা ক্লাউড একটি পেইন্টব্রাশ বা পেন্সিল দিয়ে তৈরি করা বেশ সহজ, এবং আপনি এটিকে পরে সম্পাদনা করতে সর্বদা সরাসরি নির্বাচন সরঞ্জাম ব্যবহার করতে পারেন৷

