সুচিপত্র
পৃষ্ঠার আকার হল যেকোন InDesign নথিতে ডিজাইনের সবচেয়ে মৌলিক উপাদান কারণ আপনি একটি পৃষ্ঠা ছাড়া অন্য কিছু তৈরি করতে পারবেন না!
নতুন নথি তৈরির প্রক্রিয়া চলাকালীন আপনি সর্বদা পৃষ্ঠার আকার সেট করতে পারেন, তবে কখনও কখনও একটি প্রকল্প সংক্ষিপ্ত নকশা প্রক্রিয়া ইতিমধ্যে শুরু হওয়ার পরে পরিবর্তন হতে পারে এবং আপনাকে আপনার পৃষ্ঠার আকার পরিবর্তন করতে হবে। কিছু প্রকল্পের জন্য, আপনি একই নথিতে একাধিক ভিন্ন পৃষ্ঠার আকারও চাইতে পারেন।
আসুন দেখে নেওয়া যাক কিভাবে আপনি এটি সব ঘটাতে পারেন!
পদ্ধতি 1: পৃষ্ঠার আকার পরিবর্তন করার জন্য দ্রুত নির্দেশিকা
যদি আপনি শুধুমাত্র একটি নতুন তৈরি করে থাকেন নথি এবং আপনি ঘটনাক্রমে ভুল পৃষ্ঠার আকার ব্যবহার করেছেন, এটি পরিবর্তন করা অত্যন্ত সহজ। এই পদ্ধতিটি আপনার InDesign নথিতে প্রতিটি পৃষ্ঠার আকার পরিবর্তন করবে।

ফাইল মেনু খুলুন এবং নথি সেটআপ ক্লিক করুন . এছাড়াও আপনি কীবোর্ড শর্টকাট কমান্ড + বিকল্প + P (ব্যবহার করতে পারেন Ctrl + Alt + P যদি আপনি একটি পিসিতে InDesign ব্যবহার করেন)।

InDesign ডকুমেন্ট সেটআপ ডায়ালগ উইন্ডো খুলবে, এবং আপনি প্রস্থ এবং উচ্চতা ক্ষেত্রে নতুন পৃষ্ঠার মাত্রা লিখতে পারেন। আপনি প্রিসেট পৃষ্ঠা আকারের একটি পরিসর থেকেও নির্বাচন করতে পারেন বা প্রয়োজনে পৃষ্ঠার অভিযোজন পরিবর্তন করতে পারেন।
ঠিক আছে বোতামে ক্লিক করুন, এবং InDesign আপনার নথিতে প্রতিটি পৃষ্ঠার আকার সামঞ্জস্য করবে।
পদ্ধতি 2: পেজ প্যানেল ব্যবহার করে পৃষ্ঠাগুলির আকার পরিবর্তন করুন
<0 এই পদ্ধতিটি আপনাকে অনুমতি দেয়একটি পৃথক পৃষ্ঠা বা পৃষ্ঠাগুলির একটি গোষ্ঠীর জন্য পৃষ্ঠার আকার পরিবর্তন করুন,যা আপনার নথির আকার দেওয়ার সময় আপনাকে অনেক বেশি নমনীয়তা দেয়৷ জটিল মুদ্রণ প্রক্রিয়াগুলির জন্য কখনও কখনও অনন্য পৃষ্ঠা কাঠামোর প্রয়োজন হয় এবং গতিশীল স্ক্রিন-ভিত্তিক প্রকল্পগুলি বেশিরভাগ সাধারণ ব্যবসায়িক নথির তুলনায় আরও বেশি ফ্রিফর্ম কাঠামো থেকে উপকৃত হতে পারে।প্রথমে, উইন্ডো মেনু খুলে পৃষ্ঠা ক্লিক করে নিশ্চিত করুন যে পৃষ্ঠা প্যানেলটি আপনার কর্মক্ষেত্রে দৃশ্যমান। এছাড়াও আপনি প্যানেলটিকে ফোকাসে আনতে কীবোর্ড শর্টকাট কমান্ড + F12 (শুধু F12 আপনি নিজে থেকে প্রেস করুন) ব্যবহার করতে পারেন।

পৃষ্ঠা প্যানেল প্রদর্শন করে - আপনি এটি অনুমান করেছেন - আপনার নথির প্রতিটি পৃষ্ঠা, সেইসাথে নথিতে ব্যবহৃত যেকোন মূল পৃষ্ঠার টেমপ্লেট।
উপযুক্ত থাম্বনেইলে ক্লিক করে আপনি যে পৃষ্ঠাটি সামঞ্জস্য করতে চান সেটি নির্বাচন করুন, অথবা আপনি কমান্ড / Ctrl কী চেপে ধরে এবং অতিরিক্ত থাম্বনেইলে ক্লিক করে একাধিক পৃষ্ঠা নির্বাচন করতে পারেন . পরপর পৃষ্ঠাগুলির একটি পরিসর নির্বাচন করতে আপনি Shift কী চেপে ধরে রাখতে পারেন।
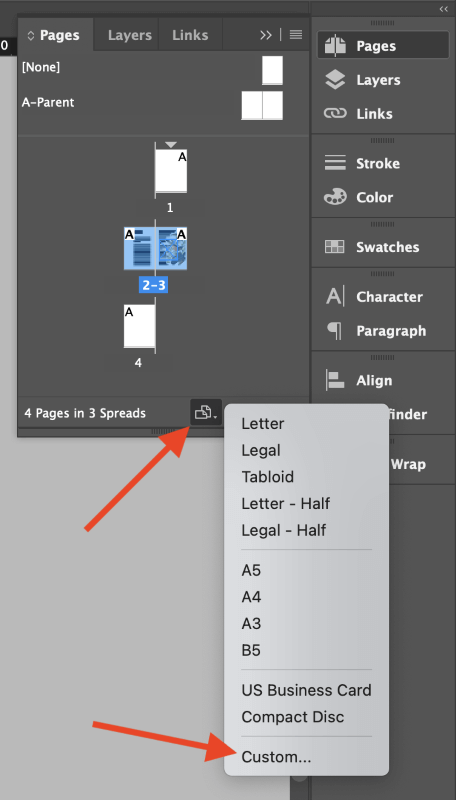
এরপর, পৃষ্ঠা প্যানেলের নীচে পৃষ্ঠার আকার সম্পাদনা করুন বোতামে ক্লিক করুন (উপরে হাইলাইট করা হয়েছে) এবং পূর্বনির্ধারিত পৃষ্ঠার আকারগুলির মধ্যে একটি বেছে নিন, অথবা নির্বাচন করুন কাস্টম বিকল্প এবং কাস্টম পৃষ্ঠার মাত্রা লিখুন।
পদ্ধতি 3: একটি বিদ্যমান লেআউটের সাথে পৃষ্ঠার আকার পরিবর্তন করা
প্রক্রিয়াটি একটু জটিল হয় যদি আপনার পরে পৃষ্ঠার আকার পরিবর্তন করতে হয়আপনি ইতিমধ্যে আপনার লেআউটে কাজ শুরু করেছেন। আপনি উপরের তালিকাভুক্ত পদ্ধতিগুলির মধ্যে একটি অনুসরণ করতে পারেন এবং তারপরে আপনার সমস্ত লেআউট উপাদানগুলিকে ম্যানুয়ালি পুনঃস্থাপন করতে পারেন, তবে এটি একটি দীর্ঘ সময় নিতে পারে, এবং এটি করার আরেকটি উপায় রয়েছে: অ্যাডজাস্ট লেআউট কমান্ডটি ব্যবহার করুন ।
ফাইল মেনু খুলুন এবং লেআউট সামঞ্জস্য করুন ক্লিক করুন। আপনি যদি কীবোর্ড শর্টকাট ব্যবহার করতে পছন্দ করেন, বিকল্প + Shift + P ( Alt + Shift + ব্যবহার করুন P যদি আপনি পিসিতে থাকেন)। InDesign লেআউট সামঞ্জস্য করুন ডায়ালগ উইন্ডো খুলবে, যেটি ডকুমেন্ট সেটআপ উইন্ডোর অনুরূপ কিন্তু কিছু অতিরিক্ত বিকল্প সহ, আপনি নীচে দেখতে পাচ্ছেন।

অ্যাডজাস্ট করতে ডকুমেন্টের প্রতিটি পৃষ্ঠার পৃষ্ঠার আকার, প্রস্থ এবং উচ্চতা ক্ষেত্রে নতুন পৃষ্ঠার মাত্রা লিখুন।
আপনি যদি আপনার নথিতে মূল মার্জিন-টু-পেজ অনুপাতের সাথে খুশি হন, আপনি করতে পারেন লেবেলযুক্ত বাক্সটি চেক করুন পৃষ্ঠার আকার পরিবর্তনে মার্জিনগুলি স্বয়ংক্রিয়ভাবে সামঞ্জস্য করুন, এবং আপনার মার্জিনগুলি আপনার নতুন পৃষ্ঠার আকারের সমানুপাতিকভাবে স্কেল করবে।
ঐচ্ছিকভাবে, আপনি আপনার পাঠ্য ফ্রেমের ফন্টের আকার গতিশীলভাবে সামঞ্জস্য করতে পারেন এবং লক করা বস্তুগুলি আপনার নথির বাকি বিষয়বস্তুর সাথে স্কেল করা হবে কিনা তা চয়ন করতে পারেন৷
আপনি আপনার সেটিংসে সন্তুষ্ট হয়ে গেলে, ঠিক আছে বোতামে ক্লিক করুন। আপনার পৃষ্ঠাগুলির আকার পরিবর্তন করা হবে, এবং নতুন লেআউটের সাথে মানানসই করার জন্য পৃষ্ঠার বিষয়বস্তু আনুপাতিকভাবে স্কেল করা হবে - যদিও সতর্ক করা হবে, এটি কিছু অপ্রত্যাশিত ফলাফল আনতে পারে!
পদ্ধতি 4: পৃষ্ঠার আকার পরিবর্তন করতে পৃষ্ঠা টুল ব্যবহার করা
পৃষ্ঠা টুল এছাড়াও আপনাকে InDesign-এ আপনার পৃষ্ঠার আকার পরিবর্তন করতে দেয়, যদিও এটিতেও কিছুটা ভিন্ন বিকল্প রয়েছে অন্যান্য পদ্ধতির তুলনায়।
আপনি যদি একটি ফাঁকা নথির সাথে কাজ করেন তবে এটি ব্যবহার করা সহজ, তবে এটি পুনরায় আকার দেওয়ার প্রক্রিয়া চলাকালীন আপনার বিদ্যমান নকশা বিন্যাসকে রিফ্লো করার জন্য বিশেষ বিকল্পগুলিও অফার করে, উপরে এবং এর বাইরে আপনি অ্যাডজাস্ট লেআউট কমান্ড।
পৃষ্ঠাগুলি প্যানেলে যে পৃষ্ঠাটি (বা পৃষ্ঠাগুলি) আপনি পরিবর্তন করতে চান সেটি নির্বাচন করে শুরু করুন, তারপর টুলস <5 ব্যবহার করে পৃষ্ঠা টুল তে স্যুইচ করুন>প্যানেল বা কীবোর্ড শর্টকাট Shift + P. একবার টুলটি সক্রিয় হয়ে গেলে, আপনি মূল নথির উইন্ডোর উপরে কন্ট্রোল প্যানেলে প্রদর্শিত পৃষ্ঠা টুল বিকল্পগুলি দেখতে পাবেন।
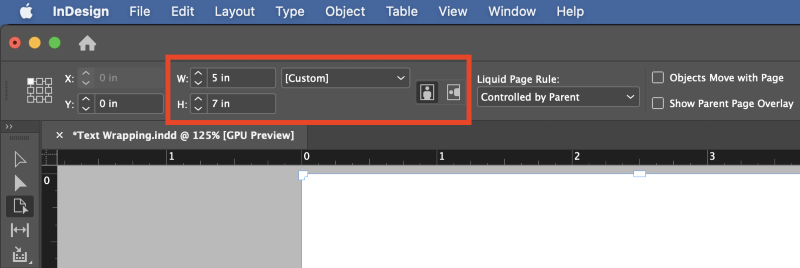
আপনি যদি একটি ফাঁকা নথিতে পৃষ্ঠার আকার পরিবর্তন করেন তবে আপনি W এবং H (প্রস্থ এবং উচ্চতা) ক্ষেত্রে নতুন পৃষ্ঠার মাত্রা লিখতে পারেন, কিন্তু যদি আপনি ইতিমধ্যে একটি লেআউট আছে, আপনি উপলব্ধ বিকল্প বাকি পরীক্ষা করা উচিত.
লিকুইড পৃষ্ঠার নিয়ম ড্রপডাউন মেনু আপনাকে নতুন আকারের পৃষ্ঠাগুলির মধ্যে কীভাবে আপনার ডিজাইনের উপাদানগুলিকে রিফ্লো করা হবে তা চয়ন করতে দেয়৷
আপনি স্কেল চয়ন করতে পারেন, যদিও এটি এমন ফলাফল তৈরি করবে যা পূর্বে বর্ণিত লেআউট সামঞ্জস্য পদ্ধতির সাথে বেশ মিল। পুনঃ কেন্দ্র , বস্তু-ভিত্তিক , এবং গ্রিড-ভিত্তিকসেটিংস আরো কাস্টমাইজযোগ্য ফলাফল প্রদান করে।
এই সেটিংসগুলি কীভাবে আপনার নথিকে প্রভাবিত করবে তা বোঝার জন্য, পৃষ্ঠা টুল আপনাকে মূল নথির উইন্ডোতে সরাসরি পৃষ্ঠাগুলির আকার পরিবর্তন করে তাদের সাথে আরও স্বজ্ঞাতভাবে কাজ করার অনুমতি দেয়৷
নিয়ন্ত্রণ প্যানেলে আপনার নির্বাচন করুন, তারপরে পৃষ্ঠার উপাদানগুলি কীভাবে নতুন পৃষ্ঠার আকারে পুনরায় প্রবাহিত হবে তা দেখতে আপনার নথির প্রান্তের চারপাশে একটি হ্যান্ডেল ক্লিক করুন এবং টেনে আনুন৷<1 
আপনি অবিলম্বে লক্ষ্য করবেন যে স্থায়ীভাবে পৃষ্ঠা টুল দিয়ে পৃষ্ঠাগুলির আকার পরিবর্তন করা এইভাবে অসম্ভব বলে মনে হচ্ছে কারণ আপনি মাউস বোতামটি ছেড়ে দিলে পৃষ্ঠাটি স্বয়ংক্রিয়ভাবে তার আসল আকারে ফিরে আসে।
এটা অদ্ভুত মনে হলেও আসলে এটা ইচ্ছাকৃত! এটি আপনাকে পূর্বাবস্থায় ফেরান/পুনরায় করুন কমান্ডের সাথে গোলমাল না করেই দৃশ্যত বিভিন্ন পৃষ্ঠা আকারের বিকল্পগুলির সাথে দ্রুত পরীক্ষা করার অনুমতি দেয়।
পৃষ্ঠা টুল ব্যবহার করে আপনার পৃষ্ঠার আকারে স্থায়ী পরিবর্তন করতে, বিকল্পটি ধরে রাখুন / মূল নথির উইন্ডোতে পৃষ্ঠার আকার পরিবর্তন করতে আপনি ক্লিক করে Alt কী টেনে আনুন। তবে, বেশিরভাগ পরিস্থিতিতে, ভুল এড়াতে সরাসরি কন্ট্রোল প্যানেলে প্রস্থ এবং উচ্চতা ক্ষেত্রে একটি সুনির্দিষ্ট মান প্রবেশ করানো ভাল।
আপনি যদি তরল পৃষ্ঠার নিয়ম বস্তু-ভিত্তিক সেট করেন, তাহলে আপনি আপনার পৃষ্ঠাগুলিতে পৃথক উপাদান নির্বাচন করতে পৃষ্ঠা টুল ব্যবহার করতে পারেন (যেমন ছবি এবং টেক্সট ফ্রেম) এবং এর জন্য কাস্টম নিয়ম প্রদান করেরিফ্লোয়িং প্রক্রিয়ার সময় ব্যবধান এবং আকার নির্ধারণ করা।
একটি সম্পূর্ণ নমনীয় লেআউট ডিজাইন করা একটি জটিল কাজ যা এই টিউটোরিয়ালের সুযোগের বাইরে, যদিও, যেহেতু এটি নিজস্ব একটি ডেডিকেটেডের যোগ্য।
একটি চূড়ান্ত শব্দ
এটি InDesign-এ পৃষ্ঠার আকার কীভাবে পরিবর্তন করতে হয় সে সম্পর্কে আপনার যা জানা দরকার তা কভার করে! পথ ধরে, আপনি সম্ভবত একটি সম্পূর্ণ নতুন এলাকা আবিষ্কার করেছেন যা অন্বেষণ করার জন্য আপনি জানেন না যে বিদ্যমান: নমনীয় লেআউট।
প্রতিটি নথির জন্য নমনীয় লেআউটগুলি প্রয়োজনীয় নয়, তবে আরও বিশেষ ডিজাইনে ব্যবহারের জন্য সেগুলি অবশ্যই শেখার উপযুক্ত৷ ইতিমধ্যে, আপনার পরবর্তী InDesign প্রকল্পের সময় আপনি এখানে যে পদ্ধতিগুলি শিখেছেন তা অনুশীলন করুন – এবং খুশির আকার পরিবর্তন করুন!

