সুচিপত্র
আপনার আইফোন থেকে আপনার ম্যাকে ফটো এয়ারড্রপ করতে, উভয় ডিভাইসেই এয়ারড্রপ সক্ষম করুন, আপনার আইফোনে শেয়ার নির্বাচন করুন এবং এয়ারড্রপ টিপুন। তারপর তালিকা থেকে আপনার ম্যাক নির্বাচন করুন এবং আপনার Mac এ Airdrop গ্রহণ করুন।
আমি জন, একজন অ্যাপল বিশেষজ্ঞ। আমি একটি আইফোন এবং কয়েকটি ম্যাকের মালিক; আমি সাপ্তাহিক ডিভাইসগুলির মধ্যে ফটোগুলি এয়ারড্রপ করি৷ আমি আপনাকে এটি করতে সাহায্য করার জন্য এই নির্দেশিকা তৈরি করেছি।
নিম্নলিখিত নির্দেশিকাটি দ্রুত এবং সহজে স্থানান্তরের জন্য কীভাবে আপনার iPhone এবং Mac এ AirDrop সক্ষম করতে হয় তার রূপরেখা দেয়, তাই আরও জানতে পড়া চালিয়ে যান!
প্রতিটি ডিভাইসে AirDrop সক্ষম করুন
আগে আপনি শুরু করুন, আপনার iPhone এবং Mac এ AirDrop সক্ষম করুন। এটি দ্রুত এবং সহজ, কিন্তু সেটিংস সঠিক না হলে, স্থানান্তর কাজ করবে না।
আপনার iPhone এ AirDrop সক্ষম করতে এই ধাপগুলি অনুসরণ করুন:
ধাপ 1 : আপনার iPhone আনলক করুন এবং সেটিংস অ্যাপ খুলুন। যতক্ষণ না আপনি "সাধারণ" দেখতে পান ততক্ষণ নিচে স্ক্রোল করুন।

ধাপ 2 : ফোল্ডার খুলতে ক্লিক করুন, তারপরে "এয়ারড্রপ" এ আলতো চাপুন। তারপরে আপনি প্রয়োজন অনুসারে সেটিংস সামঞ্জস্য করতে পারেন। আপনি যদি অনুমতি দিতে চান, আপনার পরিচিতির তালিকা আপনাকে ফাইল স্থানান্তর করতে, "শুধুমাত্র পরিচিতি" নির্বাচন করুন। অথবা, সীমার মধ্যে থাকা কাউকে আপনার কাছে ফাইল স্থানান্তর করার অনুমতি দিতে, "সবাই" নির্বাচন করুন। এই প্রক্রিয়াটির জন্য, "সবাইকে" সক্ষম করুন।

পদক্ষেপ 3 : এরপর, নিশ্চিত করুন যে আপনার iPhone এর ব্লুটুথ চালু আছে - সেটিংসে যান > ব্লুটুথ চেক করতে।
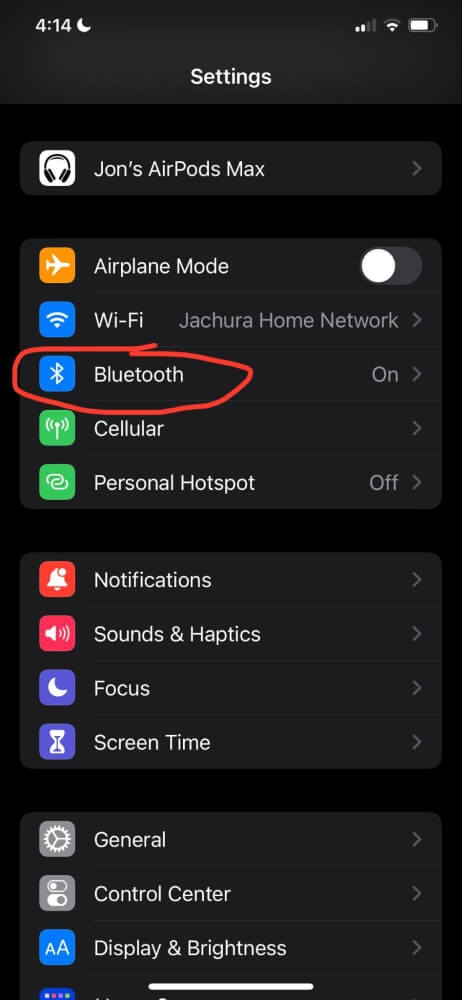
এরপর, যাচাই করুন আপনার Mac এ AirDrop সক্ষম করা আছে। এই পদক্ষেপগুলি অনুসরণ করুন:
- আপনার ম্যাক খুলুন এবং সাইন ইন করুন৷
- খুলুনফাইন্ডার
- মেনু বারে, কন্ট্রোল সেন্টার খুলুন এবং এটিতে ক্লিক করে "এয়ারড্রপ" চালু করুন। আপনি "শুধুমাত্র পরিচিতি" বা "প্রত্যেকের" থেকে AirDrops গ্রহণ করতে বেছে নিতে পারেন৷
- শেষে, নিশ্চিত করুন যে আপনার Mac ব্লুটুথ চালু আছে৷ আপনি একই কন্ট্রোল সেন্টার মেনুতে এটি চালু এবং বন্ধ করতে পারেন।

ফটোগুলি স্থানান্তর করুন
এয়ারড্রপ সক্ষম করতে আপনি একবার প্রতিটি ডিভাইসে সেটিংস সামঞ্জস্য করলে, আপনি আপনার ফটোগুলি আপনার iPhone থেকে আপনার Mac এ স্থানান্তর করতে পারেন৷
এই পদক্ষেপগুলি অনুসরণ করুন:
পদক্ষেপ 1 : আপনার iPhone এ আপনার ফটো অ্যাপ খুলুন এবং আপনি যে ফটোগুলিকে এয়ারড্রপ করতে চান তা সনাক্ত করুন৷
ধাপ 2 : আপনি যে ফটোটি স্থানান্তর করতে চান তা নির্বাচন করুন। একাধিক ছবি এবং ভিডিও স্থানান্তর করতে, আপনি AirDrop করতে চান এমন প্রতিটি ছবি বেছে নিতে "নির্বাচন করুন" এ আলতো চাপুন।
ধাপ 3 : একবার আপনি যে ফটোগুলি স্থানান্তর করতে চান তা নির্বাচন করলে, আপনার স্ক্রিনের নীচে-বাম কোণে শেয়ার আইকনে আলতো চাপুন৷
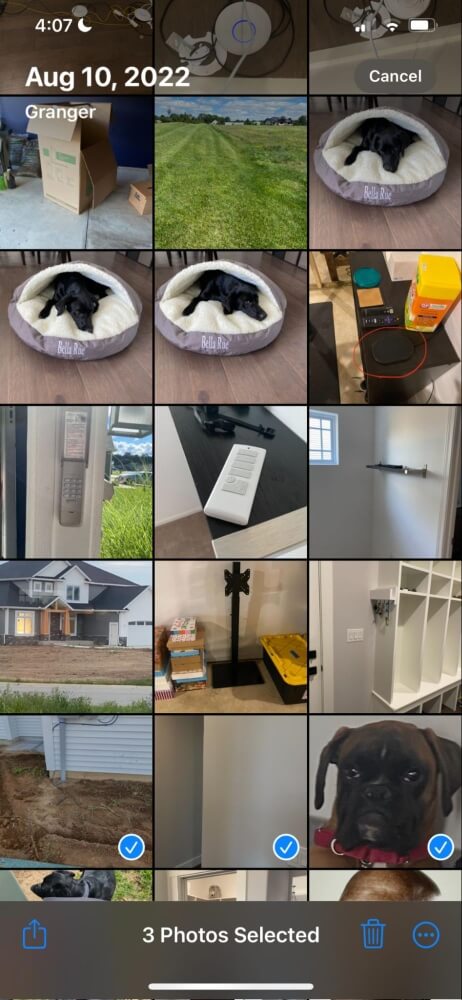
পদক্ষেপ 4 : উপলব্ধ বিকল্পগুলির মধ্যে "এয়ারড্রপ" বেছে নিন।

ধাপ 5 : মেনু থেকে আপনার Mac খুঁজুন এবং নির্বাচন করুন। একবার আপনি আপনার ম্যাকের আইকনে আলতো চাপ দিলে, একটি নীল বৃত্ত তার চারপাশে "ওয়েটিং" শব্দটি সহ প্রদর্শিত হবে, তারপরে "প্রেরণ" এবং অবশেষে "প্রেরিত।"

পদক্ষেপ 6 : ফটো এবং ভিডিও পাঠানোর পরে, সম্পন্ন আলতো চাপুন। এখন, আপনি আপনার ম্যাকের ডাউনলোড ফোল্ডারে স্থানান্তরিত ফাইলগুলি অ্যাক্সেস করতে পারেন।

প্রায়শই জিজ্ঞাসিত প্রশ্নগুলি
এখানে আইফোন থেকে ম্যাক পর্যন্ত এয়ারড্রপিং ফটোগুলির কিছু সাধারণ প্রশ্ন রয়েছে৷
আমি কি A এর চেয়ে বেশি এয়ারড্রপ করতে পারি?কিছু ফটো?
যদিও প্রযুক্তিগতভাবে আপনি কতগুলি ফটো এয়ারড্রপ করতে পারেন তার একটি সীমা নেই, আপলোড প্রক্রিয়ার জন্য অপেক্ষা করা অসুবিধাজনক হতে পারে।
>কখনও কখনও, এটি সম্পূর্ণ হতে বিশ মিনিটের বেশি সময় লাগতে পারে এবং এটি প্রক্রিয়া করার সময় আপনি উভয় ডিভাইস ব্যবহার করতে পারবেন না। পরিবর্তে, আপনি যদি আপনার আইফোন থেকে আপনার ম্যাকে অনেকগুলি ফটো স্থানান্তর করতে চান তবে আমি আইক্লাউড ব্যবহার করার পরামর্শ দিই।
কেন এয়ারড্রপ কাজ করছে না?
যদিও AirDrop একটি সুবিধাজনক এবং সহজেই ব্যবহারযোগ্য বৈশিষ্ট্য, আপনাকে নিশ্চিত করতে হবে যে সবকিছু সঠিকভাবে সেট করা আছে, বা এটি কাজ করবে না।
সুতরাং, যদি বৈশিষ্ট্যটি আপনার ডিভাইসের মধ্যে কাজ না করে, তাহলে আপনার যা পরীক্ষা করা উচিত তা এখানে রয়েছে:
- নিশ্চিত করুন যে আপনার Mac "সবাই" দ্বারা আবিষ্কারযোগ্য হিসাবে সেট করা আছে৷ একবার আপনি প্রক্রিয়াটি শেষ করার পরে আপনাকে আপনার ডিভাইসটিকে এই সেটিংসে রেখে যেতে হবে না, তবে আপনি এটি সম্পূর্ণ করার সময় আপনাকে এটিকে "সবাই"-এ সেট করতে হবে।
- আপনি দুটি ডিভাইসেই ব্লুটুথ সক্ষম এবং সংযুক্ত আছে কিনা তা দুবার চেক করুন৷ এটি বন্ধ থাকলে, আপনার ডিভাইসগুলি ফটো এবং ভিডিওগুলিকে সংযুক্ত করতে এবং স্থানান্তর করতে সক্ষম হবে না৷
- উভয়টি ডিভাইসই চালু আছে তা নিশ্চিত করুন। আপনার ম্যাক ডিসপ্লে ঘুমিয়ে পড়লে, এটি AirDrop-এ প্রদর্শিত হবে না। ছবি না পাঠানো পর্যন্ত ডিভাইস দুটি চালু এবং সক্রিয় রাখুন।
উপসংহার
এয়ারড্রপ হল একটি সুবিধাজনক বৈশিষ্ট্যএকটি তৃতীয় পক্ষের পরিষেবা ব্যবহার করার মাথাব্যথা ছাড়াই অন্য অ্যাপল ডিভাইসে একটি বা দুটি ছবি পাঠানো। যাইহোক, যদিও এটি কয়েকটি ফটোর জন্য দুর্দান্ত কাজ করে, এটি বড় ফাইল বা কয়েকটি ফটোর জন্য একটি অসুবিধাজনক বিকল্প হতে পারে, তাই একটি বিকল্প বিকল্প (iCloud, তৃতীয় পক্ষের ডেটা স্থানান্তর পরিষেবা, ইত্যাদি) সহায়ক হতে পারে।
আপনার iPhone এবং Mac এর মধ্যে ফটো সরানোর জন্য আপনি কত ঘন ঘন AirDrop ব্যবহার করেন?

