Съдържание
Много потребители използват мишка, когато използват компютър, която може да бъде много по-лесна за използване от тракпада, особено ако я използвате от дълго време. Ако някога сте се сблъсквали със забавяне на мишката, знаете колко досаден може да бъде този проблем.
Често срещани причини за забавяне на мишката в Windows 10
Забавянето на мишката може да бъде доста разочароващо, особено когато се отразява на работата и производителността ви. В случай че имате проблеми със забавянето на вашия компютър с Windows 10, разбирането на общите причини може да ви помогне да отстраните и разрешите проблема. Ето някои от най-често срещаните причини за забавяне на мишката в Windows 10:
- Остарели или несъвместими драйвери: Една от основните причини за забавяне на мишката са остарелите или несъвместимите драйвери. Когато драйверът на мишката не е актуализиран или съвместим със системата ви, това може да попречи на безпроблемното функциониране на мишката.
- Високо използване на процесора или диска: Голямото използване на процесора или диска също може да доведе до проблеми със забавянето на мишката в компютъра ви. Когато няколко процеса и приложения работят едновременно, те могат да изразходват много системни ресурси, което води до проблеми с производителността, включително забавяне на мишката.
- Грешни настройки на мишката: Неправилните настройки на мишката също могат да доведат до забавяне на мишката. Чувствителността, скоростта на показалеца или други настройки може да не са оптимални за вашето устройство или вашите предпочитания, което води до бавно или хаотично движение на курсора.
- Проблеми, свързани с безжичната мишка: Ако използвате безжична мишка, може да се появят проблеми със забавянето поради смущения от други безжични устройства, слаба батерия или лоша връзка. Уверете се, че батериите са правилно поставени и напълно заредени и че приемникът е свързан сигурно към USB порт на компютъра.
- Настройки за забавяне на тъчпада: Конфликтът между тъчпада и външната мишка понякога може да причини проблеми със забавянето. Не забравяйте да регулирате настройките за забавяне на тъчпада, за да избегнете смущения в движенията на показалеца на мишката.
- Системни зловредни програми или вируси: Зловредният софтуер и вирусите могат да окажат отрицателно въздействие върху работата на компютъра ви, като го направят бавен и причинят забавяне на мишката. Редовното актуализиране на антивирусния софтуер е от съществено значение за поддържане на системата ви чиста и защитена.
- Проблеми с хардуера: И накрая, забавянето на мишката може да бъде причинено и от дефектен или повреден хардуер, като например износена мишка или проблем с използвания USB порт. В такива случаи помислете за замяна на мишката или за използване на друг USB порт.
Като разберете и отстраните тези често срещани причини за забавяне на мишката, можете значително да подобрите преживяването си при използване на компютъра с Windows 10 с мишка. Ако нито едно от тези решения не подейства, може би е време да се консултирате със специалист или да обмислите закупуването на нова мишка.
За да ви помогнем да разрешите този проблем, ето няколко ръководства за отстраняването му.
Как да поправите забавянето на мишката
Метод 1: Настройки за забавяне на TouchPad
Стъпка 1:
Натиснете бутона Ключ за прозорец и изберете настройки.

Стъпка 2:
Изберете Устройства .

Стъпка 3:
Кликнете върху Тъчпад настройки от страничното меню.

Стъпка 4:
Променете чувствителността на тъчпада и изберете предпочитаната от вас настройка.
Метод 2: Използване на инструмент за възстановяване на системата на трети страни (Fortect)
Fortect е програма, която анализира компютъра ви и автоматично отстранява проблеми в него, които могат да причинят забавяне на мишката.
Следвайте стъпките по-долу, за да изтеглите и използвате Fortect на вашия компютър.
ЗАБЕЛЕЖКА: Тези стъпки ще изискват временно деактивиране на антивирусната програма, за да се предотврати намесата ѝ във Fortect.
Стъпка 1:
Изтегляне и инсталиране Fortect безплатно
Изтеглете сегаСтъпка 2:
Приемете споразумението за лицензионните условия, като поставите отметка в полето "I Accept the EULA and Privacy Policy" (Приемам ЛСКП и политиката за поверителност), за да продължите.
Стъпка 3:
След като инсталирате Fortect, той автоматично ще сканира компютъра ви за първи път.

Стъпка 4:
Можете да видите подробностите за сканирането, като разширите " Подробности " раздел.
Стъпка 5:
За да отстраните откритите проблеми, разширете " Препоръка " и изберете между " Clean " и " Игнориране на ."
Стъпка 6:
Кликнете върху " Почистване сега " в долната част на програмата, за да започнете да отстранявате проблема.
В повечето случаи Fortect ще отстрани проблема с изоставането на мишката в Windows 10, но ако проблемът все още е налице, преминете към следния метод.
Метод 3: Деактивиране на Cortana
Това решение е предназначено за потребители, които имат компютри на възраст от три до четири години. Cortana използва много системни ресурси и може да доведе до бавна работа на компютъра ви, като показалецът на мишката се забавя.
За да деактивирате Cortana, следвайте стъпките по-долу:
Стъпка 1:
Кликнете върху Кортана в лентата на задачите.

Стъпка 2:
Кликнете върху Настройки Икона.
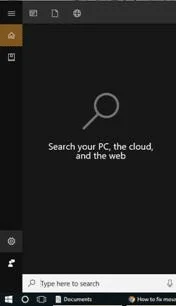
Стъпка 3:
Изключване Използване на Cortana, дори когато устройството ми е заключено .

Стъпка 4:
Превъртете надолу и изключете Преглед на историята и История на моето устройство .

Сега, когато Cortana е деактивирана, рестартирайте устройството си и вижте дали забавянето на мишката е отстранено. Ако забавянето на мишката все още е налице, продължете със следния метод.
Метод 4: Проверете батерията на безжичната мишка
Ако използвате безжична мишка, в повечето случаи тя използва батерии. Неизправните батерии могат да причинят забавяне на мишката, тъй като не могат да осигурят достатъчно енергия за мишката.
За да смените батерията на безжичната си мишка, проверете ръководството за потребителя за стъпка по стъпка.
Уверете се, че използвате подходящите батерии, посочени от производителя, за да избегнете проблеми.
Метод 5: Преинсталиране или актуализиране на драйверите на мишката
Хардуерът разчита на драйвери, за да функционира правилно; ако драйверите на мишката ви са остарели или са инсталирани неправилно, това може да доведе до проблем със забавянето на мишката.
За да преинсталирате и актуализирате драйвера на мишката, вижте стъпките по-долу:
Стъпка 1:
Натиснете клавиш Windows + S и потърсете " Мениджър на устройства ."

Стъпка 2:
Отворете Мениджър на устройства .
Стъпка 3:
Намерете Мишки и други устройства за посочване в менюто.
Стъпка 4:
Изберете мишката и щракнете с десния бутон върху нея. Ще се появи изскачащо меню и изберете деинсталиране на .

Стъпка 5:
След като деинсталирате драйвера на мишката, рестартирайте компютъра си и Windows автоматично ще инсталира драйвера.
Ако преинсталирането и актуализирането на драйвера на мишката не са разрешили проблема със забавянето на мишката, преминете към следния метод.
Метод 6: Деактивиране на неактивните Windows за превъртане
Стъпка 1:
Натиснете бутона Клавиш Windows + S и потърсете " Мишка ."

Стъпка 2:
Изключване Превъртане на неактивни прозорци, когато преминавам с мишката над тях .

Стъпка 3:
Рестартирайте компютъра си и проверете дали забавянето на мишката е отстранено.
Заключение: Отстраняване на забавянето на мишката
Ако горепосочените ръководства не са решили проблема ви, той може да се дължи на дефектна мишка или тъчпад. Опитайте да използвате друга мишка и вижте дали проблемът е разрешен.
Ако използвате лаптоп, отидете в най-близкия сервизен център и проверете тъчпада.
И накрая, проверете минималните спецификации, необходими за стартиране на Windows 10, и вижте дали компютърът ви отговаря на тях. Windows 10 изисква повече компютърна мощ в сравнение с Windows 7 и 8.
Намаляването на операционната система до версия, на която компютърът ви отговаря на спецификациите, може да разреши този проблем.
Често задавани въпроси
Защо мишката ми изглежда като забавена?
Има няколко потенциални причини, поради които мишката ви може да изглежда забавена. Една от тях е, че мишката е некачествена или трябва да бъде сменена. Друга възможност е нещо да не е наред с настройките или хардуера на компютъра ви, което да е причина за проблема. Накрая, възможно е също така в компютъра ви да се случва твърде много, за да може мишката да се справи, което може да се случи, ако имате твърде многопрограми, отворени едновременно, или ако компютърът ви като цяло работи бавно.
Защо мишката ми се забавя и заеква?
Има няколко потенциални причини, поради които мишката ви може да закъснява и да се задъхва. Една от тях е, че нещо физически не е наред със самата мишка. Друга възможност е да има проблем с повърхността, върху която използвате мишката. Ако повърхността е неравна или върху нея има трохи или други замърсявания, това може да е причина за закъснението.драйверите или настройките на компютъра.
Как да направя работата на мишката по-плавна?
Ако искате да подобрите производителността на мишката си, можете да направите няколко неща. Първо, уверете се, че повърхността, върху която работи мишката, е гладка и без замърсявания. Замърсената или мръсна подложка за мишка може да увеличи триенето и да възпрепятства движението, което води до заекване на мишката. Можете също така да опитате да използвате различен вид материал за подложка за мишка, например стъклена или метална повърхност, която осигурява по-гладкаповърхност, по която мишката се плъзга.
Защо мишката ми се забавя на всеки няколко секунди?
Възможно е да имате проблеми със забавянето на мишката, тъй като компютърът се затруднява да обработва движенията достатъчно бързо. Това може да се дължи на няколко причини, включително бавен процесор, недостатъчно памет или други програми, работещи във фонов режим, които отнемат ресурси.
Какво да направя, ако показалецът на мишката замръзне?
Ако показалецът на мишката замръзне, може да се наложи да рестартирате компютъра. Ако това не помогне, опитайте да извадите мишката от контакта и да я включите отново. Ако проблемът продължава, може да се наложи да смените мишката.
Какви са нормалните настройки на мишката?
Обикновено средните настройки на мишката са около 800 DPI. Тази настройка е оптимална за повечето потребители, тъй като добре балансира скоростта и точността. Някои потребители обаче може да предпочетат да коригират настройките според индивидуалните си нужди.
Как да коригирам забавянето на безжичната мишка?
Една от възможните причини за забавянето на безжичната мишка може да бъде, че батериите са изтощени и трябва да бъдат сменени. Друга възможност е да има смущения от други безжични устройства в района, което води до забавяне на мишката. Можете да опитате да преместите мишката по-близо до приемника, за да видите дали това помага. Можете също така да опитате да включите кабелна мишка, за да видите дали проблемът е в безжичната мишка.мишката или операционната ви система.
Какво да направя, ако мишката ми изостава в Windows 10?
Ако мишката ви изостава в Windows 10, има няколко неща, които можете да направите, за да отстраните проблема. Първо, опитайте да рестартирате компютъра си. Ако това не помогне, опитайте да актуализирате драйверите си. Можете също така да опитате да промените настройките на мишката или да я замените изцяло.
Защо курсорът на оптичната мишка прескача?
Оптичната мишка използва светодиод (LED) и фоточувствителен сензор за проследяване на движението. Светодиодът излъчва светлинен лъч върху повърхността, а сензорът открива промените в отразената светлина, за да определи движението на мишката. Ако повърхността е неравна, лъскава или отразяваща, светлината може да се разпръсне в различни посоки, което затруднява точното проследяване на движението от сензора.кара курсора да скача по екрана.
Как да спра изключването на Bluetooth мишката?
Някои Bluetooth мишки имат функция за автоматично изключване, която се задейства след определен период на неактивност, за да се пести енергия от батерията. Ако мишката ви се изключва автоматично, тази функция вероятно е активирана. За да я деактивирате, отворете панела с настройки на мишката и потърсете опцията "автоматично изключване" или "позволете на устройството да пести енергия". След като я намерите, просто настройте мишката никога да не се изключва автоматично.

